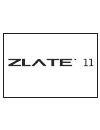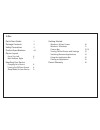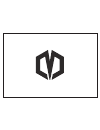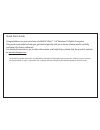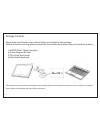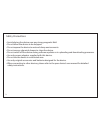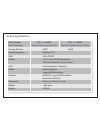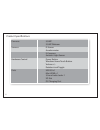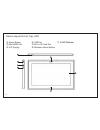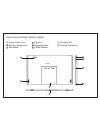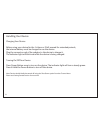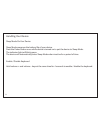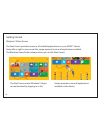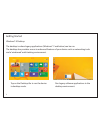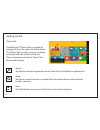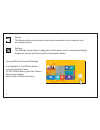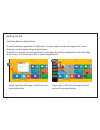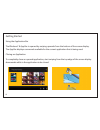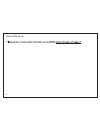Summary of Zlate 11
Page 2
Quick start guide 1 package contents 2 safety precautions 3 product specifications 4,5 device layout front, top, left 6 back, bottom, right 7 handling your device charging your device 8 turning on/off your device 8 sleep mode on your device 9 index getting started windows® 8 start screen 10 windows®...
Page 4
Quick start guide congratulations on your purchase of a magic zlate™ 11.6” windows® 8 tablet computer. This guide is provided to help you get started quickly with your device, please read it carefully and save it for future reference. For detailed instructions, up-to-date information and helpful tip...
Page 5
Package contents please make sure that the items shown below are included in the package. Should an item be missing, please contact the local retailer from where you purchased this product. 1) magic zlate™ tablet computer 2) power adaptor & cable 3) this quick start guide 4) detachable keyboard this...
Page 6
Safety precautions • avoid placing the device near any strong magnetic field. • do not allow the device to be dropped. • do not expose the device to wet and damp environments. • do not use any chemical cleaner to clean the device. • do not switch off the device during software updates or in uploading ...
Page 7
Device model ztx1- 6 -34awx ztx1- 6 -14bwx intel ® processor celeron ® dualcore up to2.42 gh pentium ® quadcore up to 2.58 ghz storage memory 32gb 64gb operating system windows ® 8.1 ram 4gb lpddr3 display 11.6” 1366 x 678 hd resolution 10 points capacitive touch screen gpu intel generation 7 graphi...
Page 8
Cameras 5.0 mp 2.0 mp webcam sensors g-sensor accelerometer e-compass ambient light sensor hardware control power button windows home touch button volume +/- rotation lock toggle ports usb 3.0 x 1 mini hdmi x 1 3.5mm audio jack x 1 sd slot dc charging port product specifications 5 5.
Page 9
2 5 6 7 4 1 3 ➀ power button ➃ usb port ➆ 2.0 mp webcam ➁ mini hdmi port ➄ micro sd card slot ➂ lcd display ➅ windows home button device layout (front, top, left) 6 6.
Page 10
➀ 3.5mm audio jack volume +/- ➂ charging port rotation toggle lock stereo speakers ➅ docking connectors kick stand 5.0 mp camera device layout (back, bottom, right) 7 4 6 7 2 1 3 magic 2 4 5 5 8 8 7 7.
Page 11
8 charging your device before using your device for the 1st time or if left unused for extended periods, the internal battery must be charged to use the device. Plug the connector end of the adaptor to the device to charge it. The indicator light will blink red while the device is being charged. Tur...
Page 12
Sleep mode on your device sleep mode preserves the battery life of your device. Press the power button once while device is turned on to put the device to sleep mode. The indicator light will blink green. The device will automatically enter sleep mode when inactive for a period of time. Enable / dis...
Page 13
Windows® 8 start screen the start screen provides access to all installed applications on your magic® device. Swipe left or right to view more tiles, swipe upwards to view all applications installed. The windows home button always returns you to this start screen. Getting started the start screen wh...
Page 14
windows® 8 desktop the desktop is where legacy applications (windows® 7 and below) can be run. The desktop also provides access to advanced features of your device such as networking tools and a ‘windowed’ multi-tasking environment. Tap on the desktop tile to run the device in desktop mode. Run le...
Page 15
Charms bar the windows® 8 charms bar is opened by swiping left from the right side of the device. The charms bar contains various commands to interact with the system and device. These commands are: search, share, start, device and settings. Getting started search tap search and enter keywords into ...
Page 16
Turning off the device with settings it is advisable to turn off the device using the settings charm. To turn off the device, open the charms bar and tap settings. Select power off from the menu. Device this feature allows easy access to any device connected to the computer such as a digital camera....
Page 17
Swipe right from left edge to switch to next open application. Swipe right > left from left edge to reveal menu of open applications. Switching between applications to switch between applications in windows® 8, swipe right from the left edge of the screen display to cycle between all open applicatio...
Page 18
Using the application bar the windows® 8 app bar is opened by swiping upwards from the bottom of the screen display. The app bar displays commands available for the current application that is being used. Closing an application to completely close an opened application, start swiping from the top ed...
Page 19
Device warranty 16 16.