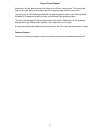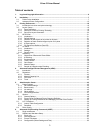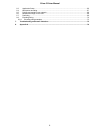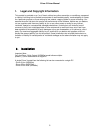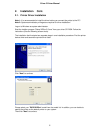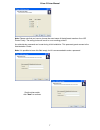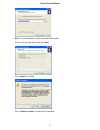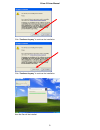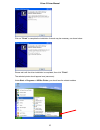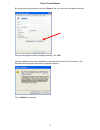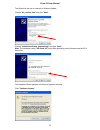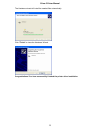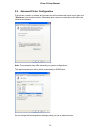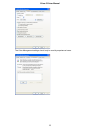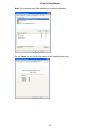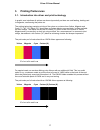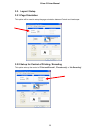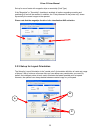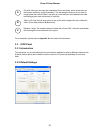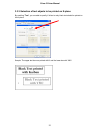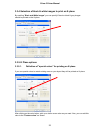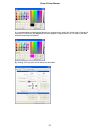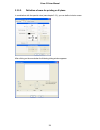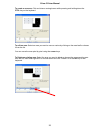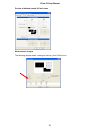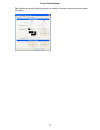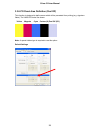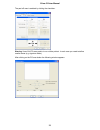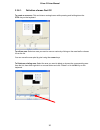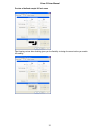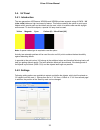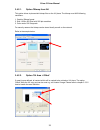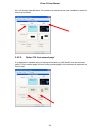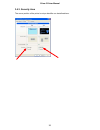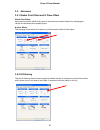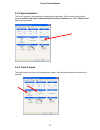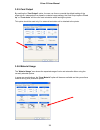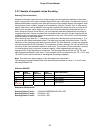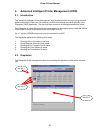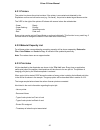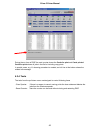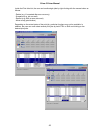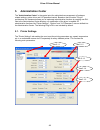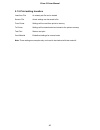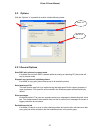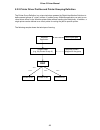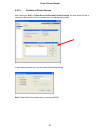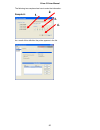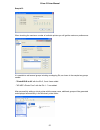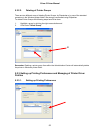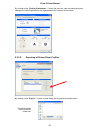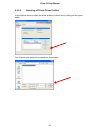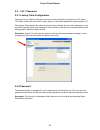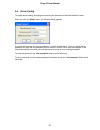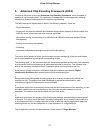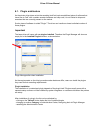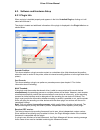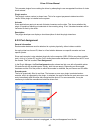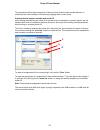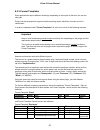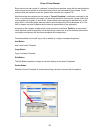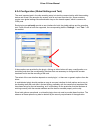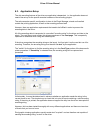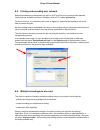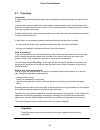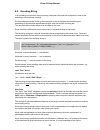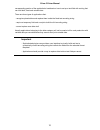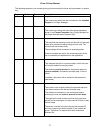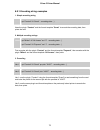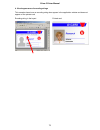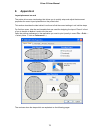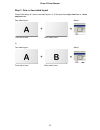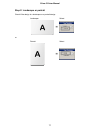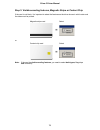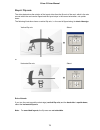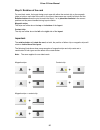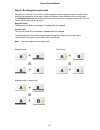- DL manuals
- Magicard
- Printer
- Prima 3 XID570ie
- Driver Manual
Magicard Prima 3 XID570ie Driver Manual
Summary of Prima 3 XID570ie
Page 1
Reverse transfer id card printer printer driver manual prima 3 p r o f e s s i o n a l s e r i e s secure id card printers.
Page 2
Welcome to the high performance printer driver for the prima 3 series printer. This manual will help you to install, set-up and configure the driver to get the best results for your prints. The driver runs on 32-bit windows platforms and was successfully tested under windows 2000, windows xp profess...
Page 3
Table of contents 1. Legal and copyright information .........................................................................................................6 2. Installation................................................................................................................................
Page 4
6.3. Application setup ............................................................................................................................66 6.4. Multi-printer encoding......................................................................................................................67 6....
Page 5
1. Legal and copyright information this product is provided on an "as is" basis, without any other warranties, or conditions, expressed or implied, including but not limited to warranties of merchantable quality, merchantability or fitness for a particular purpose, or those arising by law, statute, ...
Page 6: 2. Installation Cont.
2. Installation cont. 2.1. Printer driver installation note 1: it is recommended to install the driver before you connect the printer to the pc! Note 2: system administrator privileges are required for driver installation! Log on to windows as system administrator. Start the installer program "setup...
Page 7
Note: please note that you have to choose the exact name of the delivered member of our xid printer family. The wrong choice will result in a non-working printer!!! An administrator password can be set during initial installation. This password grants access to the administration center. Note: it is...
Page 8
Note: it is recommended to use the proposed default path. Please verify the path shown and click "next". Click "install" to continue. Click "continue anyway" to continue the installation. Prima 3 driver manual 8.
Page 9
Click "continue anyway" to continue the installation. Click "continue anyway" to continue the installation. Now the files will be installed. Prima 3 driver manual 9.
Page 10
Click on "finish" to complete the installation.A reboot may be necessary, as shown below. Please wait until the driver installation is completed, then click "finish". The selected printer should appear here (see arrow): under start -> programs -> xid5xx printer, you should see the related modules pr...
Page 11
By calling the printer properties, from the "general" tab, you can print a test page as follows: after your test page has been printed successfully, click "ok". After the installation has been completed, connect the printer to the pc and power on. The hardware wizard appears and shows a signature wa...
Page 12
The wizard will ask you to connect to windows update: choose "no, not this time" and click "next". Choose "install the software automatically" and click "next". Note: the hardware name ("xid 5xxie u2") may differ depending on the firmware and the id of the printer. The hardware wizard appears and sh...
Page 13
The hardware wizard will install the needed files automatically. Click "finish" to close the hardware wizard. Congratulations! You have successfully finished the printer driver installation. Prima 3 driver manual 13.
Page 14
2.2. Advanced printer configuration if the printer is used in a network environment and will be shared with other users, then click "shared as:" and name the printer. Afterwards other users can select this printer within the network environment. Note: the screenshot may differ depending on system co...
Page 15
The color management settings should only be used by experienced users. Prima 3 driver manual 15.
Page 16
Note: the screenshot may differ depending on system configuration: on the "about" tab you will find the version of the installed printer driver: prima 3 driver manual 16.
Page 17: 3. Printing
3. Printing preferences 3.1. Introduction into driver and print technology in graphic user interfaces all options are shown dynamically as there are card feeding, loading card in magazine, card leaving the printer etc. The printing technology contains printing of the colors as a mixture from yellow,...
Page 18
3.2. Layout / setup 3.2.1. Page orientation this option will be used to setup the page orientation between portrait and landscape. 3.2.2. Set-up for control of printing / encoding this option sets up the control of "print and encode", "encode only" or "no encoding". Prima 3 driver manual 18.
Page 19
Set-up for use of cards with magnetic stripe or smartchip (card type) if the "magstripe" or "smartchip" checkbox is enabled, all options regarding encoding and positioning of card will be enabled. In addition, the "card placement in the printer tray" shows dynamically the correct images to the opera...
Page 20
Flip axis: here you can setup the orientation of the 'card body', which is the same as the function as former 'image orientation'. The advantage is that you do not need to imagine how the card will rotate. Just pick up a card and you will understand the idea behind flipping the card horizontally or ...
Page 21
3.3.3. Selection of text objects to be printed on k-plane by enabling "text", you are able to specify if all text or only black text should be printed on the k-plane. Sample: the upper text box was printed with k and the lower box with ymc: prima 3 driver manual 21.
Page 22
3.3.4. Selection of black & white images to print on k-plane by enabling "black and white images" you can specify if black or black & grey images should be printed on the k plane. 3.3.5. K plane options 3.3.5.1. Definition of "special colors" for printing on k-plane if you use special colors to matc...
Page 23
It is recommended to choose either black or an extreme color, which will not be used in the rest of the layout. Pure colors (like magenta) will never appear in digital photos, so it is safe to use them without introducing side-effects. By clicking "ok" the color will be shown on the button. Prima 3 ...
Page 24
3.3.5.2. Definition of areas for printing on k-plane in combination with the special colors (see chapter 3.3.5), you can define inclusion areas: after clicking on the area button the following dialog window appears: prima 3 driver manual 24.
Page 25
To create a new area: click and draw a rectangle area while pressing and holding down the ctrl-key on the keyboard. To edit an area: select an area you want to move or resize by clicking on the area itself or choose it from the list. You can move the area pixel by pixel using the cursor-keys. To del...
Page 26
Preview of defined sample k-panel areas measurement changes the following sample shows a change of units e.G. From pixel to inch prima 3 driver manual 26.
Page 27
Tip: keeping values after disabling gives you the flexibility to design the areas before you enable this setting. Prima 3 driver manual 27.
Page 28
3.3.6. Po panel area definition (peel off) this function is designed to define areas which will be prevented from printing (e.G. Signature fields). The ymck-po looks like shown: yellow magenta cyan carbon (k) peel off (po) note: a special ribbon type is required to use this option. Default settings ...
Page 29
The peel off area is enabled by clicking the checkbox: warning: use of full po area results in non-visible printout. In each case you need to define smaller areas (e.G. Signature fields). After clicking on the po area button the following window appears: prima 3 driver manual 29.
Page 30
3.3.6.1. Definition of areas peel off to create a new area: click and draw a rectangle area while pressing and holding down the ctrl-key on the keyboard. To edit an area: select an area you want to move or resize by clicking on the area itself or choose it from the list. You can move the area pixel ...
Page 31
Preview of defined sample k-panel areas tip: keeping values after disabling gives you the flexibility to design the areas before you enable this setting. Prima 3 driver manual 31.
Page 32
3.4. Uv panel 3.4.1. Introduction the new generation of edisecure xid580ie and xid590ie printers supports using of ymck - uv (ultra violet) ribbon as high level security feature. This feature contains the option to print layout objects with a special patch on the ribbon onto the card, which is invis...
Page 33
3.4.2.1. Option 'bitmap from file' this option allows to place static bitmap files on the uv plane. The bitmap must fullfil following conditions: 1. Graphic: bitmap format 2. Size: 1036 x 664 pixel with 300 dpi resolution 3. Color mode: 256 grayscale for security reasons the bitmap can be stored loc...
Page 34
As in all the other area definitions, the content once created can be used if enabled or stored for future use if disabled: 3.4.2.3. Option 'uv from second page' if an application is capable to print multipage documents (e.G. Ms word®), then the activated option 'uv from second page' will force (eve...
Page 35
3.4.3. Security area the corner position of the printer´s unique identifier can be defined here: prima 3 driver manual 35.
Page 36
3.5. Advanced 3.5.1. Global print offset and k plane offset global print offset: here you can shift the offset of the layout in horizontal and vertical direction by changing the values; this influences the complete layout. K-plane offset: the changing of the values for k-plane only influences the of...
Page 37
3.5.3. Synchronization this is only required if the application controls the chip encoding. When encoding and printing batch jobs without the built-in advanced chip encoding framework, the option "wait for card exit" must be checked: 3.5.4. Track formats the track formats are shown for informational...
Page 38
3.5.5. Card output by enabling the "card output" option, the user can force or override the default setting of the printer driver. Independent from speed or material usage settings, the card output options "front up" or "front down" will force the card orientation when leaving the printer. This opti...
Page 39
3.5.7. Sample of magnetic stripe encoding sending track information magnetic track data is sent in the form of text strings from the application software to the printer driver, along with all of the other printable objects within your card design. For the printer driver to differentiate between magn...
Page 40
4. Advanced intelligent printer management (aipm) 4.1. Introduction the "advanced intelligent printer management" was developed with a focus on giving the most power and flexibility to the user. All necessary controls and settings are stored centrally in the dispatcher (disp) application. The user h...
Page 41
4.2.1. Printers the printer line shows the printer’s status: if the printer is connected and detected by the dispatcher and has no low level errors (e.G. 'no cards'), the printer’s related signs become active. The 'led' to the right of the printers id shows with several colors the related state: - g...
Page 42
During the run time of disp the card counter shows the cards for print and cards printed. Cards for print shows all jobs in the file list including copy prints. In special cases, e.G. If a cleaning procedure is needed, an info line at the bottom shows the related info message. 4.2.4. Tools the tools...
Page 43
Inside the print jobs list, the user can handle single jobs by right clicking with the mouse button as follows: - delete (e.G. If unwanted after error recovery) - suspense (e.G. Job can wait) - restart (e.G. After an error occurred) - move to top (prioritization) depending on the actual status of th...
Page 44: 5. Administration
5. Administration center the "administration center" is the central point for administrative management of hardware related settings, printer driver and lut/password control. Based on the innovative "plug-in" architecture, this framework allows you to implement administrative functions by copying ne...
Page 45
5.1.1. Re-transfer settings ribbon type counts per roll (1000, 750) temperature -3 (low) ..Standard + 2 (high) speed (front/back) -10 (slow) .. Standard .. +2 (fast) 5.1.2. Bend remedy temperature off .. -5 (low) .. Standard .. 0 (high) speed -2 (slow) .. Standard .. +2 (fast) cooling time 0 sec .. ...
Page 46
5.1.5. Print setting transfers load from file an already set file can be loaded save to file actual settings can be saved to file from printer settings will be read from printer’s memory to printer settings will be downloaded and stored to the printers memory test print starts a test print card mate...
Page 47
5.2. Options with the "options" it is possible to enable / disable following items: 5.2.1. General options start disp with printers in paused mode if enabled, the next time disp is started (either by closing or rebooting pc) the printer will stay in paused mode. Dispatch copy print to all available ...
Page 48
5.2.2. Printer driver profiles and printer grouping definition the printer group definition is a unique technique powered by digital identification solutions to define several groups of "virtual" printers. If created, every windows application can print to one virtual driver shown in the windows pri...
Page 49
5.2.2.1. Creation of printer groups after clicking on "add" in printer driver profiles and printer grouping, the user needs to enter a new group name and the id of the printer which will belong to this group. In the following window, the user can enter the following settings. Note: printer ids will ...
Page 50
The following two samples show how to enter the information: sample a: as a result of this definition the printer appears in the list. 1. 3. 2. 4. Prima 3 driver manual 50
Page 51
Sample b: when checking the maximum number of available printers you will get the maximum performance: it is possible to add several groups including overlapping ids, as shown in the sample two groups named: - "printerxid #2 to #4" with the ids 2, 3 and 4 was added. - "xid arf's printer farm" with t...
Page 52
5.2.2.2. Deleting of printer groups there are two different ways of deleting printer groups: by dispatcher or by use of the standard procedure in the windows printer folder. We strongly recommend using dispatcher. To delete printer groups the following steps have to be done: 1. Highlight a group by ...
Page 53
By clicking on the "printing preferences ..." button the user can view and setup the printer settings out of the dispatcher for the highlighted printer name as shown below: 5.2.3.2. Exporting of printer driver profiles by clicking on the "export ..." button, a save dialog will be opened as shown bel...
Page 54
5.2.3.3. Importing of printer driver profiles if the customer needs to import the printer profiles he can do this by clicking on the 'import ...' button. The windows open dialog will be opened as shown below: prima 3 driver manual 54.
Page 55
5.3. Lut / password 5.3.1. Lookup table configuration inside the lookup table configuration the user has the possibility of using his own lut tables. Lut tables contain the color control values, which can be used instead of the internal printer lut. The lookup table contains the values to control th...
Page 56
5.4. Driver config this page allows setting, changing and removing the password of the administration center. When you click on "reset" button, the following dialog appears. If a password has been set during installation, it can be changed here. To do so, retype the old password and type the new pas...
Page 57
6. Advanced chip encoding framework (acef) included in the printer driver is the advanced chip encoding framework, which is capable of handling all card encoding itself. The mechanism is independent from the application, allowing virtually any windows based application to perform chip encoding. The ...
Page 58
6.1. Plugin architecture as the printer driver does not do the encoding itself but loads an additional piece of software that know how to "talk" with a certain encoder hardware and chip card, it is not limited to chips and encoders that are currently present on the market. Such a piece of software i...
Page 59
6.2. Software and hardware setup 6.2.1. Plugin info when a plugin is installed properly and appears in the list of installed plugins, clicking on it will select and activate it. The plugin is loaded and additional information of the plugin is displayed in the plugin info box as shown below: encoder ...
Page 60
This prevents plugins from crashing the driver by attempting to use unsupported functions of a later driver release. Plugin version the plugin's version number is shown here. This is for support purposes to determine which version of the plugin is installed on the system. Unicode some applications r...
Page 61
This mechanism allows easy recognition of the port name of each single encoder device in a multiple printer (and encoder) environment by plugging them in one-by-one. Creating the link between encoder and printer id when having identified the port name of an encoder that is connected to a specific pr...
Page 62
6.2.3. Format templates some applications require different encodings, depending on the layout of the card, but use one chip type. Plugins can be developed to support multiple encoding styles, definitions, formats, and all in combination. In order to understand what "format templates" do, let's have...
Page 63
Each layout must then contain a "reference" to each format template, along with the encoding data, and the plugin would be able to understand what, where and how needs to be encoded. For an example how this reference looks like, please refer to section 6.8, keyword "ft". Note that neither the conten...
Page 64
6.2.4. Configuration (global settings and test) the most important part in the chip encoding setup is to test the communication with the encoding device and to test if the encoder can access, write to and read from the chip. Some encoders require even global settings like authentication keys or the ...
Page 65
6.3. Application setup the chip encoding features of the driver are application independent, i.E. The application does not need to be set-up for the specific encoder hardware of the encoding plugins. The entire encoder-specific configuration is done in the plugin manager, stored and handled outside ...
Page 66
Special transformations for shading, blending, winding, squeezing, skewing, twisting, outlining and anything else do process the text "as graphic" and are therefore not suggested for the encoding string. The font, however, is not relevant for parsing, as long as if it is a standard windows font. So ...
Page 67
6.5. Printing and encoding over network multiple workstations on the network can print on a pc that has one or more printers attached locally and has shared the printers in windows. Such a pc is called print server. On the print server, it is mandatory that a user is logged on, otherwise the dispatc...
Page 68
6.7. Precoding introduction a special preprocessing might be required by the application before encoding or printing the card, or both. In some cases, a serial number from a card needs to be processed and the card which has to be produced is selected by this serial number, i.E. The card holder recor...
Page 69
6.8. Encoding string in an encoding environment, there are many parameters that must be configured in order to the encoding to be performed correctly. We have seen above how to set-up the hardware, a way to configure the formatting and positioning of the data with sophisticated plugins, and now ther...
Page 70
Corresponding section of the application's handbook on how to set up a text field with a string that can hold both, fixed and variable data. There are three types of applications that: - recognize placeholders and replace them inside the fixed text encoding string - require a temporary field and a s...
Page 71
The following keywords in an encoding string are reserved by the driver and processed in a special way. Keyword option format description pi mandatory text plugin name this name must match with the one shown in the installed plugins list in plugin manager. Ft optional text format template name this ...
Page 72
6.8.1. Encoding string examples 1. Simple encoding string {pi="contact" ft="guest" ...Encoding data... } uses the plugin "contact" and the format template "guest" to encode the encoding data, then prints the card. 2. Multiple encoding strings {pi="mifare" ft="all access" so="2" ...Encoding data... }...
Page 73
4. Visual appearance of encoding strings this example shows how an encoding string does appear in the application window and does not appear on the printed card encoding string in the layout printed card prima 3 driver manual 73.
Page 74
7. Troubleshooting and known limitations print errors as a result of the enhanced error recovery capability of the aipm driver, the user can decide in case of an error to cancel, delete, recover, pause or re-print jobs. In case the error persists, mostly due to a hardware error, please write down th...
Page 75: 8. Appendix
2 3 4 8. Appendix a layout placement on card the printer driver uses a technology that allows you to quickly setup and adjust the document properties for correct layout placement on the printed card. This section describes the idea behind it and how to find the correct settings in six intuitive step...
Page 76
Step 1: one- or two-sided layout check if the design is a one or two-sided layout, i.E. If the layout has only a front side or a front and back side. One sided layout: select + = front side of card back side of card or two sided layout: select + = front side of card back side of card prima 3 driver ...
Page 77
Step 2: landscape or portrait check if the design is a landscape or a portrait design. Landscape select = or portrait select = prima 3 driver manual 77.
Page 78
Step 3: visible encoding features, magnetic stripe or contact chip if the card is not blank, it is important to select the features so the driver knows in which order and the sides must be printed. Magnetic stripe card select = or contact chip card select = note: if the card has both encoding featur...
Page 79
Step 4: flip axis the driver determines the rotation of the layout sides from the flip axis of the card, which is the axis around which the card can be flipped and the layout stays in the correct orientation, not upside- down. The following illustration shows a vertical flip axis, i.E. The card is f...
Page 80
Step 5: rotation of the card for non-blank cards, the layout design must cope with either the contact chip or the magnetic stripe or both on each side of the card. In the layout, these areas are usually left blank and the rotation-button allows the print to match the layout, i.E. To place the elemen...
Page 81
Step 6: exchange the card sides as seen in the last step, for non-blank cards, the position of the magnetic stripe or contact chip or both must be adjusted to fit the layout. While the rotation-button rotated the card on both sides, the exchange-button allows to swap the front and back sides if the ...
Page 82
Ultra electronics card systems north american sales & support center 6711 - 176th avenue ne redmond wa 98052 toll free: 877 236 0933 tel: (425) 556 9708 fax: (425) 556 3962 email: ussales@ultramagicard.Com ultra electronics card systems hampshire road, weymouth, dorset dt4 9xd, united kingdom tel: +...