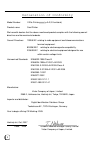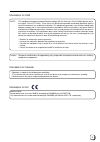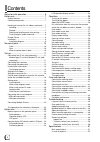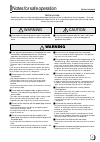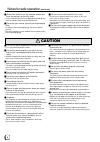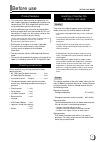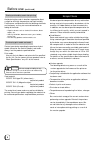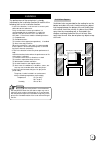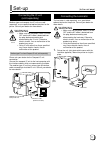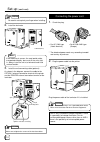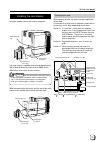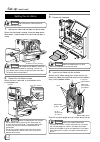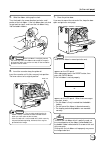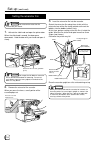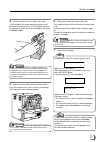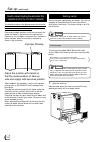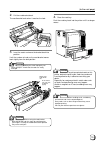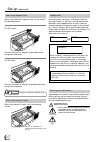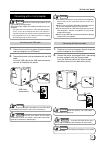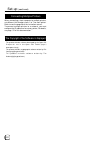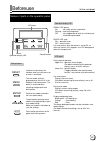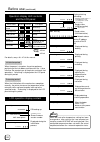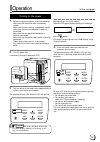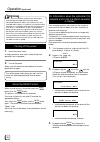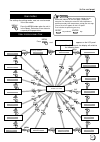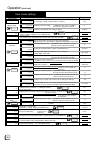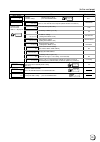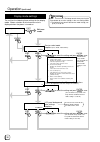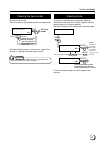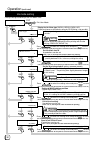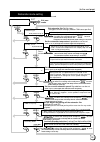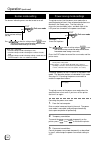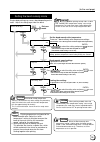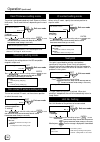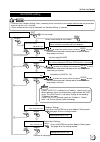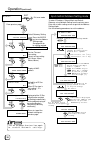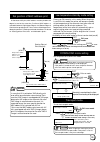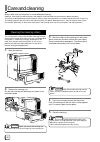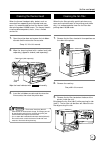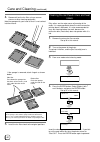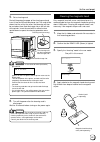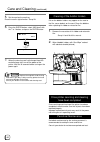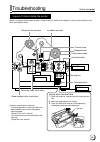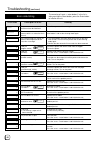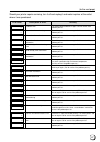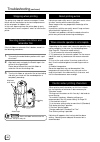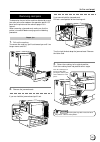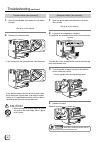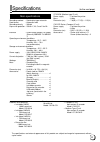- DL manuals
- Magicard
- Printer
- Prima 3
- User Manual
Magicard Prima 3 User Manual
Summary of Prima 3
Page 1
Reverse transfer id card printer user manual prima 3 p r o f e s s i o n a l s e r i e s secure id card printers prima 3 driver manual cover 07:layout 1 3/12/07 11:30 page 1.
Page 2
2 declaration of conformity model number: x idie printeryyyyy(y=a-z,0-9 or blank) product name: card printer we herewith declare that the above mentioned product complies with the following council directives and harmonized standards. Council directives: 1999/5/ec relating to radio equipment and tel...
Page 3
3 note: this equipment has been tested and found to comply with the limits for a class b digital device, pursu- ant to part 15 the fcc rules. These limits are designed to provide reasonable protection against harmful interference in a residential installation. This equipment generates, uses and can ...
Page 4
4 contents notes for safe operation ................................ 5 before use ..................................................... 7 product features .................................................... 7 checking accessories ............................................ 7 handling of transfer f...
Page 5: Warning
5 (to the next page) notes for safe operation before you use read these notes on safety thoroughly before operating your printer in order to use the unit properly. Once you start using the unit, this manual should be put aside the unit, or at a convenient place where you can look up the manual any t...
Page 6: Caution
6 notes for safe operation (continued) pull out the power plug before cleaning the machine. • this is for preventing electric shocks. Pull out the power plug when you won’t use the machine for a prolonged period of time to assure safety. • remove the power plug from the outlet for safety when you wo...
Page 7
7 (to the next page) before use product features • this card printer allows printing of high-quality, full color images equivalent to photographic quality onto standard size (iso 7810 compliance) plastic cards using sublimation type transfer printing. • use of sublimation type retransfer printing en...
Page 8
8 before use (continued) we can accept no liability for any problems arising as a result of the use of media using materials other than those specified. Card material iso/iec 7810 type id1 (dimensions) : equivalent product iso/iec 7811-2 (magnetic stripe) : equivalent product iso/iec 7816 (ic card) ...
Page 9
9 installation the performance of the card printer is strongly influenced by the installation location.Be careful of the following items as for installation location. • install in the locations is not so much as to cause print defect due to dust adherence. Dusty environment increases print defect. I...
Page 10
10 names of parts front when the printer door is open slide knob control panel printer door card tray power switch retransfer film cassette (accessory) ink ribbon cassette (accessory) rear external connection terminals power input jack external connection terminals usb cable connection terminals e l...
Page 11
11 (to the next page) connecting the ic unit (sold separately) medium-type and compact size ic units are sold separately, as are specialized optional devices for the printer. Consult your dealer for more details. Warning • make sure that the power switch is turned off and the ac cable is detached fr...
Page 12
12 connecting the power cord 1. Check the plug. • for ac 120v type • for ac220-240v type (north america) (europe) * the detached power cords vary according to model and country of purchase. 2. Plug the power cable into the printer. Plug the power cable of the laminator if it is installed. Always use...
Page 13
13 (to the next page) card discharge slot claw card stacker (accessory) card stacker receptacle installing the card stacker hang the stacker claw on the stacker receptacle. The card stacker is capable of containing approximately 100 0.76mm(0.03inches)-thick cards or 300 0.25mm (0.01inches)-thick car...
Page 14
14 4. Insert the ink ribbon into the cassette. Stretch the ink ribbon along three shafts with the ink face of the ribbon facing outside and insert the bobbins firmly into the bobbin holders. Place the cassette upright on a flat surface during set-up. Setting the ink ribbon do not touch the surface o...
Page 15
15 (to the next page) 6. Insert the cassette along the guide rail. Insert the cassette until it clicks securely into position. The lever returns to its original position. • the cassette containing the ink ribbon is heavy. Hold the cassette with both hands when you set or take out the cassette. • if ...
Page 16
16 set-up (continued) setting the retransfer film do not touch the retransfer film surface with your hands. 1. Activate the slide knob and open the printer door. When the slide knob is moved, the door opens downwards. Hold the door with your hand and open it slowly. Do not put the ink ribbon or retr...
Page 17
17 (to the next page) 4. Wind the retransfer film to take up the slack. Turn the knob in the arrow direction to wind a small portion of the retransfer film. If the film does not wind up, go back to step 3, and insert the bobbins firmly into the bobbin holders. If the film is not tightly wound, the s...
Page 18
18 set-up (continued) setting cards please use cards specified by your dealer. This unit can take both 0.76 mm(0.03inches)-thick and 0.25 mm (0.01inches)-thick cards. The factory setting is for 0.76 mm-thickness. Fingerprints, soiling, etc. On card surface can result in print errors. Wear lint-free ...
Page 19
19 (to the next page) 4. Close the card tray. Push the card tray back into the printer until it no longer moves. Caution 2. Pull the card bracket back. The card bracket locks when it reaches the hole. 3. Insert the cards and move the bracket back into position. Limit the number of cards as the card ...
Page 20
20 loading cards load cards when the printer’s lcd panel shows the message “ready” or “no card”, and not when printer operations have stopped due to an error. Cards can also be loaded when the power supply is not switched on. If there is a drop in the volume of remaining cards (under about 25 cards ...
Page 21
21 (to the next page) connecting with a host computer do not switch off the power of the host computer during printing. Do not use the sleep or the stand-by function on the host computer. If the power of the host computer is switched off during printing, or if the sleep or the stand-by function of t...
Page 22
22 connecting multiple printers when connecting a host computer to multiple printers, set different unit numbers from 1 to 7 for each printer. Refer to see the page 36 of the instruction manual. To connect multiple printers to a network, you must configure the ip addresses for a every printer, for d...
Page 23
23 (to the next page) before use names of parts on the operation panel setting buttons reset exit menu enter ready error lcd panel operation display led control buttons enter exit menu reset operation display led ready led (green) on : unit ready, printer in operation flashing : receiving image data...
Page 24
24 operation display led contents and the lcd panel for details, see p. 46 – 47 of this manual. Initialization period when the power is turned on, the printer performs positioning of the ink ribbon and retransfer film. It also initializes the mechanisms of the printer and check their operations. “in...
Page 25
25 (to the next page) operation turning on the power 1. Before turning on the power, check the following: make sure that the printer door is completely closed. Make sure that the card tray is completely closed. Make sure that the host computer is correctly connected. Make sure that any peripheral eq...
Page 26
26 when the printer was occurred an error during printing operation caused by above- mentioned operation or others, the retransfer film was rewinded about 3 panels. If the printer is turned off and on the power or is initialized, the printer occur the printing an error which is “ink runout” or print...
Page 27
27 (to the next page) user modes the settings for printing media, card, etc. Can be made in the user mode. Press the menu button when the unit is in the ready, preheat or error status to suspend printing operations. User mode screen flow menu menu menu menu menu menu menu menu menu menu menu menu me...
Page 28
28 user mode settings > b e n d r e m e d y > > r e t r a n s f e r > > > m e d i a t y p e > > t e m p . L e v e l > > s p e e d ( f r o n t ) > > s p e e d ( b a c k ) s t d ( 1 0 0 0 / r o l l ) : 0 0 ( s t a n d a r d ) + 2 ( f a s t ) + 2 ( f a s t ) standard (1000/roll):0 standard +1 +2 +2 off...
Page 29
29 (to the next page) > t r a n s p o r t m o d e o k ? Lan on printer01 > n e t w o r k > > > p r i n t e r n a m e > > h o s t i n t e r f a c e > > d h c p p r i n t e r 0 1 l a n o n > h r c o n t r o l o f f > > i p a d d r e s s 1 9 2 . 1 6 8 . 0 . 1 4 1 > > s u b n e t m a s k 2 5 5 . 2 5 5 ....
Page 30
30 > d i s p l a y > > > c o u n t e r > > c o n t r a s t > > b a c k c o l o r t o t a l - 2 p u r p l e enter enter enter menu menu menu exit exit exit enter exit sky blue, blue, light blue, green, bright green, yellow, purple, pink exit user mode. Counter select mode 4 options (free, head, total...
Page 31
31 (to the next page) clearing the free counter reset the free counter. The [total] counter and [head] counter cannot be reset. Cleaning mode the printer is provided with an operation mode for cleaning the card feed roller and the magnetic head to keep the printer in the best condition. See p.42,43 ...
Page 32
32 operation (continued) ink mode setting > i n k > 0 ( s t a n d a r d ) enter enter menu menu menu exit exit exit enter exit exit user mode > > b l a c k m o d e s t a n d a r d > > b l a c k l e v e l 0 > > i n k t y p e y m c k : 0 > > s p - i n k 2 l e v e l - 2 ( t h i n ) exit menu display th...
Page 33
33 (to the next page) retransfer mode setting > r e t r a n s f e r > > > t e m p . L e v e l > > s p e e d ( f r o n t ) 0 ( s t a n d a r d ) - 2 enter enter enter enter menu menu menu exit exit exit exit enter exit menu exit enter > > m e d i a t y p e s t d ( 1 0 0 0 / r o l l ) : 0 > > s p e e ...
Page 34
34 operation (continued) buzzer mode setting the buzzer indicating errors can be turned on or off. Power saving mode settings the printer enters into the power save mode after a specified period of time if none of operation buttons are touched in the ready state. The heat roller for retransfer, bend...
Page 35
35 (to the next page) setting the bend remedy mode single-sided printing may cause a bend depending on the cards. Adjust the setting to get rid of the bend. Caution > b e n d r e m e d y > > > t e m p l e v e l > > s p e e d > > c o o l i n g t i m e o f f - 2 - 2 enter enter menu menu menu exit exi...
Page 36
36 operation (continued) coercivity setting mode set coercivity for writing data on the iso compatible magnetic stripe card. > m g i s o t y p e l o - c o exit enter exit user mode press to select the setting and press to save. (the electronic beep sounds.The beep will not sound if the buzzer mode s...
Page 37
37 (to the next page) > n e t w o r k > > > h o s t i n t e r f a c e > > d h c p l a n o n printer name setting on the network interface type(lan,usb) availability of dhcp(on, off) press the enter key to enter address setting mode. See page 39 for the setting method. Press to select the setting val...
Page 38
38 > > s e s s i o n t i m e o u t > > m a c a d d r e s s o f f 0 0 8 0 - 8 8 4 2 - 8 b 0 0 session time out time setting 5 levels of time setting (off, 10sec, 20sec, 30sec, 60sec) display of mac address when ip sec type is "not setting ", it is fixed at off. Menu menu menu exit exit exit exit exit...
Page 39
39 caution when shipping or moving the printer, you must set the transport mode. If the printer is not set the transport mode, it may have a damage. > t r a n s p o r t m o d e o k ? Enter exit p l e a s e , p o w e r o f f exit user mode press to carry out transport mode. (the electronic beep sound...
Page 40
40 care and cleaning always make sure that the printer is turned off before cleaning. (however, cleaning of the card feed rollers and magnetic head should be carried out with the power turned on.) to achieve the best performance from the printer, always check each part before use for dust and dirt a...
Page 41
41 (to the next page) 1 2 cleaning the thermal head when the thermal head gets dirty, defects such as unwanted lines appearing on the printed card may occur. It is recommended to clean the thermal head after printing about 10,000 frames. The thermal head is a consumable component, that is, it has a ...
Page 42
42 4. Remove dirt on the fan filter using a vacuum cleaner or other cleaning equipment. Hold the sponge with your hand so that it is not sucked into the cleaner. Side filter press down the sponge into the dents at four corners, and set it under the tabs on the frame. Bottom filter place the sponge u...
Page 43
43 (to the next page) cleaning the magnetic head dirty magnetic head will cause a write/read error. It is recommended to clean the magnetic head after printing about 1,000 cards. Cleaning the magnetic head is not necessary if the magnetic stripe card is not used. 1. Keep the ink ribbon and retransfe...
Page 44
44 5. Set the card on the card tray. Place the card in right direction. See p.20. 6. Press the enter button, select “mg head” with the ↑ or ↓ button, and press the enter button. 7. When the cleaning card is discharged from ng card discharge slot, turn off the power of the printer. Wait for 10 second...
Page 45
45 (to the next page) j a m ( t u r n o v e r ) j a m ( h o p p e r ) j a m ( t r a n s f e r ) troubleshooting layout of rollers inside the printer below is a diagram of the layout of rollers inside the printer. Refer to this diagram in the event of card jams and when cleaning the rollers. Retransf...
Page 46
46 p l e a s e , p o w e r o f f . P l e a s e r e m o v e m e d i a c a s s e t t e h r i s t o o h o t . J a m ( h o p p e r ) j a m ( t u r n o v e r ) j a m ( m g ) j a m ( t r a n s f e r ) j a m ( d i s c h a r g e ) m e d i a b r o k e n m e d i a s e a r c h m e d i a r u n o u t i n k b r o...
Page 47
47 (to the next page) t r o v e r h e a t t r b r o k e n t r s e n s o r b r o k e n r r o v e r h e a t r r b r o k e n r r s e n s o r b r o k e n o v e r c o o l h e a d o v e r h e a r t e e p r o m b r o k e n m g u n c o n n e c t e d m g m e c h a n i c a l m g h a r d w a r e e x t 2 c o m ...
Page 48
48 mending broken ink ribbon and retransfer film if the ink ribbon or retransfer film is broken, mend it in the following procedures: 1. Trim neatly the end of broken portions with a pair of scissors. 2. Align both ends and apply the scotch tape in the center of the aligned ends. Please do not disca...
Page 49
49 (to the next page) removing card jams to determine the part of the machine affected by a card jam refer to the error code on the operation panel lcd panel on the printer and the relevant page in this manual. When removing a jammed card, make sure that the printer is turned off before carrying out...
Page 50
50 turnover section [jam (turnover)] 1. Open the printer door and remove the ink ribbon cassette. See p.14 in this manual. 2. Remove any jammed cards. Retransfer section [jam (transfer)] 1. Open the printer door and remove the retransfer film cassette. See p.16 in this manual. 2. A jog lever are sup...
Page 51
51 (to the next page) specifications main specifications recording method : sublimation type retransfer feed format : automatic feed recording density : 300 dpi expression gradation : 256 for y, m, c and 2 for bk interface : usb2.0(high-speed/ full speed) ethernet(100base-tx/10base- t) operating env...
Page 52
52 external appearance and dimensions front view side view unit/cm 34.3 34.7 38.1 specifications (continued) in case of disposal in case of disposal this unit, take care for compliance with the local law and regulations in your country..
Page 53
Ultra electronics card systems north american sales & support center 6711 - 176th avenue ne redmond wa 98052 toll free: 877 236 0933 tel: (425) 556 9708 fax: (425) 556 3962 email: ussales@ultramagicard.Com ultra electronics card systems hampshire road, weymouth, dorset dt4 9xd, united kingdom tel: +...