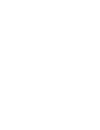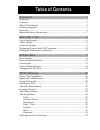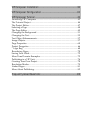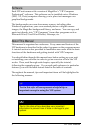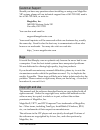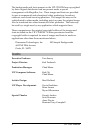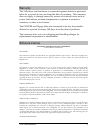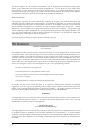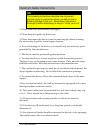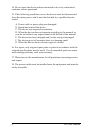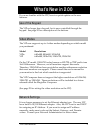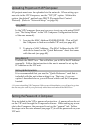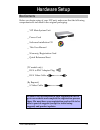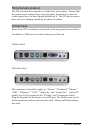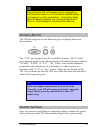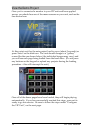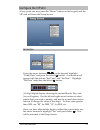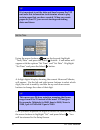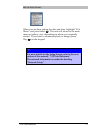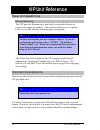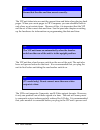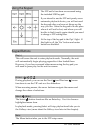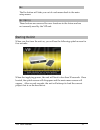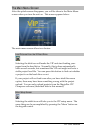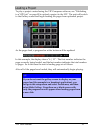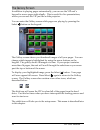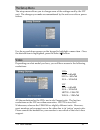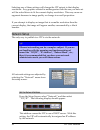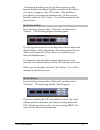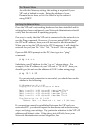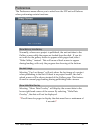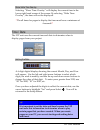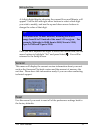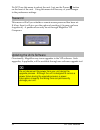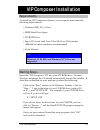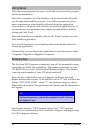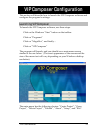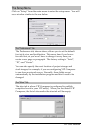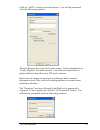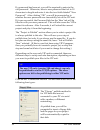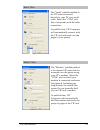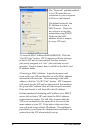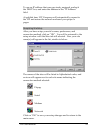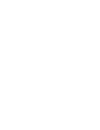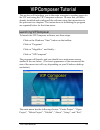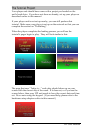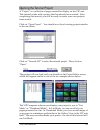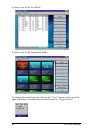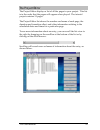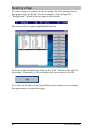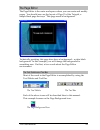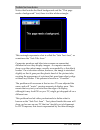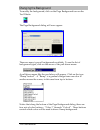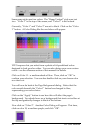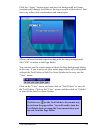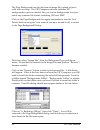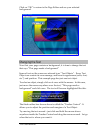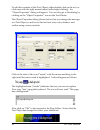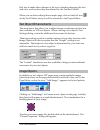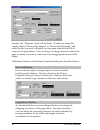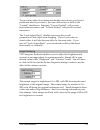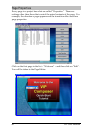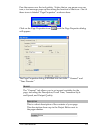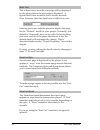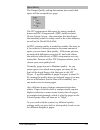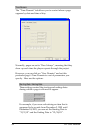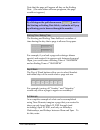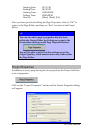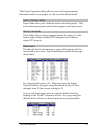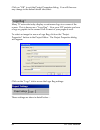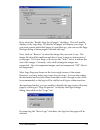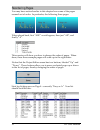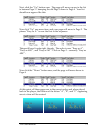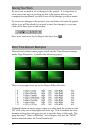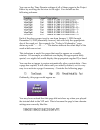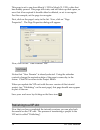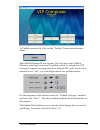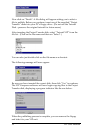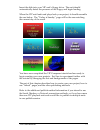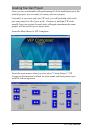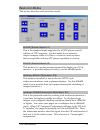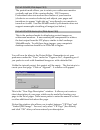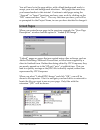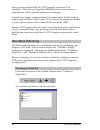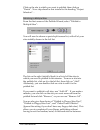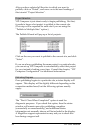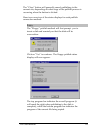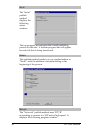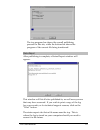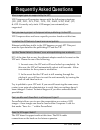- DL manuals
- MagicBox
- Media Player
- VIP
- User Manual
MagicBox VIP User Manual
Summary of VIP
Page 1
V v i i d d e e o o i i n n f f o o r r m m a a t t i i o o n n p p l l a a y y e e r r by magicbox user manual v2.00 copyright © 2008 magicbox, inc. All rights reserved ®.
Page 3
T t a a b b l l e e o o f f c c o o n n t t e e n n t t s s introduction ...................................................................................................................1 hardware ........................................................................................................
Page 4
Vip composer installation..................................................................................33 vip composer configuration.............................................................................35 vip composer tutorial .................................................................
Page 5
Vip user manual 1 i i n n t t r r o o d d u u c c t t i i o o n n the vip (video information player) system allows you to create slides on your pc with graphics and text which can then be played back on a video monitor using the vip unit. A variety of applications can be served by a vip, including a...
Page 6
2 vip user manual software each vip unit comes with a version of magicbox’s “vip composer professional” software. This software can be installed onto a windows (2000, xp, vista) computer allowing you to place text messages over graphical backgrounds. The backgrounds can come from many sources, inclu...
Page 7
Vip user manual 3 customer support should you have any questions about installing or using your magicbox vip system, please call our technical support line at 541-752-5542, send a fax to 541-752-5614, or write to: magicbox, inc. 1600 sw western, suite 130 corvallis, or 97333 you can also send email ...
Page 8
4 vip user manual the backgrounds and fonts present on the vip cd-rom are copyrighted by their original distributors and are present under a special arrangement with magicbox, inc. These images and fonts are provided for use in commercial and educational video production, broadcast, cablecast, and c...
Page 9
Vip user manual 5 warranty the vip player unit hardware is warranted against defects in parts and labor for a period of one year from the date of purchase. This warranty does not apply to damage caused by misuse or external forces such as power fluctuations, extreme temperatures, exposure to excessi...
Page 10
6 vip user manual the licensed software and all associated documentation, and all proprietary and intellectual property rights therein, are and shall remain the exclusive property of magicbox inc. Licensee agrees not to (a) modify, adapt, alter, translate, or create derivative works from the license...
Page 11
Vip user manual 7 important safety instructions ⌧ the following instructions describe how to prevent physical injury to yourself or others, as well as how to prevent damage to the unit. Read these instructions thoroughly before attempting to setup or install your unit. 1. Please read these instructi...
Page 12
8 vip user manual 14. Do not open the device unless instructed to do so by authorized customer service personnel. 15. If the following conditions occur, the device must be disconnected from the main power, and it must be checked by a qualified service center: a. Power cable or power plug are damaged...
Page 13
Vip user manual 9 w w h h a a t t ’ ’ s s n n e e w w i i n n 2 2 . . 0 0 0 0 if you are familiar with the vip, here is a quick update on the new features: use of the keypad the vip no longer has a keypad, but is now controlled through the keypad. See page 20 for a description of the buttons. Video ...
Page 14
10 vip user manual uploading projects with vip composer all projects must now be uploaded via the network. When setting up a new site in the vip composer, use the “tcp\ip” option. Within this option, the default ** method uses dhcp (dynamic host control protocol). (refer to “network setup” on page 2...
Page 15
Vip user manual 11 h h a a r r d d w w a a r r e e s s e e t t u u p p box contents before you begin setup of your vip unit, make sure that the following components are included in the original packaging: __ vip main system unit __ power cord __ software installation cd __ this user manual __ warran...
Page 16
12 vip user manual find a suitable location the vip unit should be placed on a stable, flat, level surface. Ensure that the unit is not in a place where it may be easily knocked over, have its cords tripped over, or have liquids spilled into it. The vip unit warranty does not cover damage caused by ...
Page 17
Vip user manual 13 ⌧ ensure that the vip unit’s power cord is unplugged, or that the power switch is in the off position before adding or changing any other connections. Connecting cables while the power is applied may cause damage to your vip unit. Such damage is not covered by warranty. Connect a ...
Page 18
14 vip user manual view the demo project once you’ve connected a monitor to your vip unit and have applied power, you should see one of the menu screens on your unit, such as the one shown here: at this point, wait for the auto project load to occur (about 5 seconds) or press ‘enter’ on the disk ico...
Page 19
Vip user manual 15 configure the vip unit at any point you may press the “menu” button on the keypad, and the vip unit will enter the setup screen: set the date using the arrow buttons ( ) on the keypad, highlight “time/date” and press the select ( ) button. A sub-menu will appear with the options “...
Page 20
16 vip user manual it is important to set the date and time because the vip unit uses this information to determine when to play certain pages that you have created. When you create pages on your pc, you can set starting and ending dates and times. Set the time using the arrow buttons ( ) on the key...
Page 21
Vip user manual 17 exit the setup screen when you are done setting the date and time, highlight “exit menu” and press select ( ). The unit will return to the main menu or gallery view, depending on where you originally started. If you want to resume playback of images, press play ( ) on the keypad. ...
Page 22
18 vip user manual v v i i p p u u n n i i t t r r e e f f e e r r e e n n c c e e player unit capabilities ethernet networking the vip uses the ethernet port and built-in network software to receive all images for projects. This must be done over a corporate lan or even the internet when properly c...
Page 23
Vip user manual 19 ensure that the date and time are set correctly. The vip unit takes into account the current time and date when playing back pages. When you create pages in vip composer, you can schedule them to only show up at certain times. Because of this, it is important that the vip unit be ...
Page 24
20 vip user manual using the keypad the vip unit’s functions are accessed using the included usb keypad. If you intend to use the vip unit purely as an automatic playback device, you will not need the keypad after you have set things up the way you like. Store the keypad in a safe place where it wil...
Page 25
Vip user manual 21 esc the esc button will take you out of a sub-menu back to the main setup menu. Opt 1, opt 2, (-) these buttons are reserved for new functions in the future and are not currently used by the vip unit. Starting the unit when you first turn the unit on, you will see the following sp...
Page 26
22 vip user manual the main menu screen after the splash screen disappears, you will be taken to the main menu screen when you turn the unit on. This screen appears below: the main menu screen offers two choices: load pictures from the vip hard drive selecting the disk icon will make the vip unit st...
Page 27
Vip user manual 23 loading a project to play a project created using the vip composer software, see “publishing to a vip unit” on page 80 to upload a project to the vip. The unit will switch to the gallery screen and begin loading the pages from uploaded project. As the pages load, a progress bar at...
Page 28
24 vip user manual the gallery screen in addition to playing pages automatically, you can use the vip unit’s keypad to access pages individually. This is useful for live presentations, where you can use the vip just like a slide projector. You can enter the gallery screen while pages are playing by ...
Page 29
Vip user manual 25 the setup menu the setup menu allows you to change some of the settings used by the vip unit. The changes you make are remembered by the unit even after a power failure. Use the up and down arrows on the keypad to highlight a menu item. Once the desired item is highlighted, press ...
Page 30
26 vip user manual selecting any of these settings will change the vip output to that display resolution. Any graphics created in modes greater than the one you have set will be scaled down to fit the current display resolution. This may cause an apparent decrease in image quality or change in overa...
Page 31
Vip user manual 27 to change this setting, use the up/down arrows on the keypad to adjust the digital display to match the ip address you want to assign to your vip system. (this address is provided by your network administrator.) when you are finished, select the “set” button. You will be returned ...
Page 32
28 vip user manual the “domain” menu as with the gateway setting, this setting is required if your vip unit is behind a router. Enter the address of your domain server here, or let it be filled in by the router if using dhcp. Verifying the network setup once the vip unit’s networking hardware has be...
Page 33
Vip user manual 29 preferences the preferences menu allows you to select how the vip unit will behave when performing certain functions. Show gallery/ hide gallery normally, whenever a project is published, the unit switches to the gallery screen while the pages are loaded from the disk. If you do n...
Page 34
30 vip user manual show/hide time overlay selecting “show time overlay” will display the current time in the lower right hand corner of the screen. By selecting “hide time overlay”, the time will not be displayed. ** dwell times for pages to display the time must have a minimum of 4 seconds ** time ...
Page 35
Vip user manual 31 setting the time a 4-digit digital display showing the current hour and minute, will appear. Use the left and right arrow buttons to select which digit you wish to modify, and use the up and down arrow buttons to change the value of that digit. This menu uses 24-hour notation, mea...
Page 36
32 vip user manual do not use this menu to reboot the unit. Just use the power ( ) button on the front of the unit. Using this menu will lose any of your changes to the preferences settings. Password this menu will tell you whether a remote-access password has been set. If it has, then it will give ...
Page 37
Vip user manual 33 v v i i p p c c o o m m p p o o s s e e r r i i n n s s t t a a l l l l a a t t i i o o n n requirements to install the vip composer software, your computer must meet the following requirements: • windows 2000, xp, or vista • 50mb hard drive space • cd-rom drive • super vga card w...
Page 38
34 vip user manual using setup when the setup program first runs, it will take a few seconds to prepare its files for installation. After this is complete, the wise installer will be started and will guide you through the installation process. You will be prompted for your name, organization, who sh...
Page 39
Vip user manual 35 v v i i p p c c o o m m p p o o s s e e r r c c o o n n f f i i g g u u r r a a t t i i o o n n this section will describe how to launch the vip composer software and configure the program’s settings. Launching vip composer to launch the vip composer software, use these steps: cli...
Page 40
36 vip user manual the setup menu click on “setup” from the main menu to enter the setup menu. You will see a window similar to the one below: the “preferences” tab the preferences tab, shown above, allows you to set the default font style, size, and justification. This saves time if you have a favo...
Page 41
Vip user manual 37 click on “add” to create a site description. You will be presented with the following window: the first thing to do is type in the site’s name. In the example above, “lobby monitor” has been entered. Use whatever short word or phrase that best describes your vip unit’s location. B...
Page 42
38 vip user manual if a password has been set, you will be required to enter in the old password. Otherwise, select a new password that is 4 to 10 characters in length and enter it into the two fields labeled “new password.” after clicking “ok” you will be prompted as to whether the new password was...
Page 43
Vip user manual 39 “serial” sites the “serial” publish method is for vip units connected directly to your pc via a serial cable. Select the “com” port that corresponds with the cable connection. At publish time, vip composer will automatically connect with the vip unit and send over the pages of you...
Page 44
40 vip user manual “network” sites the “network” publish method is for vip units that are connected to your corporate lan or to the internet. The default setup for the ip address is to use a dhcp server. There are two ways to set up this connection using dhcp: (both use the mac address which is uniq...
Page 45
Vip user manual 41 to use an ip address that was previously assigned, uncheck the dhcp box, and enter the address in the “ip address” field. At publish time, vip composer will automatically connect to the vip unit across the network and send your project’s pages. Completing site setup after you have...
Page 47
Vip user manual 43 v v i i p p c c o o m m p p o o s s e e r r t t u u t t o o r r i i a a l l this section will introduce you to the main concepts in creating pages for the vip unit using the vip composer software. Be sure that you have already installed and configured the software using the instru...
Page 48
44 vip user manual the tutorial project your player unit should have come with a project pre-loaded on the unit’s hard drive. If you have not done so already, set up your player as described earlier in this manual. If your player unit is not set up nearby, you can still perform this tutorial. Make s...
Page 49
Vip user manual 45 opening the tutorial project a “project” is a collection of pages created for display on the vip unit. This tutorial works with a project that has already been created. After completing this tutorial, you will be ready to create your own projects from scratch. Click on “open proje...
Page 50
46 vip user manual a closer view of the list mode: a closer view of the thumbnail mode: to change the mode between, click on the “view” menu at the top of the page and select or deselect the checkmark next to “pages as list”..
Page 51
Vip user manual 47 the project editor the project editor displays a list of all the pages in your project. This list is in the order that the pages will appear when played. The tutorial project contains 15 pages. The project editor list shows the number and name of each page, the duration and transi...
Page 52
48 vip user manual selecting a page to select a page you want to work on, simply click the mouse once on that page’s entry in the list. For this example, click on page #15 – “background”, which is the last page in the tutorial. The entry will now appear highlighted like this: to work on the selected...
Page 53
Vip user manual 49 the page editor the page editor is the main workspace where you can create and modify pages. You should now see the layout of page 15 of the tutorial, a simple black page that says “this page needs a background.” technically speaking, this page does have a background – a plain bla...
Page 54
50 vip user manual the safe text area guides notice that besides the black background and the “this page needs a background” text, there is a thin white rectangle: this rectangle represents what is called the “safe text area”, or sometimes the “safe title area.” computer monitors and television scre...
Page 55
Vip user manual 51 changing the background to modify the background, click on the page background icon on the tool palette. The page background dialog will now appear: there are many types of backgrounds available. To see the list of background types, click on the arrow of the pull-down menu: a pull...
Page 56
52 vip user manual some ramp styles use four colors. The “ramp vertical” style uses just two. “color 1” is the top of the screen, and “color 2” is the bottom. Currently, “color 1” and “color 2” are set to black. Click on the “color 1” button. A color dialog like the one below will appear: vip compos...
Page 57
Vip user manual 53 click the “apply” button again, and now the background will ramp (continuously change) from blue at the top to purple at the bottom. Feel free to try other color combinations and ramp styles. When you have finished experimenting with the ramp backgrounds, click “ok” to return to t...
Page 58
54 vip user manual the page background can also be from an image file, instead of just a solid color or ramp. The vip composer software includes 100 backgrounds to get you started, but you can use backgrounds from just about any common file format, including .Jpg and .Bmp. Click on the page backgrou...
Page 59
Vip user manual 55 click on “ok” to return to the page editor and see your selected background. Changing the text now that your page contains a background, it is time to change the text that says “this page needs a background.” items of text on the screen are referred to as “text objects”. Every tex...
Page 60
56 vip user manual to edit the contents of this text object, either double-click on the text, or click once with the right mouse button (called right-clicking). An “object properties” dialog will appear. You can also get to this dialog by clicking on the “object properties” icon on the tool palette....
Page 61
Vip user manual 57 feel free to make other changes to the text, including changing the font and color, and see how they are affected by the tracker control. When you are done editing this example page, click on the exit icon on the tool palette, and you will be returned to the project editor. Text o...
Page 62
58 vip user manual initially, the “filename” field will be blank. To select an image file, simply click on “browse my images” or “browse stock images” and select the file you want to display on your page, then click on ok to return to the page editor. You can drag your image object around on the pag...
Page 63
Vip user manual 59 to prevent an object from being accidentally moved once you have it positioned where you want it, you can click on one or both of the “locked” checkboxes. Selecting “x-coord locked” will prevent horizontal movement, and “y-coord locked” will prevent vertical movement. The “lock as...
Page 64
60 vip user manual page properties every page in a project has what are called “properties.” these are settings other than those that control the actual contents of the page. For example, the duration a page appears and the transition effect used are page properties. Click on the first page in the l...
Page 65
Vip user manual 61 pass the mouse over the tool palette. Notice that as you pause over any icon, a text message pops up describing the function of that icon. One of these icons is labeled “page properties” as shown here: click on the page properties icon ( ) and the page properties dialog will appea...
Page 66
62 vip user manual dwell time this is how many seconds your page will be displayed by the player before the next page is displayed. A typical dwell time would be ten to twenty seconds. Note, however, that this dwell time is filled in as zero. Entering just a zero tells the player to display this pag...
Page 67
Vip user manual 63 output quality the output quality setting determines how much disk space will be occupied by a page. The vip system saves disk space by using a method known as jpeg compression (jpeg stands for joint picture expert group – the committee that developed the standard) which is widely...
Page 68
64 vip user manual time domain the “time domain” tab allows you to control when a page appears by date and time of day. Normally, pages are set to “run always”, meaning that they show up each time the player repeats through the project. However, you can click on “user domain” and set this particular...
Page 69
Vip user manual 65 note that the page will appear all day on the ending date. (on some other software programs, the page would not appear.) by clicking on the pull-down menu ( ) next to the starting or ending date fields, a calendar will pop up allowing you to browse through the months. Starting tim...
Page 70
66 vip user manual starting date: 03/15/01 ending date: 04/30/01 starting time: 10:00:00am ending time: 02:00:00pm run on: [mon] [wed] [fri] after you have practiced editing the page properties, click on “ok” to return to the page editor, and then on “exit” to return to the project editor. You can a...
Page 71
Vip user manual 67 the project properties dialog allows you to edit supplementary information about your project as well as set the default dwell. Author / company / notes these fields allow you to indicate who created this project. This is for reference purposes and will not appear on the player un...
Page 72
68 vip user manual click on “ok” to exit the project properties dialog. You will then see any change to the default dwell take effect. “ logo bug ” many tv networks today display a continuous logo in a corner of the screen. This is known as a “logo bug”. Now your vip projects can have a logo or grap...
Page 73
Vip user manual 69 first, select the “enable logo for all pages” checkbox. This will enable display of the logo bug. By default, all pages will display your logo. If you want certain individual pages to omit the logo, you can use the page settings dialog of those pages to disable the logo. Next, cli...
Page 74
70 vip user manual reordering pages you may have noticed earlier in this chapter how some of the pages seemed out of order. In particular, the following three pages: when played back, first “abc” would appear, then just “ab”, and finally “a”. This exercise will show you how to change the order of pa...
Page 75
Vip user manual 71 next, click the “up” button once. The page will move up one in the list to become page 3 – bumping the old page 3 down to page 4. Your list should now appear like this: now click “up” one more time, and your page will move to page 2. The phrase “easy as a.” is now the first in the...
Page 76
72 vip user manual saving your work by now you’ve made a lot of changes to the project. It is important to save your work as you go along so that if the power fails or your computer has problems, you don’t lose all the changes you have made. To save your changes to the project, you can either exit f...
Page 77
Vip user manual 73 you can see the time domain settings of all of these pages in the project editor by scrolling the list view to the right. You should see the following columns: each of the above pages is set to run from january 1, 1999 through december 31, 2999 (essentially forever), but with only...
Page 78
74 vip user manual this page is set to run from march 1, 1999 to march 31, 1999, a date that has already passed. This page still exists, and still takes up disk space, so now that it has expired it should either be deleted, or set to run again. For this example, set the page to run again. First, cli...
Page 79
Vip user manual 75 to publish a project file, click on the “publish” button from the main menu. The publish wizard will now appear. The first step in the publish wizard is selecting if you want to publish to disk, to a single site (vip composer supports creating projects to multiple vip units. Each ...
Page 80
76 vip user manual now click on “finish”. A file dialog will appear asking you to select a file to publish. Before you continue, insert one of the supplied “project transfer” disks into your pc’s floppy drive. (do not use the tutorial disk – preserve the original tutorial for future users). After in...
Page 81
Vip user manual 77 insert the disk into your vip unit’s floppy drive. The unit should automatically detect the presence of the floppy and begin loading. When the vip unit loads and plays back your project, it should resemble the one below. The “today is sunday” page will be the one matching the curr...
Page 82
78 vip user manual creating your own project once you are comfortable with performing all of the modifications to the tutorial project, you are ready to create your own project. Generally, if you own only one vip unit, you will probably stick with just one project for all of your work. Owners of mul...
Page 83
Vip user manual 79 resolution modes this section describes each resolution mode. 640x480 (standard aspect 4:3) this is the standard mode supported by all vip players and all editions of vip composer. Use this mode if you intend to output compose video or s-video, or want to create a project that is ...
Page 84
80 vip user manual portrait 450x800 (wide aspect 16:9) the portrait mode allows you to rotate your widescreen monitor vertically and use it like a poster display. Vip composer professional takes into account the rotation of your monitor (clockwise or counter-clockwise) and adjusts your pages and tra...
Page 85
Vip user manual 81 you will now be in the page editor, with a blank background ready to accept your text and background selections. Edit pages the same way you learned earlier in this tutorial. Continue to add pages using the “append” or “insert” functions, and save your work by clicking on the “fil...
Page 86
82 vip user manual once you have selected the file, vip composer will check it for suitability. Files that are larger than 800x600 pixels in size, or have a large file size, will be rejected with an error message. Consult your image creation software’s documentation to find out how to save your crea...
Page 87
Vip user manual 83 click on the site to which you want to publish, then click on “finish”. Now skip ahead in this tutorial to the heading “project selection”… publishing to multiple sites from the first screen of the publish wizard, select “publish to multiple sites”: you will now be shown a special...
Page 88
84 vip user manual after you have selected all the sites to which you want to publish, click on “finish”, and move on to the next heading of this tutorial: “project selection”. Project selection vip composer is just about ready to begin publishing. But first, it needs to know what project to publish...
Page 89
Vip user manual 85 the “close” button will generally cancel publishing to the current site, depending on what stage of the publish process is occurring when the button is clicked. Here is an overview of the status displays for each publish connection method: floppy the “floppy” publish method will f...
Page 90
86 vip user manual serial the “serial” publish method displays the following status window: the top progress bar indicates the overall publishing process for this site. A bottom progress bar will appear for each file that is being transferred. Modem this publish method works in a very similar fashio...
Page 91
Vip user manual 87 the top progress bar shows the overall publishing process for this site, while the bottom bar shows the progress of the current file being transferred. Status report after publishing is complete, a status report window will appear: this window will list all sites published-to, as ...
Page 92
88 vip user manual f f r r e e q q u u e e n n t t l l y y a a s s k k e e d d q q u u e e s s t t i i o o n n s s what images types are supported by the vip? Vip composer will recognize images with the following extensions: .Jpg, .Jfif, .Pcd, .Pcx, .Png, .Tga, .Tif, .Wmf, .Wpg, .Bmp, .Jp2, & .Gif. ...