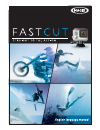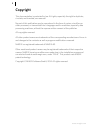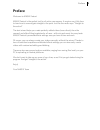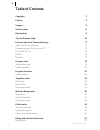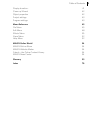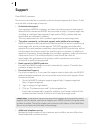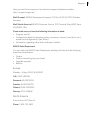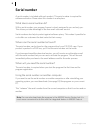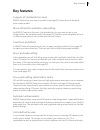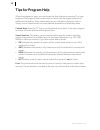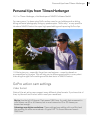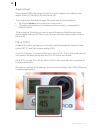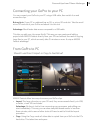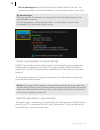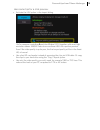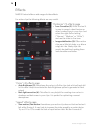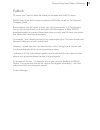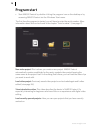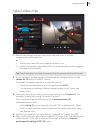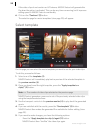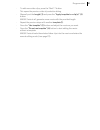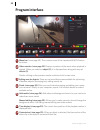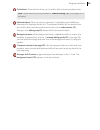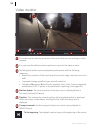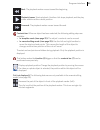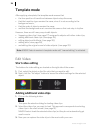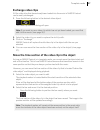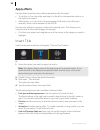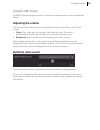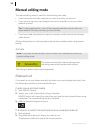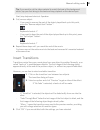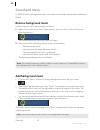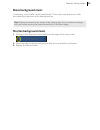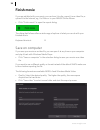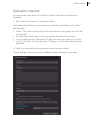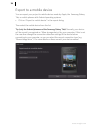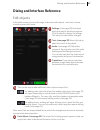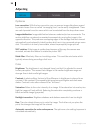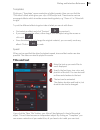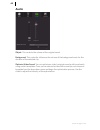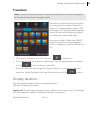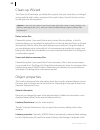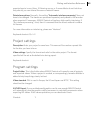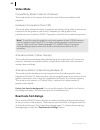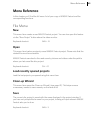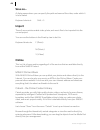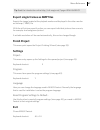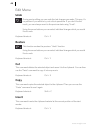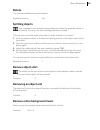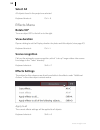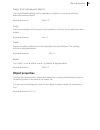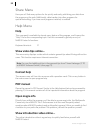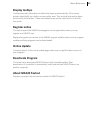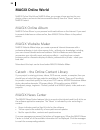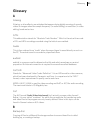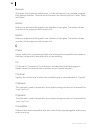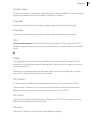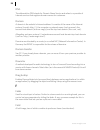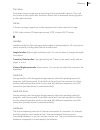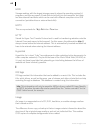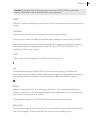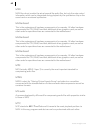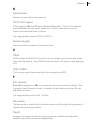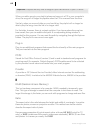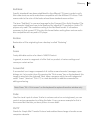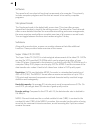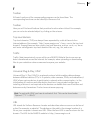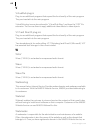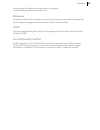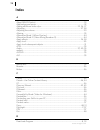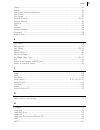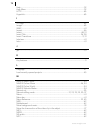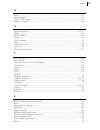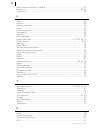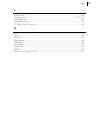Summary of Fastcut
Page 2: Copyright
2 www.Magix.Com copyright this documentation is protected by law. All rights, especially the right to duplicate, circulate, and translate, are reserved. No part of this publication may be reproduced in the form of copies, microfilms or other processes, or transmitted into a language used for machine...
Page 3: Preface
Preface 3 preface welcome to magix fastcut magix fastcut is the perfect tool for all action cam owners. It requires very little time to learn how to use and gets straight to the point. Just like the motto says: "straight to the action!" the start wizard helps you create perfectly edited videos (even...
Page 4: Table of Contents
4 www.Magix.Com table of contents copyright 2 preface 3 support 6 serial number 8 key features 9 tips for program help 10 personal tips from tilman herberger 11 gopro action cam settings 11 connecting your gopro to your pc 13 from gopro to pc 13 effects 16 publish 17 program start 18 select video cl...
Page 5
Table of contents 5 display duration... 41 clean-up wizard 42 object properties 42 project settings 43 program settings 43 menu reference 45 file menu 45 edit menu 48 effects menu 50 share menu 52 help menu 52 magix online world 54 magix online album 54 magix website maker 54 catooh – the online con...
Page 6: Support
6 www.Magix.Com support dear magix customer, our aim is to provide fast, convenient, solution-focused support at all times. To this end, we offer a wide range of services: • unlimited web support: as a registered magix customer, you have unlimited access to web support offered via the convenient mag...
Page 7
Support 7 here you can find a summary of our technical support telephone numbers: http://support.Magix.Net/ mail (europe): magix development support, p.O. Box 20 09 14, 01194 dresden, germany mail (north america): magix customer service, 1105 terminal way #302, reno, nv 89502, usa please make sure y...
Page 8: Serial Number
8 www.Magix.Com serial number a serial number is included with each product. This serial number is required for software activation. Please store this number in a safe place. What does a serial number do? With a serial number your program license is clearly assigned to you and only you. This allows ...
Page 9: Key Features
Key features 9 key features supports all standard action cams magix fastcut lets you import and edit (view page 19) videos from all standard action cams models. Movie wizard for automatic video editing let magix fastcut do the work. Just provide the clips you want to use in your finished video. The ...
Page 10: Tips For Program Help
10 www.Magix.Com tips for program help when the program is open, you can access the help feature by pressing f1 on your keyboard. The program help contains tips on how to use the program and lots of additional information. Many important terms are indicated in the text in italics. Simply click on th...
Page 11
Personal tips from tilman herberger 11 personal tips from tilman herberger hi, i´m tilman herberger, chief developer at magix software gmbh. For many years i´ve been using gopro action cams for my hobbies such as skiing, biking and aerial photography using my quadrocopter. That's why i´m very proud ...
Page 12
12 www.Magix.Com angle settings when using a 1080 video format the gopro 3 and 4 support three different view angles: wide (w), medium (m) and narrow (n). In my experience, the medium angle (m) works best for most situations: • all objects in front of the camera are in the picture. • the wide angle ...
Page 13
Personal tips from tilman herberger 13 connecting your gopro to your pc you can connect your gopro to your pc using a usb cable, then switch it on and access the clips. But my tip is: if your pc or notebook has an sd- or micro-sd card slot: take the small micro sd card out of your gopro and attach i...
Page 14
14 www.Magix.Com but the advantage is: normally the hard drive is faster than the sd card. This makes later editing more fluid. Besides that, you get a backup copy of your clips. My personal tip is: use copy mode if, for example, you are going to start a big editing session of an unrecoverable recor...
Page 15
Personal tips from tilman herberger 15 here some tips for a slick preview: • activate the lrv option in the import dialog. Gopro cameras create low resolution videos (lrv) together with most high resolution videos. Magix fastcut can use these lrvs for a quicker preview. Even if the video quality is ...
Page 16
16 www.Magix.Com effects magix fastcut offers a wide range of video effects. For action clips the following effects are very useful: "optimize" (1) effects page • lens correction (2): with this tool it is easy to correct a bent horizon or other crooked lines in your clips. Just select the right gopr...
Page 17
Personal tips from tilman herberger 17 publish of course, you'll want to share the videos you've made with magix fastcut. Magix fastcut has built-in export modules for mp4 files, as well as youtube and facebook upload. But sometimes you don't want to show your clips to everybody, e. G. If people who...
Page 18: Program Start
18 www.Magix.Com program start • start magix fastcut by double-clicking the program icon on the desktop or by accessing magix fastcut via the windows start menu. The first time the program is started, you will have to enter the serial number. More information about this can be found in the chapter "...
Page 19
Program start 19 select video clips 1. Remove the storage card from your action cam and insert it into the corresponding card reader slot. Or 1. Connect your camera to your computer and turn it on. 2. Switch your camera to playback mode. The computer will normally recognize the camera automatically....
Page 20
20 www.Magix.Com proves . 6. If the video clips do not contain an lvr stream, magix fastcut will generate this file when the option is activated. This can be very time-consuming, but it im editing speed in magix fastcut considerably click on the "continue" (5) button. The selection page for movie te...
Page 21
Program start 21 - plate to n clip(s)" (2) provided length. "use template" (5) button and adjust the movie as you want. - the - to add more video clips, press the "back" 7 button. This opens the previous video clip selection dialog. Manually set the length (3) and press the "apply tem button. Magix ...
Page 22: Program Interface
22 www.Magix.Com program interface menu bar: (view page 45) this contains most of the important magix fastcut functions. Video monitor: (view page 23) displays a preview of the movie when playback is started. When you select an object (9), it is displayed here along with any set effects (3). Double-...
Page 23
Program interface 23 cut buttons: these buttons allow you to quickly split and remove object parts. Note: these buttons are only available if "manual editing" (5) (view page 29) is activated. Selected object: when an object is selected, it is highlighted, and additional information is displayed on t...
Page 24
24 www.Magix.Com video monitor the video monitor displays a preview of the movie that you are working on at the moment. You can close the effects area to create more room for the video monitor. Activating this button improves playback performance with the following measures: • resolution reduction (...
Page 25
Program interface 25 back: the playback marker moves toward the beginning. Playback/pause: starts playback. Another click stops playback, and the play cursor remains at the current position. Forwards: the playback marker moves toward the end. Contents bar: when an object has been selected, the follo...
Page 26: Template Mode
26 www.Magix.Com template mode after applying a template, the template mode ensures that • the time position of transitions between objects stays the same, • that the transition type remains the same, since it is set according to the background music, • that the order of objects remains the same, • ...
Page 27: Exchange Video Clips
Template mode 27 exchange video clips all the video clips that have already been loaded into the movie in magix fastcut can be easily exchanged: 1. Press the following button in the desired video object: the video clip selection dialog will open. Note: if you want to use a video clip which has not y...
Page 28: Apply Effects
28 www.Magix.Com apply effects use the slider to set the various effects parameters for the object: • to do this, click on the slider and drag it to the left to decrease the value or to the right to increase it. • alternatively, you can click on the percentage field next to the slider and manually e...
Page 29: Adjusting The Volume
Template mode 29 sound and music in magix fastcut background music and audio commentary can be easily added and edited. Adjusting the volume the volume of the audio track can be adjusted with the volume slider in the "audio" section: • object: this slider sets the volume of the original sound. The s...
Page 30: Manual Editing Mode
30 www.Magix.Com manual editing mode the manual editing mode is useful for the following use cases: • if you have unsorted video material you want to quickly cut and sort. • if you want to use your own background music and prefer to cut your video matieral yourself. Tip: try the templates first - yo...
Page 31
Manual editing mode 31 tip: if you want to cut the video material to match the beat of the background music, tap your foot along to the beat and stop playback on the desired spot. Start/stop keyboard shortcut: spacebar 3. Cut/remove object: - if you want to remove the part of the object played back ...
Page 32: Remove Background Music
32 www.Magix.Com sound and music in magix fastcut background music and audio commentary can be easily added and edited. Remove background music individual music tracks can be easily removed: 1. Right click on the music track. Alternatively, you can click on the small arrow (see illustration) the con...
Page 33: Move Background Music
Manual editing mode 33 move background music if necessary, music tracks can be repositioned. Click in the center and move it with the mouse key held down to the desired position. Hint: if there are several music tracks in the video project, they cannot be exchange with each other and may be moved ar...
Page 34: Finish Movie
34 www.Magix.Com finish movie if you are satisfied with your movie, you can burn it to disc, export it as a video file, or upload it to the internet, e.G. Youtube or to your magix online album. • click "finish movie" to open the export dialog. . The dialog that follows offers a wide range of options...
Page 35
Finish movie 35 upload to internet you can present your movie on youtube or share it with family and friends on facebook. • click "upload to internet" in the export dialog. In the dialog that follows, you may setup your video for presentation on youtube ® and facebook ® . • under "title" enter a des...
Page 36
36 www.Magix.Com export to a mobile device you can export your project to mobile devices made by apple, the samsung galaxy tab, or mobile phones with android operating systems. • click on "export to mobile device" in the export dialog then select the mobile device from the list. Tip (only for androi...
Page 37
Dialog and interface reference 37 dialog and interface reference edit objects in the effects area you can edit image, video and audio objects, insert text, choose transitions and much more. Settings: (view page 38) use these settings to adjust the display options. Click an object to display its sett...
Page 38: Adjusting
38 www.Magix.Com adjusting optimize lens correction: with the lens correction you can remove image distortions caused by certain lenses. Even so called "converging lines" can be easily straightened. There are useful presets for action cams which can be selected from the drop down menu. Image stabili...
Page 39: Title and Text
Dialog and interface reference 39 templates clicking on "templates" opens a selection of effect presets. Here you can find the "old movie" effect which gives your clip a 1920s style look. There are also various movement effects which simulate camera tracking shots, e.G. "zoom in" or "move left to ri...
Page 40: Audio
40 www.Magix.Com audio object: this controls the volume of the original sound. Background: this controller influences the volume of the background music for the duration of the selected clip. Optimize video sound: you can optimize a video's original sound quickly and easily using certain templates. ...
Page 41: Transitions
Dialog and interface reference 41 transitions note: transitions are only available in manual editing mode since they are assigned by the selected template in template mode. Transitions control how your movie plays from one object to another. Normally, a "hard cut" is made between objects: the first ...
Page 42
42 www.Magix.Com clean-up wizard the clean-up wizard helps you delete disc projects from your hard drive, including all movies and the audio, video, and picture files used in them. Use this function to free up disk space for future projects. Caution: if the files you used in the movie have also been...
Page 43
Dialog and interface reference 43 exported movie is very jittery, if flickering occurs, or if some effects do not look how they should, you can reverse the source material frames. Deinterlace options: normally, the setting "automatic interlace processing" does not have to be changed. The frames are ...
Page 44: Video Mode
44 www.Magix.Com video mode compatibility mode (video for windows) this mode works on all systems. Activate this mode if there are problems with playback. Hardware acceleration (direct 3d) this mode offers extreme increase in speed by calculating mixing, effects, and various transitions the the grap...
Page 45: Menu Reference
Menu reference 45 menu reference in this chapter you'll find the full menu list of your copy of magix fastcut and the corresponding functions. File menu new this menu item creates a new magix fastcut project. You can also open this feature via the "new project" button above the video monitor. Keyboa...
Page 46: Save As...
46 www.Magix.Com save as... A dialog opens where you can specify the path and name of the video, under which it is to be saved. Keyboard shortcut: shift + s import these 3 menu entries enable video, photo, and music files to be imported into the current project. You can use the buttons in the filmst...
Page 47: Finish Project
Menu reference 47 tip: read the introduction online http://rdir.Magix.Net/?Page=jrf6lasar2z3! Export single frames as bmp files exports the image located at the playback marker and displayed in the video monitor as a bitmap (*.Bmp) file. With the still picture export function you can export individu...
Page 48: Undo
48 www.Magix.Com edit menu undo during movie editing you can undo the last changes you made. This way, it's no problem if you want to try out critical operations. If you don't like the result, you can always revert to the previous state using "undo". Using the arrow buttons you can select individual...
Page 49: Delete
Menu reference 49 delete this command deletes the selected object. Keyboard shortcut: del splitting objects this command cuts a selected scene at the point where the playback marker is positioned. This way, two free-standing objects are created. This way you can isolate a part of an object in order ...
Page 50: Select All
50 www.Magix.Com select all all objects found in the project are selected. Keyboard shortcut: ctrl + a effects menu rotate 90° turns an object 90° to the left or to the right. View duration opens a dialog to set the display duration for photo and title objects (view page 41). Keyboard shortcut: ctrl...
Page 51: Object Properties
Menu reference 51 apply to all subsequent objects the current effects settings will be applied to all objects in your movie which lie behind the selected object. Keyboard shortcut: shift + o copy the current settings will be saved to the clipboard so that they can be applied to other objects. Keyboa...
Page 52: Help
52 www.Magix.Com share menu here you will find many options for for quickly and easily publishing your data from the program on the web. Additionally, data transfer into other programs for specialized editing, if you have such programs installed, is enabled. Help menu help this command is available ...
Page 53: Display Tooltips
Menu reference 53 display tooltips tooltips are small information windows that open up automatically if the mouse pointer stops briefly on a button or some other area. They provide information about the function of the button. These information boxes can be switched on or off with this option. Regis...
Page 54: Magix Online World
54 www.Magix.Com magix online world magix online world from magix offers you a range of new services for your photos, videos, and music that are accessible directly from the "share" menu in magix fastcut. Magix online album magix online album is your personal multimedia album on the internet. If you...
Page 55: Glossary
Glossary 55 glossary a aliasing aliasing, or alias effects, are mistakes that appear during digital scanning of sounds, videos or images when the sample frequency (in audio editing) or resolution (in video editing) used are too low. Atn: this abbreviation stands for "absolute track number". Which is...
Page 56
56 www.Magix.Com browser a browser (also known as web browser, or internet browser) is a computer program that displays websites. The best-known browsers are internet explorer, firefox, safari, and opera. Button refers to an element of the graphic user interface of a program. The button initiates an...
Page 57
Glossary 57 context menu context menu can be reached by right clicking on a selected object. It offers functions which are available and can be expected in the given context. Copyright protection of intellectual and creative property against unauthorized copying. Copyright protection of intellectual...
Page 58
58 www.Magix.Com dns the abbreviation dns stands for domain name service and refers to a provider of internet services that registers domain names for customers. Domain a domain is the website's internet address. It consists of the name of the internet protocol (usually http://), the computer or net...
Page 59
Glossary 59 flip menu drop down menus create menus consisting of lists of selectable choices. They look very similar to text input fields, but have a button with a downward-pointing symbol on the right-hand side. Frame a frame is a single image from a video sequence which also called a full image. A...
Page 60
60 www.Magix.Com hdd storage medium with the largest storage capacity where the operating system(s), programs, and files are saved. A hard disk can be built into the computer, but there are also external hard disks which can be used with different computers via a usb connection (portable drives or e...
Page 61
Glossary 61 caution! Copyright laws forbid copying of commercial cds/dvds, and for this reason, this process can be prohibited by copy protection. Imap stands for internet message access protocol and is an advanced process of receiving emails. Interlace describes the creation of a full image from 2 ...
Page 62
62 www.Magix.Com midi midi files do not contain the actual sounds like audio files, but only the note control information which can be interpreted during playback by the synthesizer chip on the sound card or an external synthesizer. Motherboard this is the centerpiece of hardware components of a com...
Page 63
Glossary 63 n noise sample sample of a noise that is to be removed ntsc (usa, japan) ntsc stands for " national television systems committee". This is a us institution that defined the first color carrier system for tv which is now used in most of america and some east asian countries. The image rep...
Page 64
64 www.Magix.Com important: playlists are only links to songs on your hard drive or in your cd drive. When you add a song to your playlist whose real source is a cd in your computer's drive, the song will no longer be playable when the cd is removed from the drive. Similarly, when you move a folder ...
Page 65
Glossary 65 red book specific standards have been established for the different cd types in order to unify their data structure and to make them compatible with the different cd drives. Their names refer to the color of the books where these standards were written. The term "red book" is common lang...
Page 66
66 www.Magix.Com software the name for all non-physical functional components of a computer. This primarily includes computer programs and files that are meant to be used by computer programs. Storyboard mode the storyboard mode is the default edit screen view. This view offers an easy, streamlined ...
Page 67
Glossary 67 t toolbar all basic functions of the corresponding program can be found here. The corresponding functions can be called up via mouse click. Toolbar here you will find small buttons that provide a function when clicked. For example, you can cut out a selected object by clicking on the sci...
Page 68
68 www.Magix.Com v virtualdub plug-in plug-ins are additional programs that expand the functionality of the main program. They are inserted into the main program. Virtualdub plug-ins are also referred to "virtualdub filters" and have the "vdf" file extension. You can use them to apply additional vid...
Page 69
Glossary 69 email account will automatically be set up, for example: "mailto:webmaster@domainname.Co.Uk". Webserver webserver refers to the computer on which your host saves your website's pages and which makes your pages accessible on the internet 24-hours a day. Wma a process developed by microsof...
Page 70: Index
70 www.Magix.Com index a about magix fastcut............................................................................................................ 53 add background music........................................................................................................... 32 adding additi...
Page 71
Index 71 delete.......................................................................................................................................... 49 dialog............................................................................................................................................
Page 72
72 www.Magix.Com help.............................................................................................................................................. 52 help menu ..............................................................................................................................
Page 73
Index 73 n new ............................................................................................................................................. 45 noise sample .............................................................................................................................63...
Page 74
74 www.Magix.Com reset program settings to default... ................................................................................... 47 restore .................................................................................................................................48, 65 rotate 90°........
Page 75
Index 75 v video mode............................................................................................................................... 44 video monitor............................................................................................................. 22, 23, 24 view duration ...