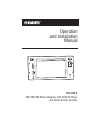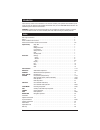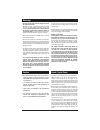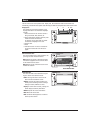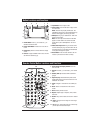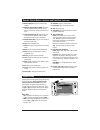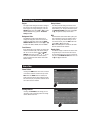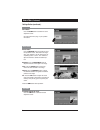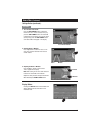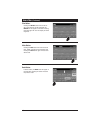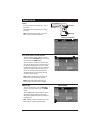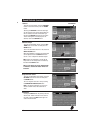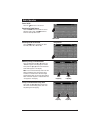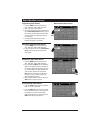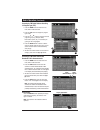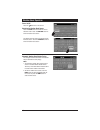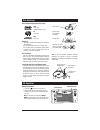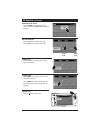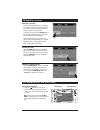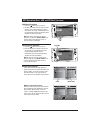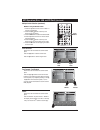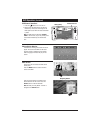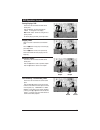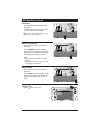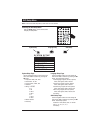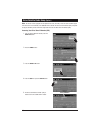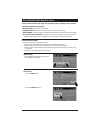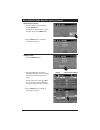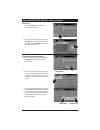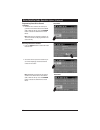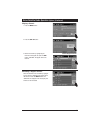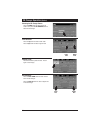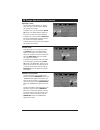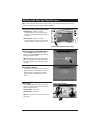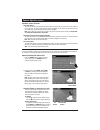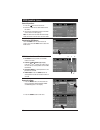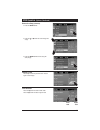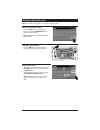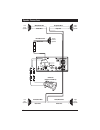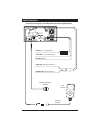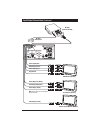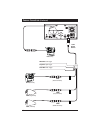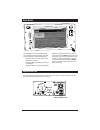- DL manuals
- Magnadyne
- Car Receiver
- M1-LCD-2
- Operation And Installation Manual
Magnadyne M1-LCD-2 Operation And Installation Manual
Summary of M1-LCD-2
Page 1
Operation and installation manual m1-lcd-2 am / fm / wb stereo receiver with cd/dvd player and touch screen controls.
Page 2
Please carefully read all of the information in this manual. Familiarity with operation and installation proce- dures will help you obtain the best possible performance from your new am/fm/wb stereo receiver and cd/dvd player with touch screen controls. Warning! To prevent fire or electrical shock h...
Page 3
3 warnings • the driver should neither watch the display nor operate the system while driving. Watching the display or operating the system will distract the driver from looking ahead of the vehicle and can cause accidents. Always stop the vehicle in a safe location and use the parking brake before ...
Page 4
4 basics 1 2 4 3 5 the m1-lcd-2 screen has 3 specific areas: display area, source selection area and home row area. Familiarizing yourself with the 3 specific areas will help you obtain the best performance from the m1-lcd-2. Display area: the display area is not touch activated, it only displays in...
Page 5
5 remote control button locations and functions button locations and functions 1. Volume button: push (+) to increase or (-) to decrease the volume level. 2. Power on/off button: press to turn the unit on or off. 3. Lcd display: touch to interact with the display screen. 4. Cd slot: to play a cd/dvd...
Page 6
6 remote control button locations and functions (continued) 12. Numeric keypad: inputs the corresponding number. 13. Automatic station memory (asm): press and hold for automatic station memory storing. Press and release for scanning memorized sta- tions. 14. Traffic announcement (ta): activates the ...
Page 7
7 system setup (continued) region: the region button changes the tuner’s configura- tion so that it can receive frequencies from dif- ferent regions. To change the region, press the region button then use the or to select different am/fm tuning systems. The default setting is u.S.A. Background color...
Page 8
8 home row (continued) sound button: press the sound button to activate the sound adjustment screen. See “sound controls” (page 11) for operation instructions. Disc aux weather navigation usb ipod display settings home mute dim on sd card cd changer satellite sound button monitor button monitor butt...
Page 9
9 home row (continued) time button 1. 12 or 24-hour time format: press the time format button to select the time format. For a 12-hour clock (am and pm) press the time format button until either am or pm appear in the display. For a 24-hour clock (military time) press the time format button until ne...
Page 10
10 home row (continued) dim button: pressing the dim off button will dim the dis- play. The button will now be highlighted and dim on will now appear on the button. Pressing the button again will return the display to normal brightness. Disc aux weather navigation usb ipod display settings home mute...
Page 11
11 sound controls volume: increase the volume by pressing the + side of the button. Decrease the volume by pressing the - side of the button. Note: see startup volume (page 7) on how to adjust the initial startup volume level. Increase decrease disc aux weather navigation usb ipod display settings h...
Page 12
12 sound controls (continued) subwoofer output: to access the subwoofer button, press the set- tings button in the home row then press the sound button. To turn the subwoofer effect on or off, touch the sub w off/on button. When the subwoofer is turned on the output level can be adjusted. Touch the ...
Page 13
13 radio operation power on/off: press the button to turn the unit 0n. Selecting the radio source: touch the home button to activate the source selection screen. Touch the radio button to enter the radio operation screen. Disc aux weather navigation usb ipod display settings home mute dim on sd card...
Page 14
14 radio operation (continued) disc aux weather navigation usb ipod display settings home mute dim on sd card cd changer satellite hold memorized radio station indicator programming radio stations: 1. Press the band button to select from the am1, am2, fm1, fm2 or fm3 radio band. 2. Tune in the desir...
Page 15
15 radio operation (continued) scanning for fm radio stations according to program type (pty): 1. Press the band button to select from the fm1, fm2 or fm3 radio band. 2. Press the pty button to display the program type screen. 3. Press the or button to select the desired program type (pty) (example:...
Page 16
16 weather band operation power on/off: press the button to turn the unit 0n. Selecting the weather band source: touch the home button to activate the source selection screen. Touch the weather button to enter the weather band screen. The weather band can also be accessed through the radio screen. T...
Page 17
17 disc warnings disc formats supported by this player: label side up do not touch the underside of the disc do not bend wipe the disc from the center toward the outside edge disc cleaning: use a dry, soft cloth to wipe the disc's surface. If the disc is very dirty, use a soft cloth slightly moisten...
Page 18
18 cd operation (continued) pausing a cd: press the ll button to pause the disc. Press it again to resume play. Ejecting a cd: press the button to eject a disc. Cd track selection: press the l button to select a lower track. Press the l button to select a higher track. Stopping a cd: press the butto...
Page 19
19 cd operation (continued) repeating a cd track: the m1-lcd-2’s default setting is to repeat the disc. When the cd mode is selected, “repeat all” appears on the button and the entire disc will play and then continually replay. To repeat a cd track, press the repeat all but- ton until “repeat one” a...
Page 20: Display
20 mp3 operation (disc, usb and sd card) (continued) usb general operations: 1. Press the button to turn the unit on. 2. Pull back the rubber cover and insert the usb device or cable into the usb port. The play- back source will change to usb operation and the folder/track panel will be displayed. M...
Page 21: Display
21 mp3 operation (disc, usb and sd card) (continued) multiple folder selection (continued): method 2: using the remote control 1. Press the button and the current “folder” in use will be highlighted. 2. Press the or button to scroll up and down through the folders. 3. Press the ok button to select t...
Page 22: Display
22 mp3 operation (disc, usb and sd card) (continued) display settings home mute dim off display settings home mute dim off card trk 3 / 10 00 : 00 : 26 [ astrol ~ 1]smashm~1 . Mp3 01 . Astrol ~ 1 02 . Fushyu ~ 1 03 . Americ ~ 1 04 . Conspi ~ 1 05 . Tobiek ~ 1 01 . Smashm ~ 1 02 . Smashm ~ 2 03 . Sma...
Page 23: Display
23 ejecting a disc: press the button to eject a disc. Removing a usb device or sd card: remove a usb device or sd card at any time by pulling the device out of the socket. Mp3 operation (disc, usb and sd card) (continued) random track play order: the random function can only be accessed by using the...
Page 24
24 dvd operation (continued) dvd general operations: 1. Press the button to turn the unit on. 2. Gently insert the dvd into the slot with the label side up. The screen will change to the dvd splash screen while the disc automatical- ly loads. Note: if a dvd does not auto-load, do not force it into t...
Page 25
25 dvd operation (continued) selecting a chapter: touch the screen to activate the dvd control button panel. Press the l button to select a previous chapter. Press the l button to select a next chapter. Pausing/playing a dvd: touch the screen to activate the dvd control button panel. Press the ll bu...
Page 26
26 dvd operation (continued) title screen: touch the screen to activate the dvd control button panel. The title button functions differently depend- ing on the characteristics of the dvd. Note: in some dvds, the title function may be invalid. This in not a malfunction. Disc aux weather navigation us...
Page 27
27 dvd setup menu note: to access the dvd setup menu, a dvd disc has to be inserted. System setup language setup audio setup s y s t e m s e t u p t v s y s t e m s c r e e n s av e r t v t y p e pa s s w o r d r at i n g d e fa u lt e x i t s e t u p system setup page: use the navigation buttons to...
Page 28
28 sirius satellite radio setup (option) note: the vehicle must be equipped with an optional sirius tuner (sc-c1m) in order to receive a satellite signal. If the sirius tuner is not activated, call 1-888-539-7474 to activate. The sirius tuner id number (sid) is required during the activation process...
Page 29
29 sirius satellite radio operation (option) please note that satellite radio signal may be blocked by trees, buildings or other obstacles. Channel selection modes: channels are selected by the following methods: • manual tuning: use the manual tuning method to scan through the channels. • direct tu...
Page 30
30 sirius satellite radio operation (option) (continued) direct tuning (continued) : 3. Press the numbers of the channel then press the enter button. For example: for sirius channel 121, press 1, 2 and 1 then press the enter button. 4. Once the enter button is pressed the channel will start playing....
Page 31
31 sirius satellite radio operation (option) (continued) channel list: 1. Press the ch list button to access the master channel list menu. 2. Scroll through the channels by pressing the or button. When the desired channel is highlighted, press the enter button and the channel will start playing. Pro...
Page 32
32 sirius satellite radio operation (option) (continued) programming preset sirius channel (continued) : 4. Additional sirius channels can also be pro- grammed in the different sirius preset bands (sir1, sir2 and sir 3). Press the sir band button to access the different sirius preset bands. Note: ea...
Page 33
33 skipping a channel: 1. Press the menu button. 2. Press the skip ch button. 3. Select the channel by highlighting the channel to be skipped and press the skip button. “skipped” will appear next to the channel. Channel skipped indicator sirius satellite radio operation (option) (continued) reinstat...
Page 34
34 cd changer operation (option) pausing a disc: press the ll button to pause the disc. Press it again to resume play. Track selection: press the l button to select a lower track. Press the l button to select a higher track. Lower track higher track disc selection: press the disc down button to sele...
Page 35
35 cd changer operation (option) (continued) random track play order: to play the tracks on a disc in random order press and release the random off button until “random track” appears on the button. The tracks on the disc will play in a random order. To cancel this function, press the random track b...
Page 36
36 auxiliary audio video input operation (option) auxiliary audio/video input (3.5mm jack) note: the m1-lcd-2 will not control the auxiliary source, but can adjust the audio output. Refer to the audio device’s owners manual for proper playback operation. Selecting the auxiliary audio/video source: p...
Page 37
37 camera operation (option) manually selecting the camera view: 1. Press the home button to select the source screen. Then press the camera button to select the camera source screen. 2. Select a camera view (front, left, right or rear) by pressing the button associated with the camera view you want...
Page 38
38 general operations: 1. Press the button to turn the unit on. 2. Connect an ipod to the cable attached to the m1-lcd-2. 3. The unit will automatically switch to the ipod source screen and start playing. Note: the controls on the ipod will become inop- erable and the m1-lcd-2 will now control the i...
Page 39
39 ipod operation (option) (continued) browse for a song (continued) : 3. Press the enter button. 4. Press the or button to scroll through the songs. 5. Press the enter button and the song will start playing. Pausing a track: press the ll button to pause the track. Press it again to resume play. Tra...
Page 40
40 navigation operation (option) selecting the navigation source: press the home button to select the source screen. Then press the navigation button to select the navigation source. Note: see navigation owner’s manual for operat- ing instructions. Selecting a different source: press the button to l...
Page 41
41 installation step 1 : the radio chassis is designed to be “sleeve mounted” through an opening in the dashboard panel. The required opening size is 182mm (7-3/16") x 84mm (3-5/16"). Cut or engage an opening in the dashboard to accommodate the mounting sleeve. Step 2 : insert the mounting sleeve in...
Page 42
42 speaker connections _ + brown/black wire brown wire _ + gray/black wire gray wire right front speaker _ + violet/black wire violet wire right rear speaker subwoofer (optional ls-sub-75) center channel speaker _ + white/black wire white wire left front speaker _ + green/black wire green wire left ...
Page 43
43 input connections infrared remote sensor (optional) ipod (optional) menu ipod cable (optional) red wire: (+) to 12 volt ignition black wire ground this unit for use only with a 12 volt dc power source with a negative ground. Yellow wire:: (+) to 12 volt constant orange wire: parking brake switch ...
Page 44
44 input connections (continued) sirius antenna m9sir-ant-wp (optional) sirius receiver sc-c1m (optional) cd changer eax540 (optional) external automotive type antenna (optional) blue wire: power antenna (12v out) external tv receiver (optional) video input (yellow) audio input left (white) audio in...
Page 45
45 input/output connections (continued) video output (yellow) video output (yellow) audio output left (white) audio output right (red) tv or monitor (optional) m1-nav gps antenna video to second monitor (optional) note: audio output is not controlled by the m1-lcd. M1-nav (optional m7-rgb) rgb monit...
Page 46
46 camera connections (continued) green wire: rear trigger gray wire: right trigger white wire: left trigger c125 (rearview) c-sdr (right side) c-sdl (left side) cam3 cam2 cam1 (green connector) (gray connector) (white connector) c125 (front) rear trig right tr ig left tri g 13-pin camera harness.
Page 47
47 the lcd display may fail to function normally due to the vehicle’s battery condition, and could require resetting the radio’s microprocessor if: • the vehicle has been “jump started” from a dead battery condition. • the vehicle battery becomes very low and is quick-charged. • the vehicle battery ...
Page 48
© copyright 2008 magnadyne corporation m1-lcd-2-um rev. B 8-29-08 warranty one (1) year limited warranty magnadyne corporation or its authorized agents will within one year from the date of sale to you, repair, replace or refund the retail sales price of said product or any part thereof, at the opti...