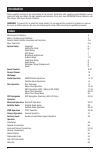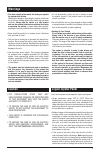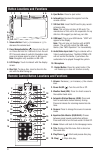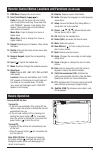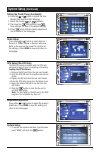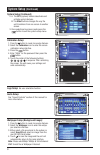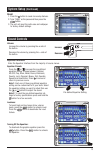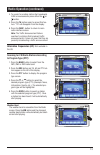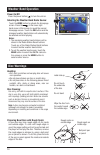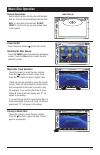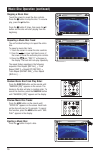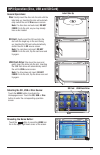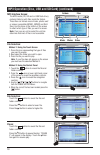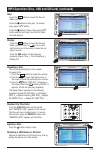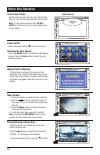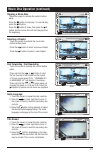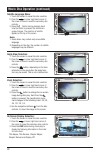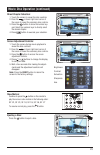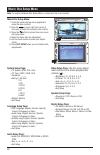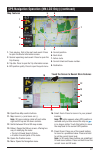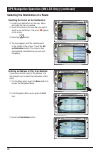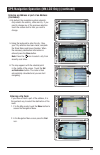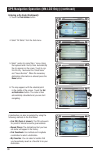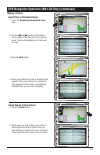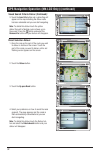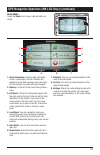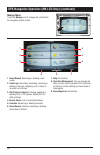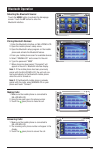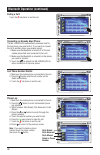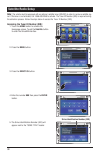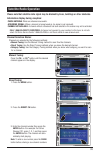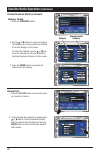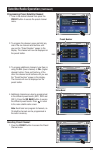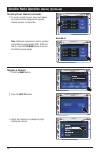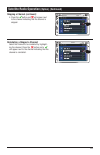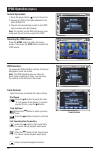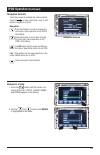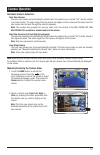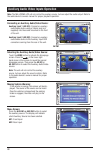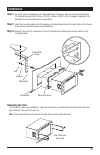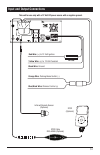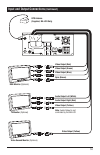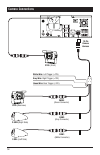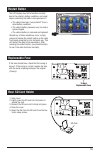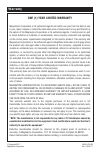- DL manuals
- Magnadyne
- Car Receiver
- M3-LCD
- Operation And Installation Manual
Magnadyne M3-LCD Operation And Installation Manual
Summary of M3-LCD
Page 1
Operation and installation manual models: m3-lcd and m4-lcd am / fm / wb stereo receiver with disc player and touch screen controls nav.
Page 2: Introduction
Please carefully read all of the information in this manual. Familiarity with operation and installation proce- dures will help you obtain the best possible performance from your new am/fm/wb stereo receiver and disc player with touch screen controls. Warning! To prevent fire or electrical shock haz...
Page 3: Warnings
3 warnings • the driver should neither watch the display nor operate the system while driving. Watching the display or operating the system will distract the driver from looking ahead of the vehicle and can cause accidents. Always stop the vehicle in a safe location and use the parking brake before ...
Page 4
Remote control button locations and functions button locations and functions 1. Volume button: push (+) to increase or (-) to decrease the volume level. 2. Power/navigation button ( ): press to turn the unit on. Press and hold for 3 seconds to turn the unit off. Press and release to switch to naviga...
Page 5: (Continued)
Remote control button locations and functions (continued) 11. Dvd menu: displays the movie menu. 12. Tune/track/chapter (l , l) : radio: press and the tuner will scan to the next strong station and stop. Press and hold until “manual” appears in the display then release. Then press again until ...
Page 6: System Setup
System setup system setup provides special settings to fine-tune the user experience. Select the setup icon on the second screen of the homepage. The system setup screen will appear. Select the icon corresponding to the setting you want to change. Use the adjust- ment buttons on the screen to make c...
Page 7: System Setup
System setup (continued) gps setup (m4-lcd only): the m4-lcd comes preloaded with the gps soft- ware and is ready to use, no updating is necessary. Loading the gps software: 1. Remove the sd card from the rear card reader. 2. Send the gps sd card to an authorized service center. 3. Replace the sd ca...
Page 8: System Setup
System setup (continued) calibration setup: 1. Press the button to reveal more setup features. 2. Select the calibration icon to enter the screen calibration setup interface. 3. Press the button. 4. Enter “5365” for the password then press the button. 5. Touch the center of the following buttons: , ...
Page 9: Sound Controls
Reset: 1. Press the button to reveal more setup features. 2. Type “5365” as the password then press the button. 3. The unit will reset the radio area and wallpaper to factory default settings. Sound controls volume: increase the volume by pressing the + side of the button. Decrease the volume by pre...
Page 10: Sound Controls
Sound controls (continued) 10 balance and fader: press the button to activate the speaker adjustment screen. Use the , , and buttons to adjust the speaker’s balance and fader. Press the button to return to the factory settings. Center speaker: to activate the center speaker press the button. Press t...
Page 11: Radio Operation
11 radio operation power on/off: press the power button ( ) to turn the unit on. Selecting the radio source: touch the home button to activate the homepage screen. Touch the radio button to enter the radio operation screen. Nav selecting the am, fm or wb band: press the band button repeatedly and se...
Page 12: Radio Operation (Continued)
12 radio operation (continued) automatically store radio stations: 1. Press the band button to select from the fm1, fm2, fm3, am1 or am2 radio band. 2. Press and hold the as/ps button until “as/ps” appears in the display. The tuner will search for the strongest stations and store them into memory. T...
Page 13: Radio Operation (Continued)
13 radio operation (continued) 4. To search for another station that broadcasts traffic announcements press either the or button. 5. Press the ta button again to cancel this fea- ture. “ta” will disappear from the display. 6. Press the func. Button to return to main radio interface screen. Note: the...
Page 14: Weather Band Operation
Weather band operation 14 nav disc warnings dvd 12cm disc (single-sided disc only) cd 12cm disc mp3 12cm disc label side up do not touch the underside of the disc do not bend wipe the disc from the center toward the outside edge rough spots on outside edge rough spots on inside edge ball point pen o...
Page 15: Music Disc Operation
15 music disc operation general operations: gently insert the disc into the slot with the label side up. The unit will automatically load the disc. Note: if a disc does not auto-load, do not force it into the slot, as you may already have a disc loaded. Nav label side up pausing a music disc: touch ...
Page 16
16 music disc operation (continued) ejecting a music disc: press the button to eject a disc. Nav repeating a music disc track: the unit’s default setting is to repeat the entire disc. To repeat a music disc track: 1. Touch the screen to reveal the disc controls. 2. Press the in lower right hand corn...
Page 17
17 mp3 operation (disc, usb and sd card) general operations: disc: gently insert the disc into the slot with the label side up. Inserting the disc will automati- cally switch the unit to disc source screen. Note: if a disc does not auto-load, do not force it into the slot, as you may already have a ...
Page 18
18 mp3 operation (disc, usb and sd card) (continued) mp3 interface screen: the mp3 media (cd, sd card or usb flash drive) contains folder(s) with files inside the folders. These files can include music tracks, photos and/ or videos (compatible mpeg1, mpeg2 and divx files). Use the icons at the botto...
Page 19
19 mp3 operation (disc, usb and sd card) (continued) display: touch the button to reveal the file and folder controls. Press the icon in lower right hand corner of the screen to reveal the sec- ondary controls. Press the osd button for the following sequence: elapse time _> time remaining _> display...
Page 20: Movie Disc Operation
20 movie disc operation moving vehicle warning: if the vehicle is moving, this screen will be displayed. The sound of the movie disc can be heard. Once the vehicle is stopped and the park- ing brake is engaged, the video will play on the screen. Menu screen: 1. Touch the screen to reveal the disc co...
Page 21
21 selecting a chapter: touch the screen to activate the movie disc control button panel. Press the l button to select a previous chapter. Press the l button to select a next chapter. Stopping a movie disc: touch the screen to activate the control button panel. Press the button to stop play....
Page 22
22 movie disc operation (continued) subtitle language menu: 1. Touch the screen to reveal the disc controls. 2. Press the in lower right hand corner of the screen 2 times to reveal the secondary disc controls. 3. Press the button during playback. Each time the button is pressed, the subtitle lan- gu...
Page 23
23 ejecting a disc: press the button to eject a disc. Movie disc operation (continued) nav slow motion: continue to press the l button on the remote to play the movie is slow motion in the following order: sf 1/2, sf 1/3, sf 1/4, sf 1/5, sf 1/6, sf 1/7 to resume normal play, press the ll button....
Page 24: Movie Disc Setup Menu
24 movie disc setup menu note: to access the movie disc setup menu, a movie disc has to be inserted. Movie disc setup menu: 1. Touch the screen during movie playback to reveal the disc controls. 2. Press the in lower right hand corner of the screen to reveal the secondary disc controls. 3. Press the...
Page 25
25 gps navigation operation (m4-lcd only) power on/off: press the power button ( ) to turn the unit on. Selecting the gps navigation system: direct selection: press and release the button from any screens to enter the navigation screen. Note: pressing the button again will return the unit to last no...
Page 26
26 gps navigation operation (m4-lcd only) (continued) settings menu (1 of 2): • map visuals: fine-tune the appearance and con- tent of the map screen. • route planning: these settings determine how routes will be calculated. • navigation: control how the system acts during navigation. • sound: adjus...
Page 27
27 gps navigation operation (m4-lcd only) (continued) 1. Turn preview, that is the next route event. Press to open the route information screen. 2. Second upcoming route event. Press to open the trip itinerary. 3. Trip data. Press to open the trip information screen. 4. Gps position quality. Press t...
Page 28
28 gps navigation operation (m4-lcd only) (continued) selecting the destination of a route selecting the cursor as the destination: 1. Locate your destination on the map. Move and scale the map as needed. 2. Touch the location on the map that you want to select as you destination. The cursor appears...
Page 29
29 gps navigation operation (m4-lcd only) (continued) entering an address or part of an address (continued): 4. By default, the navigation system automati- cally selects the country, state and city. If you need to change any of the previous selection touch the screen next to item you want to change....
Page 30
30 nav gps navigation operation (m4-lcd only) (continued) entering a zip code (continued): 3. Touch the find address button. 4. Select “all states” from the state menu. 5. Select “” menu. Using the keyboard enter the zip code. Automatically the city appears on the screen. Touch to con- firm the city...
Page 31
31 gps navigation operation (m4-lcd only) (continued) making a detour: avoid parts of the route detour: 1. Touch the second upcoming route event area. 2. Use the and buttons at the bottom of the screen to find the part of the route to avoid. Touch and highlight part of the route to avoid. 3. Press t...
Page 32
32 gps navigation operation (m4-lcd only) (continued) saved search criteria detour (continued): 3. Touch the insert via button and a yellow flag will appear on the map indicating the detour route has been calculated and you can start navigating. Note: to delete this detour touch the yellow detour fl...
Page 33
33 gps navigation operation (m4-lcd only) (continued) nav route menu: touch the route icon to save, load and edit your routes. 1 2 3 4 5 6 7 8 9 1. Route information: contains data (estimated arrival, route length, time left, distance left, method of travel and warning icons) and some of the functio...
Page 34
34 gps navigation operation (m4-lcd only) (continued) manage menu: touch the manage icon to manage the content that the navigation system stores. 1. Saved routed: renaming or deleting saved routes. 2. Track logs: recording, simulating, renaming or deleting track logs, assigning color to them to be s...
Page 35: Bluetooth Operation
35 bluetooth operation selecting the bluetooth source: touch the home button to activate the homepage screen. Touch the bt button to enter the bluetooth interface. Nav pairing bluetooth devices: 1. Enter the bluetooth interface on m4-lcd/m3-lcd. 2. Open the mobile phone’s setup menu. 3. Open the blu...
Page 36
Nav 36 bluetooth operation (continued) ending a call: touch the red phone to end the call. Phone log: 1. Make sure the mobile phone is connected to the unit. 2. Press the button to enter the bluetooth phone log interface. 3. Select between: calls dialed, calls received or calls missed. 4. Press the ...
Page 37
37 bluetooth operation (continued) phone book: 1. Make sure the mobile phone is connected to the unit. 2. Press the button to enter the bluetooth phone book interface. 3. Press the button to download the phone numbers from your mobile phone. 4. Press the or button to scroll through the phone numbers...
Page 38: Satellite Radio Setup
38 note: the vehicle must be equipped with an optional satellite tuner (sxv100) in order to receive a satellite sig- nal. If the tuner is not activated, call 1-866-635-2349 to activate. The tuner id number (sid) is required during the activation process. Follow the steps below to access the tuner id...
Page 39: Satellite Radio Operation
39 nav satellite radio operation please note that satellite radio signal may be blocked by trees, buildings or other obstacles. Channel selection modes: channels are selected by the following methods: • manual tuning: use the manual tuning method to scan thru the channels. • direct tuning: use the d...
Page 40: Satellite Radio Operation
40 satellite radio operation (continued) category tuning: 1. Press the category button. 2. Use the or buttons to select the category. The category can also be selected by touching the desired category on the screen. To select the channel, use the or but- tons. The channel can also be selecte...
Page 41: Satellite Radio Operation
41 4. Additional channels can also be programmed in the different preset bands (sir1, sir2 and sir 3). Press the sir band button to access the different preset bands. Press to return to the main satellite radio screen. Note: each band can program 6 channels, so 18 satellite channels can be programme...
Page 42: Satellite Radio Operation
42 satellite radio operation (option) (continued) skipping a channel: 1. Press the menu button. 2. Press the skip ch button. 3. Select the channel to be skipped by high- lighting the channel. Recalling preset channel (continued): 2. To recall a preset channel, press and release the preset number dis...
Page 43: Satellite Radio Operation
43 nav satellite radio operation (option) (continued) skipping a channel (continued): 4. Press the button and will appear next to the channel indicating that the channel is skipped. Reinstating a skipped a channel: select the channel to be reinstated by highlight- ing the channel. Press the button a...
Page 44: Ipod Operation
44 general operations: 1. Press the power button ( ) to turn the unit on. 2. Connect an ipod to the cable attached to the m4-lcd/m3-lcd. 3. The unit will automatically switch to the ipod source screen and start playing. Note: the controls on the ipod will become inop- erable and the unit will now co...
Page 45: Ipod Operation
45 nav navigation controls navigation controls: touch the screen to activate the track controls. Press the in lower right hand corner to acti- vate the navigation controls. Navigation: press the button to scroll up through the menu item. Same operation as the ipod’s click wheel. Press the button to ...
Page 46: Ipod Operation
46 ipod operation (option) (continued) browse for a song (continued) : 3. Press the ok button. 4. Press the or button to scroll through the songs. 5. Press the ok button and the song will start playing. Nav nav nav.
Page 47: Camera Operation
47 camera operation manually selecting the camera view: 1. Touch the home button to activate the homepage screen. Press the in the lower right hand corner of the screen to reveal the second homepage screen. Then press the camera button to select the camera source screen. 2. Select a camera view (fro...
Page 48
48 auxiliary audio video inputs operation selecting the auxiliary audio/video source: touch the home button to activate the homepage screen. Press the in the lower right hand corner of the screen to reveal the second homepage screen. Then press the av-in1 or av-in2 button to select the auxiliary aud...
Page 49: Installation
49 installation step 1 : the radio chassis is designed to be “sleeve mounted” through an opening in the dashboard panel. The required opening size is 182mm (7-3/16”) x 84mm (3-5/16”). Cut or engage an opening in the dashboard to accommodate the mounting sleeve. Step 2 : insert the mounting sleeve in...
Page 50: Speaker Connections
50 speaker connections white/black wire left front speaker white wire gray/black wire gray wire right front speaker center channel speaker brown/black wire brown wire right rear speaker violet/black wire violet wire green/black wire green wire left rear speaker subwoofer (optional).
Page 51: Input and Output Connections
51 input and output connections 1 red wire: (+) to 12 volt ignition yellow wire: (+) to 12 volt constant black wire: ground orange wire: parking brake switch (-) blue/black wire: dimmer control (+) infrared remote sensor (optional) ipod (optional) ipod cable rv5-har6 (optional) this unit for use onl...
Page 52: Input and Output Connections
52 input and output connections (continued) siriusxm vehicle tuner sxv100 (optional) blue wire: power antenna (12v out) video input (yellow) audio input left (white) audio input right (red) siriusxm antenna (optional) external automotive type antenna (optional) external tv receiver (optional).
Page 53: Input and Output Connections
53 input and output connections (continued) rgb monitor (optional) tv monitor (optional) video second monitor (optional) video output (yellow) video output (red) video output (green) video output (blue) sync (brown) audio output left (white) audio output right (red) video output (yellow) note: audio...
Page 54: Camera Connections
54 camera connections white wire: left trigger (+12v) gray wire: right trigger (+12v) green wire: rear trigger (+12v) c125: (front) c125: (rearview) c-sdr: (right side) c-sdl: (left side) cam1: (white connector) cam2: (gray connector) cam3: (green connector) 13-pin camera harness.
Page 55: Restart Button
55 the lcd display may fail to function normally due to the vehicle’s battery condition, and could require restarting the radio’s microprocessor if: • the vehicle has been “jump started” from a dead battery condition. • the vehicle battery becomes very low and is quick-charged. • the vehicle battery...
Page 56: Warranty
© copyright 2011 magnadyne corporation m3/4-lcd-um rev. A 6-20-11 warranty one (1) year limited warranty magnadyne corporation or its authorized agents will within one year from the date of sale to you, repair, replace or refund the retail sales price of said product or any part thereof, at the opti...