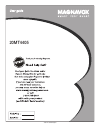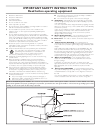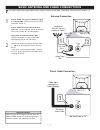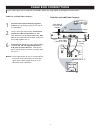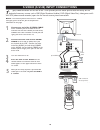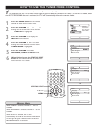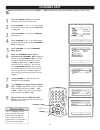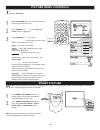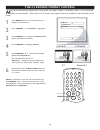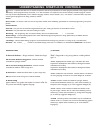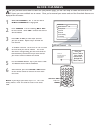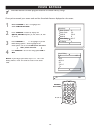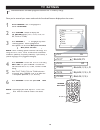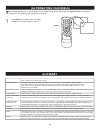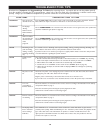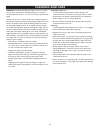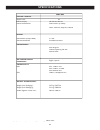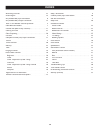20mt4405 3139 125 35882-english.
2 contents introduction welcome/registration of your tv . . . . . . . . . . . . . . . . . . . . . .3 important safety instructions . . . . . . . . . . . . . . . . . . . . . . . . . . .4 connection guide basic antenna and cable connections . . . . . . . . . . . . . . . . . . .5 basic tv and remote co...
3 registering your model with magnavox makes you eligible for all of the valuable benefits listed below, so don't miss out. Complete and return your product registration card at once to ensure: return your product registration card today to get the very most from your purchase. Know these safety sym...
4 important safety instructions read before operating equipment 1. Read these instructions. 2. Keep these instructions. 3. Heed all warnings. 4. Follow all instructions. 5. Do not use this tv near water. 6. Clean only with a dry cloth. 7. Do not block any of the ventilation openings. Install in acco...
5 75 75‰ l r s-video video audio cvi av out y pb pr av in 1 back of tv cable signal coming from cable company jack panel back of tv 75 1 2 75‰ l r s-video video audio cvi av out y pb pr av in antenna connection 300 to 75 Ω adapter combination vhf/uhf antenna (outdoor or indoor) twin lead wire round ...
6 basic tv and remote control operation 1 press the power button to turn the tv on. 2 press the volume + button to increase the sound level, or the volume - button to lower the sound level. Pressing both buttons at the same time will display the on-screen menu. Once in the menu, use these buttons to...
7 cable box connections i f your cable signal uses a cable box or decoder, follow the steps below to complete the connection. 1 connect the cable company supplied cable to the signal in(put) plug at the back of the cable box. 2 using a rca type video cable, connect one end of the cable to the video ...
8 av (audio/video) input connection t he tv’s audio/video input jacks are for direct picture and sound connections between tv and a vcr (or similar t t device) that has audio/video output jacks. Follow steps below to connect an accessory device to the av in input t t jacks located at the back of the...
9 side av connections a a udio and video side inputs are available for a quick connection of a vcr, video camera, gaming device. Use the ch+ or ch- button on the remote control to tune these inputs. 1 connect the video (yellow) cable from the video output on the camera (or accessory device) to the v...
10 s-video (s-vhs) input connections t he s( t t uper)-video connection on the rear of the tv can provide you with better picture detail and clarity for the p t t layback of accessory sources such as dbs (digital broadcast satellite), dvd (digital video disc), video games and s- vhs vcr (video casse...
11 component video (cvi) input connections c omponent video inputs provide for the highest possible color and picture resolution on the playback of digital signal source material, such as with dvd players. The colour difference signals (pb, pr) and the luminance(y) signal are connected and received ...
12 av output connections t he audio/video output jacks are great for recording with a vcr or used to connect to external audio system for t t better sound reproduction. T t audio system connection : 1 connect one end of the r(ight) and l(eft) audio jacks on the tv to the r and l audio input jacks on...
13 status exit a/ch sleep mute smart sound picture surf cc remote control button descriptions mute button - to turn off the sound from the tv. Power button - press to turn the tv on or put on standby smart picture button - to choose from five pre-defined picture settings. (personal, movies, sports, ...
14 language tuner mode auto program channel edit language tuner mode auto install channel edit install main idioma sintonia auto programa editor canal instalar mute sleep status exit a/ch how to use the language control f or french and spanish speaking tv owners an on-screen language option present....
15 how to use the tuner mode control t he tuner mode control allows you to change the tv’s input signal to either antenna, cable or auto mode. T t it is important for the tv to know which type of signal to look for (antenna or cable). In the auto mode, when t t the auto program feature is activated,...
16 auto program note : ensure that the antenna or cable signal connection has been completed before auto program is activated. 1 press the menu button on the remote control to show the on-screen menu. 2 press the cursor or > to scroll through the on-screen menu until until the word install is highli...
17 channel edit 1 press the menu button on the remote control to show the on-screen menu. 2 press cursor or > to scroll through the on-screen menu until the word install is highlighted. 3 press cursor > to display the install menu features. 4 press cursor or > to scroll through the install features ...
18 picture menu controls 1 - press the menu button on the remote control to display the onscreen menu. 2 press cursor until the picture menu feature is highlighted. 3 press cursor > or or or to adjust brightness control brightness control - until the darkest parts of the picture are as bright as you...
19 sound menu controls 1 - press the menu button on the remote control to display the onscreen menu. 2 press cursor until the sound menu feature is highlighted. 3 press cursor > or or or to adjust treble - the control will enhance the high frequency sounds. Bass - the control will enhance the low fr...
20 the 4:3 expand format control 1 - press menu button on the remote control to display the onscreen menu. 2 press cursor > until features is highlighted. 3 press cursor > to display the features menu options (smartlock or format). 4 press cursor > to highlight format. 5 press cursor > or to select ...
21 understanding smartlock controls movie ratings g: general audience - all ages admitted. Suitable for all ages. Pg: parental guidance suggested - contains material unsuitable for younger children. Pg-13: parents strongly cautioned - contains material unsuitable for children under the age of 13. R:...
22 setting up an access code 1 - press menu button on the remote control to display the onscreen menu. 2 press cursor until features is highlighted. 3 press cursor > to display the features menu options (smartlock or format). 4 press cursor until the word smartlock is highlighted. 5 press cursor > a...
23 block channels 1 - press the cursor or > until the words block channels are highlighted. 2 press cursor > to turn blocking on or off for that channel. When on is selected the channel will be blocked. 3 press ch+ or ch- to select other channels you wish to block. Repeat step 2 to block the new cha...
24 block / clear all channels at the same time 1 - press the cursor or > to select either clear all or block all. 2 if clear all is selected, press cursor > to clear all blocked channels. All channels will be viewable. Now all blocked channels can be viewed. If block all is selected, press cursor > ...
25 movie ratings 1 - press cursor or > to highlight the words movie rating. 2 press cursor > button to display the movie rating options (g, pg, pg-13, r, nc- 17, or x) 3 press cursor or > to highlight any of the movie rating options. When highlighted, all these options can be turned on (which will a...
26 tv ratings 1 - press cursor or > to highlight the words tv rating. 2 press cursor > button to display the tv rating options (tv-y, tv-y7, tv-g, tv- pg, tv-14 or tv-ma) 3 press cursor or > to highlight any of the tv rating options. When highlighted, all these options can be turned on (which will a...
27 blocking options 1 - press cursor or > until the words blocking options are highlighted. 2 press cursor > button to display the blocking options (blocking, unrated or no rating) menu. Blocking : might be called the “master switch” for smartlock. When on, all blocking / censoring will take place. ...
28 close captioning 1 - press the cc button to display the current closed caption settings. 2 press the cc button repeatedly to choose from the four closed caption options (cc off, cc1, cc mute). 3 when finished, press the status/exit button on the remote control to remove the menu from the tv scree...
29 status exit a/ch sleep mute smart sound picture surf cc 5 12 (alternating channels) y our remote control has an a/ch (alternate channel) button which allows you to toggle between the current yy channel you are watching and the previous channel. Yy a/ch 1 press a/ch on the remote control to toggle...
30 troubleshooting tips check this list of symptoms and suggested steps to take before requesting service. You may be able to solve the problem yourself. If you face problems connecting the tv to external devices, please refer to the user guide of the external device or call their service centers fo...
31 warning concerning stationary images on the tv screen: do not leave stationary or letterbox images on screen for extended periods of time. This can cause uneven picture-tube aging. Normal use of the tv should involve the showing of pictures that contain constantly moving and changing images that ...
32 specifications specifications and information are subject to change without notice. Specifications and information are subject to change w specifications and information are subject to change w picture / display aspect ratio : picture display picture enhancement sound sound power (output rms) sou...
33 magnavox, p.O. Box 671539, marietta, ga. 30006-0026 ninety (90) days labor & one (1) year parts & one (1) year display magnavox limited warranty magnavox warrants this product against defect in material or workmanship, subject to any conditions set forth as follows: proof of purchase: you must ha...
34 alternating channels . . . . . . . . . . . . . . . . . . . . . . . . . . . . . . . . 29 auto program . . . . . . . . . . . . . . . . . . . . . . . . . . . . . . . . . . . . . 16 av (audio/video) input connection . . . . . . . . . . . . . . . . . . . . 8 av (audio/video) output connection . . . . ...