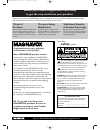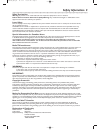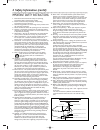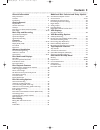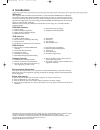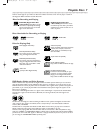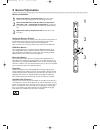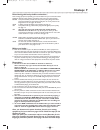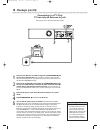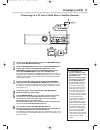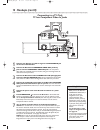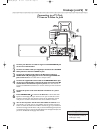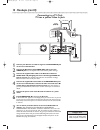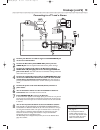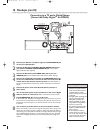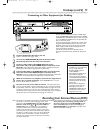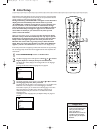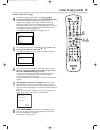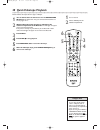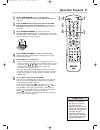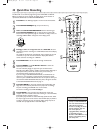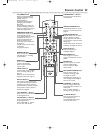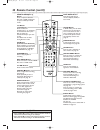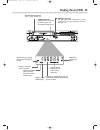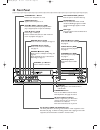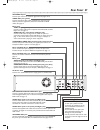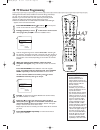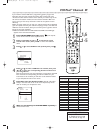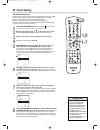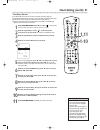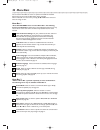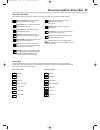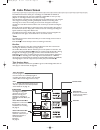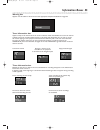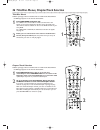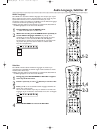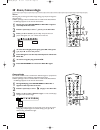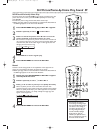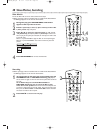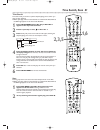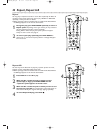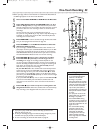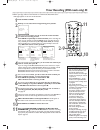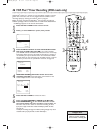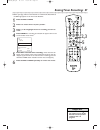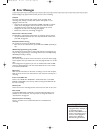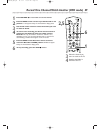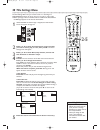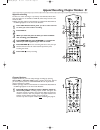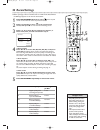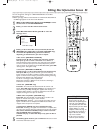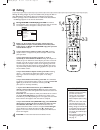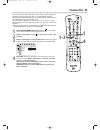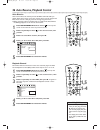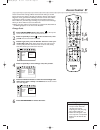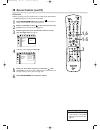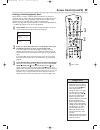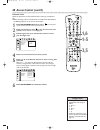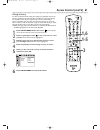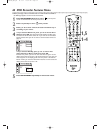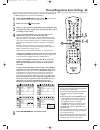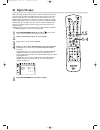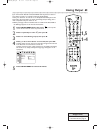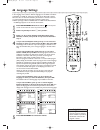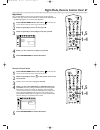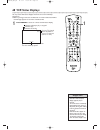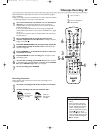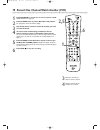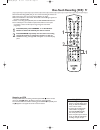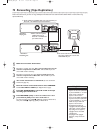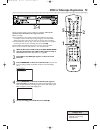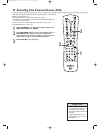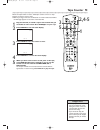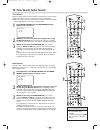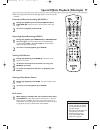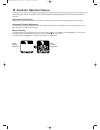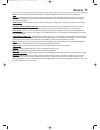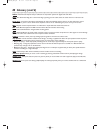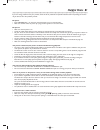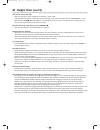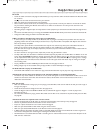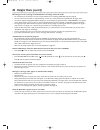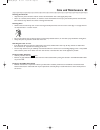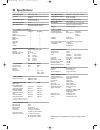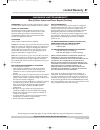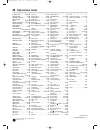- DL manuals
- Magnavox
- DVD VCR Combo
- MRV700VR - Dvd Recorder / Vcr
- Owner's Manual
Magnavox MRV700VR - Dvd Recorder / Vcr Owner's Manual
O
WNER
’
S
M
ANUAL
T
HANK YOU FOR CHOOSING
M
AGNAVOX
.
N
EED HELP FAST
?
R
EAD YOUR
Q
UICK
-U
SE
G
UIDE AND
/
OR
O
WNER
’
S
M
ANUAL FIRST FOR
QUICK TIPS THAT MAKE USING YOUR
M
AGNAVOX PRODUCT MORE ENJOYABLE
.
I
F YOU HAVE READ YOUR INSTRUCTIONS AND STILL NEED ASSISTANCE
,
YOU MAY ACCESS OUR ONLINE HELP AT
WWW
.
MAGNAVOX
.
COM
OR CALL
1-800-705-2000
WHILE WITH YOUR PRODUCT
.
MRV700VR
D
IGITAL
V
IDEO
D
ISC
R
ECORDER
&
V
IDEO
C
ASSETTE
R
ECORDER
®
E9490UD_EN.qx3 04.9.21 10:54 AM Page 1
Summary of MRV700VR - Dvd Recorder / Vcr
Page 1
O wner ’ s m anual t hank you for choosing m agnavox . N eed help fast ? R ead your q uick -u se g uide and / or o wner ’ s m anual first for quick tips that make using your m agnavox product more enjoyable . I f you have read your instructions and still need assistance , you may access our online h...
Page 2: Safety
Registering your mode l with magnavox makes you eligible for all of the valuable benefits listed below, so don't miss out. Complete and return your product registration card at once to ensure: return your product registration card today to get the very most from your purchase. Know these safety symb...
Page 3: Safety Information 3
Safety precautions warning: to prevent fire or shock hazard, do not expose this equipment to rain or moisture. Federal communications commission (fcc) warning: any unauthorized changes or modifications to this equipment void the user’s authority to operate it. Laser safety this unit employs a laser....
Page 4
4 safety information (cont’d) important safety instructions 1. Read instructions. Read all the safety and operating instructions before operating the product. 2. Retain instructions. Keep the safety and operating instructions for future reference. 3. Heed warnings. Adhere to all warnings on the prod...
Page 5: Contents 5
Contents 5 general information safety information . . . . . . . . . . . . . . . . . . . . . . . . . . . . . . .3-4 contents . . . . . . . . . . . . . . . . . . . . . . . . . . . . . . . . . . . . . . . .5 introduction . . . . . . . . . . . . . . . . . . . . . . . . . . . . . . . . . . . . .6 getting...
Page 6: 6 Introduction
6 introduction welcome! Your magnavox dvd and video cassette recorder records both dvd+rw/dvd+r and videotapes, but also plays prerecorded videotapes, dvds and other disc types.You can record tv programs, edit camcorder recordings, and quickly access your dvd recordings in the index picture screen.Y...
Page 7: Playable Discs 7
Dvd-ram dvd-audio look for these logos on your discs to determine whether the disc will or will not play or record on the magnavox dvd and video cassette recorder. Playable discs 7 dvd region codes and color systems dvds must meet the requirements for region codes and color systems before you can us...
Page 8: 8 General Information
8 general information battery installation 1 remove the battery compartment lid on the rear of the remote control by pressing in the tab, then lifting off the lid. 2 place two aa batteries inside the battery compartment with their + and – ends aligned as indicated. Do not mix old and new batteries o...
Page 9: Hookups 9
Hookups 9 determining the best possible connection... Your existing equipment, especially your tv, will determine your connection.These guidelines describe which options provide the best picture and sound quality. ★★★★ component video provides the best picture quality. Progressive scan component vid...
Page 10: 10 Hookups (Cont’D)
10 hookups (cont’d) connecting to a tv only tv has only an antenna in jack 1 connect your antenna or cable tv signal to the antenna in jack on the rear of the recorder. Your antenna or cable tv signal may have been connected to your tv. If so, disconnect it from the tv and connect it to the recorder...
Page 11: Hookups (Cont’D) 11
Hookups (cont’d) 11 connecting to a tv and a cable box or satellite receiver 1 connect your satellite or cable tv signal to the antenna in jack on your cable box/satellite receiver. 2 if your cable box/satellite receiver has a single antenna out or to tv jack: connect the supplied rf coaxial cable t...
Page 12: 12 Hookups (Cont’D)
12 hookups (cont’d) connecting to a tv only tv has component video in jacks 1 connect your antenna or cable tv signal to the antenna in jack on the rear of the recorder. 2 connect the recorder’s component video out (y p b p r ) jacks to the tv’s component video in jacks. Use component video cable (n...
Page 13: Hookups (Cont’D) 13
1 connect your antenna or cable tv signal to the antenna in jack on the rear of the recorder. 2 connect an s-video cable (not supplied) to the recorder’s s-video out jack and to the tv’s s-video in jack. 3 connect the supplied audio cable to the recorder’s white/red audio out l/r (left/right) jacks ...
Page 14: 14 Hookups (Cont’D)
14 hookups (cont’d) connecting to a tv only tv has a yellow video in jack 1 connect your antenna or cable tv signal to the antenna in jack on the rear of the recorder. 2 connect the recorder’s yellow video out jack to your tv’s video in jack. Use the supplied video cable that has yellow markings. 3 ...
Page 15: Hookups (Cont’D) 15
Hookups (cont’d) 15 connecting to a tv and a stereo 1 connect your antenna or cable tv signal to the antenna in jack on the rear of the recorder. 2 connect the recorder’s yellow video out jack to your tv’s video in jack. Use the supplied video cable that has yellow markings. 3 connect the supplied a...
Page 16: 16 Hookups (Cont’D)
16 hookups (cont’d) connecting to a tv and a digital stereo (stereo has dolby digital tm or mpeg2) 1 connect your antenna or cable tv signal to the antenna in jack on the rear of the recorder. 2 connect the recorder’s coaxial digital audio out jack to your stereo’s coaxial digital audio in jack. Use...
Page 17: Hookups (Cont’D) 17
Hookups (cont’d) 17 connecting to other equipment for dubbing • most prerecorded videotapes and dvds are copy protected. If you try to copy them, the recorder display may show “copy protect.” • if the recorder’s display shows “no signal,” adjust the tracking or play the videotape on the vcr/camcorde...
Page 18: 18 Initial Setup
18 initial setup initial setup screens will appear the very first time you turn on the recorder. These on-screen messages and menus will help you set up recorder features quickly, including tv channels and language options. During initial setup,“is tv on? C03” will appear on the recorder’s display p...
Page 19: 4-6
Initial setup (cont’d) 19 continued from previous page 4 the subtitle language menu appears next. Press k k or l l to choose the language you prefer for subtitles, then press ok. The recorder will show subtitles in this language if they are available. If the language is not available, either there w...
Page 20
20 quick videotape playback read and follow the steps below to play a videotape. 1 turn on the tv. Set it to channel 3 or 4 or its audio/video in channel. This depends on how you connected the recorder to a tv. See pages 10-14. 2 with the recorder power off, insert a videotape in the cassette compar...
Page 21: Quick Disc Playback 21
Quick disc playback 21 1 press standby-on y y to turn on the recorder. Turn on your tv. Set it to the correct video in channel. See pages 9-16. 2 press the dvd button on the remote control so the dvd light appears on the front of the recorder. You should see the dvd background picture on the tv scre...
Page 22: 22 Quick Disc Recording
22 quick disc recording the recorder can record tv programming onto a dvd+rw or dvd+r. Before you begin, set up tv channels. See pages 18 and 19 and 28. Use an unprotected, unfinalized, recordable dvd+rw/dvd+r. 1 press dvd so the dvd light appears on the front of the recorder. 2 press open/close/eje...
Page 23: Remote Control 23
Remote control 23 standby-on y button press to turn on or off the power of the recorder. Number buttons use to select tv channels. If you have cable tv, channels 1-125 are available. If you have an antenna, channels 2-69 are available. In dvd mode, press to select a track or chapter for playback. Vc...
Page 24
24 remote control (cont’d) • when vcr rec i is pressed in dvd mode, the recorder switches to vcr mode and starts recording on the videotape. • when dvd rec i is pressed in vcr mode, the recorder switches to dvd mode and starts recording on the dvd+r/dvd+rw. Helpful hints fss button (favorite scene s...
Page 25: Display Panel (Vcr) 25
Cassette compartment insert a video cassette here. Vcr light (orange) this light appears when the recorder is in vcr mode.You can only watch videotapes when the vcr light is on. Indicates a videotape is in the recorder appears if videotape play is paused or during slow motion videotape play appears ...
Page 26: 26 Front Panel
26 front panel d.Dubbing button press to start dvd to vcr or vcr to dvd duplication. See pages 44 and 73. Ir (infrared) remote sensor receives a signal from your recorder’s remote control so you can work your recorder from a distance. Point the remote here, not at your tv. Standby-on y button press ...
Page 27: Rear Panel 27
Rear panel 27 dvd dvd/vcr s-video audio out digital audio out coaxial component video out y in out p b p r l r component video in y p b p r audio in l r antenna in video out video in audio out audio in l l r r out ext1 ext2 ext2 antenna in jack connect your antenna or cable tv signal here. See pages...
Page 28: 28 Tv Channel Programming
28 tv channel programming although the recorder selects available tv channels during initial setup, you may want to repeat the process later if more channels become available in your area.This will erase and replace all previously stored channels.To update the available channels, follow these steps....
Page 29: Vcr Plus+
Vcr plus+ ® channels 29 if you intend to use the vcr plus+ ® programming system, program the recorder with your local channel information.This will only take a few minutes. Since the channel numbers of the stations you receive may not be the same as the station numbers, and since channel numbers dif...
Page 30: 30 Clock Setting
30 clock setting time/date automatic the recorder can set the time and date automatically by referring to a pbs station. If the recorder chooses an incorrect pbs channel or sets the time/date incorrectly, set the clock manually. See page 31. Before you begin, make sure tv channels are set. See page ...
Page 31: 1-10
Clock setting (cont’d) 31 time/date manual if the recorder does not set the time and date correctly using the time/date automatic feature, set the clock manually by following the steps below. Manual clock setting overrides automatic clock setting. ● make sure the recorder is in dvd mode. Press dvd s...
Page 32: 32 Menu Bars
32 menu bars you can use the menu bars to access or operate some dvd or recorder features.You cannot access the menu bars during recording. When a menu bar is on the screen, press k , l , s , and b on the remote to select or change an item. Menu bar 1 *press system menu once to access menu bar 1.The...
Page 33
Disc status icons recording stop pause play pause recording fast forward fast reverse slow motion disc type icons dvd+r dvd+rw dvd-video super video-cd video-cd no disc disc error h 1 / 4 j x 4 k x 4 0 ; p a u s e ; p a u s e 9 s t o p 0 r e c status box the status box shows the current status of th...
Page 34: 34 Index Picture Screen
Title description includes program name (or channel/source and time at which it was recorded), length of recording, the speed in which it was recorded, and the date of recording (if clock was set). Cue go to the disc information screen or to a title on a previous screen. Disc information screen deta...
Page 35: Information Boxes 35
Information boxes 35 warning box appears near the bottom of the tv screen when appropriate. Examples and details are on page 48. Tuner information box appears briefly on the left side of the tv screen in monitor mode and identifies the current tv channel or video source. For example, if ext1 appears...
Page 36
36 title/disc menus, chapter/track selection title/disc menus ● before you begin, make sure the recorder is in dvd mode. Press dvd so the dvd light appears on the front of the recorder. 1 press disc menu during disc play. For a dvd, if the current title has a menu, the title menu will appear on the ...
Page 37: 1-2
Audio language, subtitles 37 audio language some dvds are recorded in different languages. For example, you may be able to watch the same movie in french, spanish, etc.The movie may have special audio features, such as a director’s commentary or music soundtrack. If these are available on the dvd, a...
Page 38: 38 Zoom, Camera Angle
38 zoom, camera angle zoom zooming lets you enlarge the video image during play and pan through the enlarged image. ● before you begin, make sure the recorder is in dvd mode. Press dvd so the dvd light appears on the front of the recorder. 1 during play, press system menu so menu bar 1 appears at th...
Page 39: 2-3
Still picture/frame-by-frame play, sound 39 still picture/frame-by-frame play to quickly pause play, press pause k on the remote. To advance the still picture one frame at a time, press pause k repeatedly.To resume play, press play b . To freeze the picture using the menu bar, follow these steps. ● ...
Page 40: 40 Slow Motion, Searching
Searching ● before you begin, make sure the recorder is in dvd mode. Press dvd so the dvd light appears on the front of the recorder. 1 to search a disc at four times the normal speed, press and hold next/ff i or prev/rew j during play. Repeat this to search at eight or 32 times the normal speed.The...
Page 41: Time Search, Scan 41
Time search, scan 41 time search time search lets you choose a specific elapsed playing time at which you want to begin playback. ● before you begin, make sure the recorder is in dvd mode. Press dvd so the dvd light appears on the front of the recorder. 1 press system menu during disc play so menu b...
Page 42: 42 Repeat, Repeat A-B
42 repeat, repeat a-b repeat you may play a chapter,track,title or entire disc repeatedly. All discs do not allow all the repeat options.You cannot play a dvd+r or dvd+rw repeatedly. Check your disc for details. ● before you begin, make sure the recorder is in dvd mode. Press dvd so the dvd light ap...
Page 43: One-Touch Recording 43
One-touch recording 43 ● before you begin, make sure the recorder is in dvd mode. Press dvd so the dvd light appears on the front of the recorder. 1 insert a recordable dvd+rw or dvd+r into the recorder. 2 in the index picture screen of a dvd+rw, press k or l to select an empty title (or empty index...
Page 44: 5,6
Follow the steps below to copy a videotape to a dvd+r or dvd+rw.This will be possible only if the videotape is not copy protected. ● before you begin, turn on the tv and set it to channel 3 or its video input. 1 put the videotape you want to copy in the cassette compartment. With the recorder in vcr...
Page 45: 2-9
Timer recording (dvd mode only) 45 ● before you begin, make sure the recorder is in dvd mode. Press dvd so the dvd light appears on the front of the recorder. 1 press vcr plus+/timer . 2 press k or l to select timer programming, then press b . 3 date will be selected. Press k or l to enter the month...
Page 46: 46 Vcr Plus+
46 vcr plus+ ® timer recording (dvd mode only) a pluscode ® number is a number of up to eight digits, printed in most tv guides next to the start time of a tv program.You can schedule a timer recording quickly by entering the code for your tv program. Before you begin, complete the vcr plus+ ® chann...
Page 47: 2,3
Erasing timer recordings 47 ● before you begin, make sure the recorder is in dvd mode. Press dvd so the dvd light appears on the front of the recorder. 1 press vcr plus+/timer . 2 press l to choose timer list, then press b . 3 press k or l to highlight the timer recording you want to erase. 4 press ...
Page 48: 48 Error Messages
48 error messages these messages may appear while or after you set a timer recording. Collision the timer recording overlaps with another timer recording.Timer recordings that overlap or conflict with another will appear in a red highlight in the timer list. • to ignore the message, press vcr plus+/...
Page 49: 2,5
Record one channel/watch another (dvd mode) 49 1 press dvd rec i to record the current tv channel. 2 press tv/video on the remote to put the recorder in tv position. Tv will appear briefly on the recorder’s display panel. 3 use the tv remote control to select the channel you want to watch at the tv....
Page 50: 50 Title Settings Menu
The title settings menu lets you rename a title or a recording on a dvd+rw/dvd+r. From the same menu, you can play or erase a title. ● before you begin, make sure the recorder is in dvd mode. Press dvd so the dvd light appears on the front of the recorder. 1 when dvd+rw or dvd+r play is stopped, the...
Page 51
Append recording, chapter markers 51 append recording to add a new video recording to a previously recorded title, follow these steps.This feature is not available on dvd+rs, which always record at the end of the disc. ● before you begin, make sure the recorder is in dvd mode. Press dvd so the dvd l...
Page 52: 52 Record Settings
52 record settings ● before you begin, make sure the recorder is in dvd mode. Press dvd so the dvd light appears on the front of the recorder. 1 press system menu. Press s to select in the top left corner of the menu bar at the top of the tv screen. 2 press l repeatedly to select in the second menu ...
Page 53: 2-5
Editing: disc information screen 53 you can change disc settings for a dvd+rw/dvd+r from the disc information screen. ● before you begin, make sure the recorder is in dvd mode. Press dvd so the dvd light appears on the front of the recorder. 1 when in the index picture screen, press stop c to select...
Page 54: 54 Editing
54 editing • the maximum number of chapters per title varies.When you reach the maximum number, “too many chapters” may appear on the screen. Delete chapters before making more. • you cannot undo a title division. The index picture screen will show two titles instead of one. • editing changes on dvd...
Page 55: Finalize Disc 55
Finalize disc 55 you can record and finalize dvd+rs one time. After you fill a dvd+r or complete all the recordings you want on a single dvd+r, finalize it. Otherwise, the dvd+r will play only on this recorder.To play the disc on other dvd players, you must finalize it first. Once you finalize a dvd...
Page 56: 1,5
56 auto resume, playback control auto resume auto resume affects the last 20 prerecorded dvds and video cds you played. When auto resume is on, play resumes where you last stopped the disc. If auto resume is off, play starts at the beginning of the disc. ● before you begin, make sure the recorder is...
Page 57: Access Control 57
Access control 57 access control limits viewing of discs that exceed the limits you set.This feature will not limit viewing if the disc manufacturer did not code the disc. Magnavox cannot guarantee the availability of access control with all discs, and therefore denies any liability associated with ...
Page 58: 1,6
58 access control (cont’d) child lock ● before you begin, make sure the recorder is in dvd mode. Press dvd so the dvd light appears on the front of the recorder. 1 press system menu. Press s to select in the top left corner of the menu bar at the top of the tv screen. 2 press l repeatedly to select ...
Page 59
Access control (cont’d) 59 • the access control screen will appear when you try to play a locked disc. If you do not know your code, press stop c .Then, select access control as described in steps 1-3 on page 58. When you are asked to enter the code, press stop c four times (no indication will appea...
Page 60: 1,6
60 access control (cont’d) parental level follow the steps below to set the parental level at which you want discs to play. ● before you begin, make sure the recorder is in dvd mode. Press dvd so the dvd light appears on the front of the recorder. 1 press system menu. Press s to select in the top le...
Page 61: Access Control (Cont'D) 61
Access control (cont'd) 61 change country if a disc has parental level coding, the codings are applicable only for the country specified on the disc.The disc manufacturer sets these codings. For example, a disc may be coded at level 3 for the united states. So, for some discs, you may need to choose...
Page 62: 1-4
62 dvd recorder features menu ● before you begin, make sure the recorder is in dvd mode. Press dvd so the dvd light appears on the front of the recorder. 1 press system menu. Press s to select in the top left corner of the menu bar at the top of the tv screen. 2 press l repeatedly to select , then p...
Page 63: 1,5
• if your tv does not support progressive function and you have accidentally activated the progressive scan, there will be a blank screen. You can deactivated it by following the steps below. 1 disconnect the power cord from the power supply. 2 while holding down the d.Dubbing button on the front pa...
Page 64: 64 Digital Output
64 digital output after connecting the recorder to your tv and other equipment, you may need to change the recorder’s digital output setting. Look to see which recorder audio jacks you connected to your other equipment, then set digital output accordingly.The information in step 4 will help you deci...
Page 65: Analog Output 65
Analog output 65 • you also can set analog sound in the menu bar. See page 39. Helpful hint if you connected the recorder’s white/red audio out l/r jacks to a stereo or tv as shown on pages 12-15, choose a setting for analog output. Check your stereo or tv and see if it is compatible with dolby surr...
Page 66: 66 Language Settings
66 language settings in the language menu, select a different language for the audio soundtrack or subtitles of a dvd. Or, change the language of the recorder’s system menu.You also can determine whether you receive tv channels in stereo or a second audio program language by following these steps. ●...
Page 67: 1,5
Night mode, remote control used 67 remote control used 1 press system menu. Press s to select in the top left corner of the menu bar at the top of the tv screen. 2 press l repeatedly to select in the second menu screen, then press b . 3 remote control used will be highlighted. Press b . 4 press k or...
Page 68: 68 Vcr Status Displays
68 vcr status displays you may access vcr status displays that show the current videotape information. ● before you begin, make sure the recorder is in vcr mode. Press vcr so the vcr light appears on the front of the recorder. 1 press display to access or remove the vcr status display. • when you tu...
Page 69: Videotape Recording 69
Videotape recording 69 • the vcr will record in a preset volume. • pause will switch to stop after five minutes to protect the vcr and the videotape from damage. When a recording is paused, review the pause time remaining with the c marks on the tv screen. Each c mark equals one minute remaining. Du...
Page 70: 2,5
70 record one channel/watch another (vcr) 3 1 press vcr rec i to record the current tv channel in vcr mode. Details are on page 69. 2 press tv/video once to put the recorder in tv position. Tv will appear on the recorder’s display. 3 use the tv remote control to select the channel you want to watch ...
Page 71
One-touch recording (vcr) 71 • the remaining recording time will appear on the vcr display panel during an otr. Press display to see it on the tv screen. • to change the recording length while an otr is in progress, press vcr rec i repeatedly. • you cannot pause an otr. • if the end of the tape is r...
Page 72
72 rerecording (tape duplication) • if you use the audio and video in jacks on the back of recorder 2, press channel +/- to select ext2 at step 5. Ext2 will appear on the tv screen. • if you use the audio and video in jacks on the front of recorder 2, press channel +/- to select cam1 at step 5. Cam1...
Page 73: 3-4
Follow the steps below to copy a dvd to a videotape. This will be possible only if the dvd is not copy protected. Before you begin: ● put a videotape in the cassette compartment. Make sure the tape’s record tab is intact and the tape is long enough to record the dvd. Advance the tape to the point at...
Page 74
74 recording from external devices (vcr) • no dvd features are available while the vcr is recording from an external device.This is to pre-ventthe disruption of the vcr recording. • “dvd locked” appears on the display panel if you try to access dvd features. Helpful hints recording directly onto a v...
Page 75: Tape Counter 75
Tape counter 75 • you may only set the counter to zero at one location at a time. Setting the counter to zero at a second location will erase the previous zero setting. • if you remove the tape, the counter will reset to zero at the point at which you last stopped playback whenever you reinsert the ...
Page 76
76 time search, index search • time search and index search are not available during recording. • to cancel a search, press stop c . • you can set up to 20 index marks. Helpful hints time search follow the steps below to search forward or backward on a tape a specific length of time.There must be a ...
Page 77
Special effects playback (videotape) 77 • slow and still modes will switch to stop mode after five minutes to protect the recorder and the tape from damage. • sp/lp/slp means this feature will work with tapes recorded in standard play, long play, or super long play.Tape speed details are on page 80....
Page 78
Before tracking adjustment after tracking adjustment 78 automatic operation features the following tape features are available in vcr mode. Press vcr so the vcr light appears on the front of the recorder, if necessary. Automatic rewind, eject when a tape is played, fast forwarded, or recorded to its...
Page 79: Glossary 79
Ac-3: audio coding 3, also known as dolby digital; a multi-channel digital audio compression system from dolby labs. Analog: sound that has not been turned into numbers.Analog sound varies, while digital sound has specific numerical values. Analog sound is available when you use the red and white au...
Page 80: 80 Glossary (Cont'D)
Mpeg: motion picture experts group.A collection of compression systems for digital audio and video. Otr: one-touch recording. Start a timed recording by pushing just one button; select the switch-off time in intervals of 30 minutes. Pan & scan: a tv aspect ratio setting (4:3). Displays the video wit...
Page 81: Helpful Hints 81
Helpful hints 81 if you are having problems with your product, check this list of problems and possible solutions before requesting service.You may be able to solve the problem yourself. No power • press standby-on y on the front of the recorder to turn on the recorder. • make sure the ac outlet has...
Page 82: 82 Helpful Hints (Cont'D)
82 helpful hints (cont'd) you cannot remove the tape. • make sure the power plug is completely connected to a power outlet. • unplug the recorder power cord for five minutes.Then, plug in the power cord again and press standby-on y on the recorder. Press stop c / eject a (vcr) on the recorder three ...
Page 83: Helpful Hints (Cont'D) 83
Helpful hints (cont'd) 83 no sound • check the audio connections. See pages 9-16. Remember, you only need one audio connection between the recorder and a tv or stereo. See page 9 to see what connection best suits your situation. • make sure cables are connected firmly to all equipment. • select anot...
Page 84: 84 Helpful Hints (Cont'D)
84 helpful hints (cont'd) recordings are not occurring as scheduled. New recordings cannot be made. • see if the disc has the maximum number of titles. Delete some recordings (dvd+rw only). See page 50. • you can record only if the disc is unprotected.You cannot use a write-protected or finalized di...
Page 85: Care and Maintenance 85
Care and maintenance 85 cleaning the recorder • wipe the front panel and other exterior surfaces of the recorder with a soft, slightly damp cloth. • never use a solvent, thinner, benzene, or alcohol to clean the recorder. Do not spray insecticide liquid near the recorder. Such chemicals may discolor...
Page 86: 86 Specifications
86 specifications disc formats supported disc type playback recording dvd+rw • • dvd+r • • dvd-rw (video format) • — dvd-r • — dvd-video • — svcd • — video cd • — audio cd • — cd-r • — cd-rw • — dvd+rewritable disc format medium phase-change rewritable diameter 12 cm capacity (single side) 4.7 gbyte...
Page 87: Limited Warranty 87
Magnavox, p.O. Box 67 1 539, marietta, ga. 30006-0026 one ( 1 ) year labor and parts repair (facility) magnavox limited warranty magnavox warrants this product against defect in material or workmanship, subject to any conditions set forth as follows: proof of purchase: you must have proof of the dat...
Page 88: 88 Information Index
8239 300 34951 1vmn20247/e9490ud ***** this owner’s manual is made of recyclable materials. Remember to recycle! Ac power cord . . . . . . .10-16, 27 access control . . . . . . . . . .57-61 add/delete channels . . . . . . . .28 analog output . . . . . . . . . . . . .65 angle . . . . . . . . . . . . ...