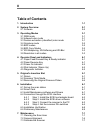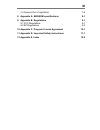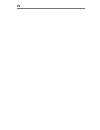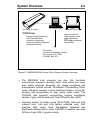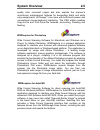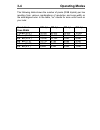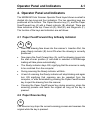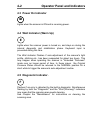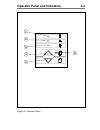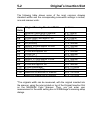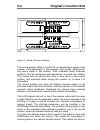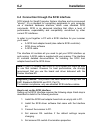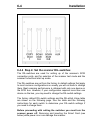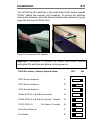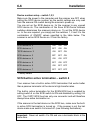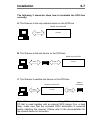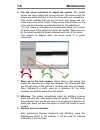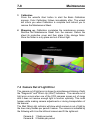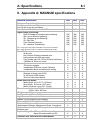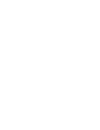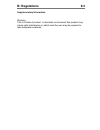- DL manuals
- Magnum
- Scanner
- 3050
- Operator's Manual
Magnum 3050 Operator's Manual
Summary of 3050
Page 1
Magnum 8050, 6050, 3050 wide format color scanner operator’s guide.
Page 2
Internet info:http://www.Contex.Com contex document no.: mag/usm/001 (1.1) copyright contex a/s, april 6, 2001 no part of this publication may be reproduced, stored in a retrieval system, or transmitted, in any form or by any means, electronic, mechanical, photocopying, recording or otherwise, with...
Page 3: Preface
I preface the magnum wide format color scanner provides a complete solution for scanning drawings, maps and pictures for use with color reproduction, color copying, cad, gis, dtp and archival programs. This guide explains how to operate and maintain your wide format color scanner. It assumes basic k...
Page 4: Table of Contents
Ii table of contents 1. Introduction 1-1 2. System overview 2-1 2.1 software 2-4 3. Operating modes 3-1 3.1 rgb mode 3-1 3.2 indexed color mode 3-1 3.3 feature extraction (classified) color mode 3-1 3.4 graytone mode 3-2 3.5 b/w modes 3-2 3.6 b/w copy modes 3-2 3.7 2d-sharpening, 2d-softening and 2d...
Page 5: III
Iii 7.4 camera out of light error 7-8 8. Appendix a: magnum specifications 8-1 9. Appendix b: regulations 9-1 9.1 fcc regulations 9-1 9.2 ec regulations 9-2 10. Appendix c: program license agreement 10-1 11. Appendix d: important safety instructions 11-1 12. Appendix e: index 12-2.
Page 6
Iv.
Page 7: Introduction
Introduction 1-1 1. Introduction the contex magnum wide format color scanners are cost effective solutions for large format, high volume color scanning. This guide applies to the following models: • fsc8050 magnum wide format color scanner, scans originals up to 50” scan width, and up to 800dpi reso...
Page 8: 1-2
1-2 introduction available in windows-98, widows-2000, windows-nt editions for pc workstations. The wide format magnum color scanners are produced by contex, the leading manufacturer of large format scanners, with many thousands of installations worldwide. Figure 1-1 magnum color scanner.
Page 9: System Overview
System overview 2-1 2. System overview the magnum wide format color scanners incorporate four 5350 rgb-triplet pixels, tri-linear color ccd cameras (21.400 rgb-triplets), and have color balanced stabilized fluorescent lighting and individual adaptive light compensation on each pixel. The three magnu...
Page 10: 2-2
2-2 system overview • media thickness up to 0.6 inch (15mm), supports originals mounted on cardboard, foamboard, gatorboard etc. • color is captured at 36 bits for maximum color precision, passing the best 24 bits of color data to the computer to enhance color fidelity and capture of subtle color ch...
Page 11: System Overview
System overview 2-3 • the magnum color scanners are also fully functional monochrome scanners providing clean, crisp scans from even poor quality drawings, blueprints, etc. Image processing and enhancement options include: 2d-adaptive thresholding, photo mode, histogram analysis, on-line threshold v...
Page 12: 2-4
2-4 system overview 2.1 software wideimage the wideimage scanning software offers optimal support for your scanner. This efficient tool is designed specifically for your scanner and gives you access to all the scanner’s built-in features. The program produces a multitude of industry standard color, ...
Page 13: System Overview
System overview 2-5 quality color corrected copies and also exploits the scanner’s monchrome enhancement features for demanding black and white copy assignments. Jetimage can come with both touch-screen and conventional mouse-keyboard interfacing. The pro edition enables copy-to-file and print-fro...
Page 14: Operating Modes
Operating modes 3-1 3. Operating modes the magnum color scanners work in six basic operating modes: • 24 bit rgb color mode • 8-bit indexed color mode • 8-bit feature extraction color mode • graytone mode (256 graytones) • b/w modes (bitmapped, 2-level and 2d-adaptive) • b/w copy modes with dual 2d-...
Page 15: 3-2
3-2 operating modes 3.4 graytone mode in graytone mode, the actual graylevel of each pixel is scanned; 256 levels are recognized, corresponding to 1 byte (8 bits) per pixel. This results in graytone files that are 8 times larger than uncompressed files scanned in line mode at the same resolution; fo...
Page 16: Operating Modes
Operating modes 3-3 3.7 2d-sharpening, 2d-softening and 2d-blur through the wideimage and jetimage applications, you can manually set and control sharpening, softening and blurring filters, giving you rich possibilities for combining effects to obtain perfect enhancement results. For example, you ma...
Page 17: 3-4
3-4 operating modes the following table shows the number of pixels (rgb triplets) per line resulting from various combinations of resolution and scan-width on the side-aligned ruler. In the table, “su” stands for scan units found on your ruler. Resolution/ scan width 600 dpi 400 dpi 300 dpi 200 dpi ...
Page 18: 4-1
Operator panel and indicators 4-1 4. Operator panel and indicators the magnum color scanner operator panel layout shown overleaf is divided into two keys and four indicators. The two operating keys are positioned at the bottom: the paper reverse key (c), and the paper feed/forward key (a) with a rea...
Page 19: 4-2
4-2 operator panel and indicators 4.3 power on indicator lights when the scanner is on and is receiving power. 4.4 wait indicator (warm up) lights when the scanner power is turned on, and stays on during the internal diagnostic and stabilization phase. Keyboard input is prevented during this time. T...
Page 20: 4-3
Operator panel and indicators 4-3 c a d e f b figure 4-1 operator panel.
Page 21: Original’S Insertion Slot
Original’s insertion slot 5-1 5. Original’s insertion slot 5.1 rulers the original’s insertion slot shown below is marked with a measurement ruler on top. The ruler can be slid out and flipped over to select/change your preferred measurement units – inches or millimeters. Measurements are also given...
Page 22: 5-2
5-2 original’s insertion slot the following table shows some of the most common drawing standard widths and the corresponding scan-width settings in inches, mm and scanner units: scan units original drawing standard width inch/mm minimum media size of scanner 6.0"/152mm 1.4 minimum scan width (a5) 6...
Page 23: Original’S Insertion Slot
Original’s insertion slot 5-3 5.2 scanning thick media scanning needs are not always limited to convenient paper thin media. Many industries, such as reprographics and gis, will find the need to digitize or copy images printed or pasted on thicker media such as cardboard, foamboards, gatorboards etc...
Page 24: 5-4
5-4 original’s insertion slot figure 5-1 media thickness settings the normal position (step 0: 2mm/0.08”) is detected by a sensor in the scanner. Auto-adjustment of the scanner’s light profile, stitching etc. Only takes place in this position. With extended media thickness positions, the last perfor...
Page 25: Original’S Insertion Slot
Original’s insertion slot 5-5 the wideimage scanner setup dialog. Repeat scanning and adjustment until the effect is minimized. The modified stitching parameters will automatically be selected when in one of the extended media positions. Scanning of thick originals can be distorted when the front ed...
Page 26: 5-6
5-6 original’s insertion slot 5.3 removing the original pressure platen to remove the original pressure platen fixture when cleaning the scanning area, press down the platen fixture while sliding the left and right sliders towards the middle of the scanner until the metal safety buttons on each side...
Page 27: Installation
Installation 6-1 6. Installation 6.1 set up the scan station your wide format scanner should be placed either on a sturdy table or the specially designed stand-alone floor stand. The specially designed floor-stand is required for mounting the optional copy kit (pc and screen holders). Make sure ther...
Page 28: 6-2
6-2 installation 6.4 connection through the scsi interface scsi stands for small computer system interface and is pronounced "skuzzy". It's a standard for connecting peripherals to your computer via a standard hardware interface, which uses standard scsi commands. Scsi is an advanced interface that ...
Page 29: Installation
Installation 6-3 6.4.1 step 1: install the scsi host adapter board 1. Set the pc-system unit power-switch to off. 2. Set any external device power switches to off (such as printers, displays etc.). 3. Unplug the pc-system unit and all other devices from the wall outlet. 4. Remove the cover of your c...
Page 30: 6-4
6-4 installation 6.4.4 step 4: set the scanner dil-switches the dil-switches are used for setting up of the scanner’s scsi connection ports, and for selection of the scanner test mode and the scanner forced boot start up mode. The dil-switches are set from the factory to default settings that apply ...
Page 31: Installation
Installation 6-5 you will find the dil-switches in the small smart card drawer labeled “push” behind the scanner front streamer. To access the switches remove the streamer, push the drawer inwards and release so it pops open and remove the smart card. Important: remember to reinsert the smart card w...
Page 32: 6-6
6-6 installation device number setup – switch 1,2,3 make sure the power to the computer and the scanner are off when setting the scsi device number, as the switch settings are only read from the scanner dil-switch during the scanner’s power up. You can set up the scsi device no. For the scanner to a...
Page 33: Installation
Installation 6-7 the following 3 scenarios show how to terminate the scsi bus correctly: a. The scanner is the only external device on the scsi bus host computer scsi scanner switch 4 must be on b. The scanner is the last device on the scsi bus scanner switch 4 must be on host computer scsi cd-rom s...
Page 34: 6-8
6-8 installation troubleshooting and test controls – switches 5, 6, 7 and 8 switch 5. Scan-scsi (scsi connectors 0a & 0b) - no synchronous transfer: disables scan-scsi synchronous transfer mode (reverts to asynchronous transfer). Only use this mode for testing as it slows down the scanner. Switch 6....
Page 35: Installation
Installation 6-9 perform a simple scan by hitting the scan button (wideimage) or copy button (jetimage). 6.6 preliminary maintenance once you have setup your scanner and verified your installation, it is important that you run your first maintenance session before working with the scanner. Shipping ...
Page 36: Maintenance
Maintenance 7-1 7. Maintenance regular scanner maintenance is a sure way to minimize costly downtime. The three routine maintenance procedures cleaning, camera alignment and calibration will improve image quality and reduce your service costs. The three functions are closely entwined and they should...
Page 37: 7-2
7-2 maintenance 2 remove the pressure platen. Press down on the platen as you pull the left and right sliders towards the scanner’s center until the metal safety buttons on each side of the scanner, pop up. Use the two handles to lift out the pressure platen as soon as you feel the sliders disengage...
Page 38: Maintenance
Maintenance 7-3 5 replace the pressure platen. Lift the pressure platen into its original position. Press down on the metal safety buttons to let the two sliders move back and lock the platen into place. Close the scanner cover. 6 keep out dust and reduce maintenance time. Cover your scanner with th...
Page 39: 7-4
7-4 maintenance 7.2 camera alignment height alignment and stitching camera alignment tools: adjustment chart, 3c-kit screwdriver, scanner maintenance software 0 the scanner should be warm. Make sure that the scanner has been turned on for at least one hour prior to camera alignment. Slight light int...
Page 40: Maintenance
Maintenance 7-5 3 start the scanner maintenance utility. Select programs > scanner maintenance to start the maintenance wizard. The wizard will guide you through camera alignment, stitching and calibration. Click the next button in the welcoming dialog to proceed with camera alignment. 4 insert the ...
Page 41: 7-6
7-6 maintenance 6 use the arrow indicators to adjust the camera. The wizard shows you how to adjust the current camera. The arrow on the left shows you which direction to turn the screw with your screwdriver. Red arrows indicate that you are far from your target and can make large turns of the screw...
Page 42: Maintenance
Maintenance 7-7 7.3 calibrate the scanner basic and color calibration calibration tools: basic calibration sheet, it8 color calibration sheet, and maintenance software clean the scanning area and align the camera. Before you calibrate, make sure that you have gone through the first two c’s of mainte...
Page 43: 7-8
7-8 maintenance 3 calibration press the wizard’s next button to start the basic calibration process. Color calibration follows immediately after. The wizard will inform you when calibration is complete and instruct you to remove the maintenance sheet. 4 wrapping up. Calibration completes the mainten...
Page 44: Maintenance
Maintenance 7-9 camera c: 3 flashes per period. Camera d: 4 flashes per period. Before proceeding with the ccd camera height adjustment, do the following for the camera out of light: 1. Turn the height adjustment screw eight turns clockwise. 2. Turn the scanner power off, and then on. If the error s...
Page 45: A: Specifications
A: specifications 8-1 8. Appendix a: magnum specifications magnum x050 models 3050 6050 8050 maximum resolution (dpi): 600 800 800 variable resolution setting: from 50 dpi in one dpi increments x x x scan speed: 400dpi turbo, 24 bit rgb scans 1.3 “/s 1.7”/s 2.5”/s digital image processing: dual 2d-a...
Page 47: B: Regulations
B: regulations 9-1 9. Appendix b: regulations 9.1 fcc regulations this equipment has been tested and found to comply with the limits for a class a digital device, pursuant to part 15 of the fcc rules. These limits are designed to provide reasonable protection against harmful interference when the eq...
Page 48: 9-2
9-2 b: regulations 9.2 ec regulations.
Page 49: B: Regulations
B: regulations 9-3 supplementary information warning this is a class a product. I a domestic environment this product may cause radio interference in which case the user may be required to take adequate measures..
Page 50: C: License
C: license 10-1 10. Appendix c: program license agreement you should carefully read the following terms and conditions before opening the diskette package. Opening the diskette package indicates your acceptance of the terms and conditions. If you do not agree with them you should promptly return the...
Page 51: 10-2
10-2 c: license in no event will contex be liable to you for any damages including any lost profits, lost savings, or other incidental or consequential damages arising out of the use or inability to use such program, even if contex or an authorized contex dealer has been advised of the possiblity of...
Page 52: D: Safety
D: safety 11-1 11. Appendix d: important safety instructions read all of these instructions and save instructions for later use. Follow all warnings and instructions marked on the scanner. A. Do not place the scanner on an unstable surface, stand, cart or table. Serious damage can be caused if the u...
Page 53: 11-2
11-2 d: safety i. Do not attempt to service the scanner yourself. Opening or removing those covers requiring tools may expose you to dangerous voltage points or other risks. Refer all servicing in those compartments to authorized service personnel. J. Unplug the scanner from the wall outlet and refe...
Page 54: 12-2
12-2 e: index 12. Appendix e: index aerosol cleaners.................... 11-1 camera out of light error ...... 7-10 device number ........................ 6-4 diagnostic indicator................. 4-3 ec regulations ....................... 9-2 fcc regulations ..................... 9-1 format ..........