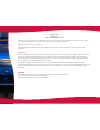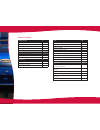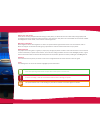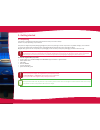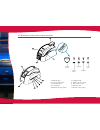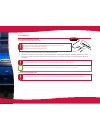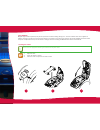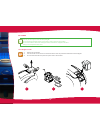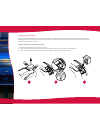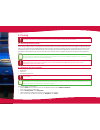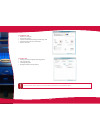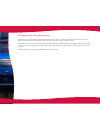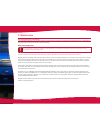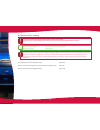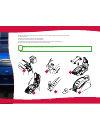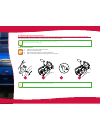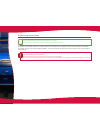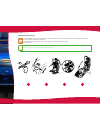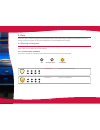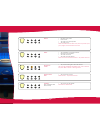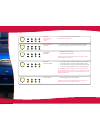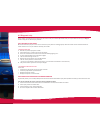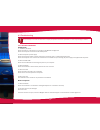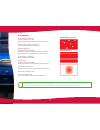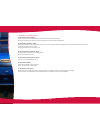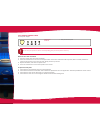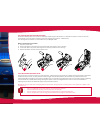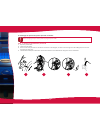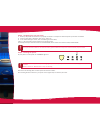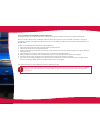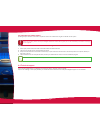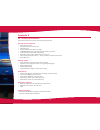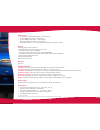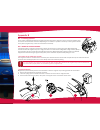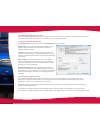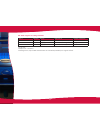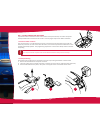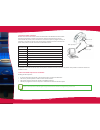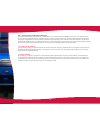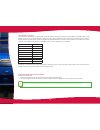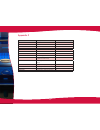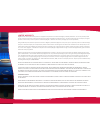- DL manuals
- Magtek
- Printer
- ExpressCard 500
- User Manual
Magtek ExpressCard 500 User Manual
MagTek® Inc., 1710 Apollo Court, Seal Beach, CA 90740 | p 562-546-6400 | f 562-546-6301 | 800-788-6835 | www.magtek.com
Registered to ISO 9001:2008 © Copyright 2014 MagTek, Inc. PN 99875172 rev. 10.06 8/14
ExpressCard 500
User Guide
The ExpressCard 500 delivers dual-sided color printing, magstripe encoding, and contact and contactless smart card personalization all in the fastest flat
card printer on the market. The ExpressCard 500 personalizes cards in bulk or individually for sophisticated, premium-quality, edge-to-edge production for a
variety of card applications. Financial institutions will appreciate the printers’ flexibility, print quality and ease-of-use coupled with the high-quality, affordable
consumables for producing all kinds of payment cards including ATM, Gift, Debit and Credit cards.
MagTek offers flat card printing
Summary of ExpressCard 500
Page 2
2 copyright© 2014 magtek®, inc. Printed in the united states of america information in this document is subject to change without notice. No part of this document may be reproduced or transmitted in any form or by any means, electronic or mechanical, for any purpose, without the express written perm...
Page 3
3 table of contents getting started 5 unpacking 5 description 6-7 installation 8 ribbons 9 cards 10-14 printing 15 installation and management 15 graphics and tools tabs 16 printing using qwickcards.Com 17 maintenance 18 routine cleaning 19 servicing the cleaning rollers 22 servicing the print head ...
Page 4
4 about your new printer thank you for choosing an expresscard 500. Using your new printer, you will be able to create a wide variety of high-quality cards and badges which can be printed in various thicknesses, colors and styles. This printer uses consumables and accessories available from magtek. ...
Page 5
5 1. Getting started 1-1 unpacking your printer is supplied with several accessories that we ask you to look at closely. This list may vary depending on your location. The printer is shipped in special packaging designed to prevent any damage in transit. If you notice any visible damage, do not hesi...
Page 6
6 1-2 description of the printer and its functions a - output hopper b - cover opening button c - card input feeder d - control panel e - manual card feed (option) f - carrying handle g - db-9 connector (option) h - power cable socket i - usb socket (std) j - ethernet socket (option) control button ...
Page 7
7 k - card turnover area l - magnetic encoder (option) m - cleaning roller n - card thickness adjustment gauge o - thermal print head p - serial number label.
Page 8
8 1-3 installation 1-3a connecting the printer >> connection to the power supply the printer must be connected to a properly protected and earthed electrical installation. Fi: laite on liitettävä suojamaadoitus koskettimilla varustettuun pistorasiaan. No: apparatet må tilkoples jordet stikkontakt. S...
Page 9
9 1-3b ribbons magtek original ribbons optimize your printer’s operation and avoid causing damage to it. The use of ribbons from other suppliers is liable to damage your printer and voids the manufacturer’s warranty for the printer. For optimum print quality, magtek recommends that the printer is fu...
Page 10
10 1-3c cards for optimum quality, the cards used must be iso 7810 certified. Use only the card types recommended by magtek. Do not touch the printable surface of the cards in order to preserve print quality. Do not use cards that have been damaged, folded, embossed or dropped on the floor. Keep you...
Page 11
11 >>removing printed cards once the print cycle is complete, cards are delivered into the output hopper found on the left of the device. This output hopper is de- signed to collect the printed and/or encoded cards. The printer is equipped with an output hopper with a capacity of 50 x 0.76 mm cards..
Page 12
12 >>adjusting card thickness the printer is equipped with a manual card thickness adjustment mechanism which can be reached either through the card feeder or through the inside of the printing unit when the cover is open. The printer accepts cards between 0.25 mm and 1 mm thick. The factory setting...
Page 13
13 adjusting card thickness from inside of the printer: 1. Open the printer cover by pressing on the opening lever, then tilt the cover up. 2. If necessary, remove any ribbon inside the printer. Then adjust the thickness of the cards used by moving the lever from right to left to the desired card th...
Page 14
14 >>inserting cards manually the printer may optionally be equipped with a manual feeder for inserting cards individually. The manual feeder option needs to be configured via the printer driver’s properties, under the “graphics” tab. Choose “manual feed” from the “card management - input” menu and ...
Page 15
15 2. Printing the information about the procedures described in this section refers to a windows xp environment. 2-1 installing the print driver configuration of the printer and its driver is a very important step and requires very special care. In fact, inappropriate settings are a factor having a...
Page 16
16 >>“tools” tab • setting and testing magnetic encoding options • test card printing • cleaning the printer • dialogue interface with the printer. We recommend that you print a test card when first using the printer, and keep it. This card records information such as the model and serial number whi...
Page 17
17 2-2 printing a card from qwickcards.Com qwickcards.Com is an instant card issuance and pin selection system used to securely issue atm, debit, credit, and gift cards. The system also provides inventory functionality for maintaining card and ribbon products used by the system. Qwickcards.Com is ac...
Page 18
18 3. Maintenance 3-1 general warranty information your expresscard 500 has been designed to give you long service and needs only minimal regular maintenance. Please comply with the instructions given below to ensure that it runs satisfactorily. Keep your warranty cover! The manufacturer’s warranty ...
Page 19
19 3-2 routine printer cleaning the print head warranty is directly linked to routine cleaning of your printer. If you do not carry out this cleaning at the required times, the print head warranty will cease to be valid. Recommended cleaning cycle: whenever the ribbon is changed mandatory cleaning c...
Page 20
20 follow the procedure below: repeatedly running the cleaning card through the printer cleans the feed rollers, the cleaning rollers and the print head. 1. Remove the card feeder from the printer as shown. 2. Using the lever, set the card thickness to the max position. 3. Remove any cards found in ...
Page 21
21 5. Put the feeder back into the printer, then press on the upper section of the feeder until it clicks. 6. Open the cover. 7. Remove the ribbon as shown on the diagram. 8. Close the cover and check it has clicked shut. 9. Hold down the control button on the control panel for one second. Cleaning ...
Page 22
22 3-3 servicing the cleaning roller(s) in addition to routine printer cleaning, we suggest that you clean the cleaning roller(s) using the special wipes available from magtek. The cleaning roller(s) remove(s) any dust or particles from the cards before printing. Recommended cleaning cycle: whenever...
Page 23
23 3-4 servicing the print head recommended cleaning cycle: whenever the ribbon is changed servicing accessory: special cotton bud impregnated with isopropyl alcohol. The print head is cleaned in the course of the printer’s routine servicing procedure (see previously).However, to maintain the origin...
Page 24
24 follow the procedure below: 1. Take a magtek cotton bud and press the middle of the tube until the end of the cotton bud is impregnated with alcohol. 2. Open the cover and find the print head 3. Gently rub the cotton bud from left to right along the print head for a few seconds. 4. Close the cove...
Page 25
25 4. Help this section gives a number of suggestions allowing problems that may arise when using your printer to be pinpointed. If you do not manage to solve your problem, this section also explains how to contact magtek technical support. 4-1 warnings and diagnosis although the expresscard 500 was...
Page 26
26 ribbon cards waiting for a card printer cover open cleaning (after 1,000 cards have been inserted.) • no ribbon in the printer. • end of ribbon. • the ribbon is not correctly fitted • the ribbon is torn. Check the condition of the ribbon in the printer. If you have a print job in progress, this r...
Page 27
27 cleaning (after 1,200 cards have been in- serted) output hopper position mechanical problem magnetic encoding error cooling mode • it is imperative that the printer is cleaned. See section 3 - maintenance • the output hopper is midway between open and closed. Open or close the output hopper. The ...
Page 28
28 4-2 diagnosis help in this section, you will find all the information you need to carry out a few simple checks that you may be asked to run by your magtek dealer to help you as effectively as possible. 4-2a printing a test card we recommend that you print a test card to ensure that your printer ...
Page 29
29 4-3 troubleshooting do not attempt to use tools or other items to repair your printer in the event of problems, in case major damage is caused. 4-3a printing problems nothing prints 1. Check the print driver check that there is a print driver for your printer in the windows configuration check th...
Page 30
30 poor print quality small blemishes on the card the card surface may be dirty. Check that your cards are perfectly clean. Use new cards. Cleaning rollers or print head clogged. Clean the cleaning rollers and print head. Horizontal white lines the ribbon is not correctly fitted check that the ribbo...
Page 31
31 >>partial or incorrect printing 1. Check the print settings check that no area of the card design to be printed is outside the print margins. Check the document orientation (portrait or landscape) in the print driver configuration 2. Check the interface cable if irregular characters are printed, ...
Page 32
32 4-3b freeing jammed cards control panel displays do not turn your printer off, as this cancels pending print jobs in the printer’s memory. Remove the card as follows: 1. Open the printer cover and remove the ribbon. 2. Press the control button to turn the card transport rollers. If the card is st...
Page 33
33 4-3c replacing the cleaning rollers should your cleaning roller start to work less effectively despite regular maintenance, it is advisable to replace it in order to avoid dirt accumulating on the print head, resulting in permanent damage (see section 3 – maintenance). The cleaning roller is avai...
Page 34
34 to exchange the print head, please proceed as follows: before changing the print head, please unplug the power cable. Step 1 - removing the defective print head 1. Open the printer cover. 2. Locate the print head. 3. Press on the metal part found at the bottom as shown on the diagram, in order to...
Page 35
35 step 2 - installing the new print head 1. Note the code shown on the white label stuck on the print head. You will be asked for this code in step 3. 2. Pick up the new print head and turn it towards you, with the white connector visible. 3. Connect the cable into its socket, making sure it is the...
Page 36
36 step 3 - configuring the new print head 1. Power up the printer and check that it is properly connected to a computer on which the printer’s print driver is installed. 2. Under the print driver’s properties, click on the “tools” tab. 3. In the “printer dialogue” section, enter the following comma...
Page 37
37 4-3e updating the firmware (under windows) updating the firmware is a simple operation but one which, if not properly completed, can result in your printer breaking down before any update, please contact your magtek dealer who will be able to guide you on the advisability or otherwise of carrying...
Page 38
38 4-3f updating the print driver updating the print driver is a task that is required in order to fix malfunctions or gain the benefit of new option before any update, please contact your magtek dealer who will be able to guide you on the advisability or otherwise of carrying out an upgrade. Update...
Page 39
39 appendix a a1 - technical specifications this section presents your printer’s technical printing properties. General technical features • color printing module • 300 dpi print head (11.8 dots/mm) • usb connection • ethernet tcp/ip connection as an option • 16 mb ram allowing two color cards (fron...
Page 40
40 ribbon types • 2-panel ko monochrome black ribbon – 500 cards/roll • 5-panel ymcko color ribbon – 200 cards/roll • 6-panel ymcko-k color ribbon – 200 cards/roll • half-panel ymcko color ribbon – 400 cards/roll • monochrome ribbons – up to 1,000 cards/roll: available in black, gold and silver opti...
Page 41
41 appendix b b1 - encoding options some models of expresscard 500s are equipped with encoding systems which are used to customise magnetic strips, and contact and contactless smartcards. Depending on the model, it is possible to install up to three types of encoder in the printer (magnetic strip, c...
Page 42
42 >>configuring the windows print drive when first installing the windows print driver, the magnetic encoder functions need to be configured. The magnetic encoder functions are found in the print driver’s tools dialogue box by clicking on the encoding settings button. >>“magnetic encoder” dialogue ...
Page 43
43 iso 7811 magnetic encoding standards track # separator density character set number of characters track 1 ^ 210 ppp 1 alphanumeric(ascii 20-95) 2 79 3 track 2 = 75 ppp 1 numeric(ascii 48-62) 2 40 3 track 3 = 210 ppp 1 numeric(ascii 78-62) 2 107 3 1 bits per inch 2 except for the “?“ character 3 i...
Page 44
44 b1b - contact smartcard encoding a printer fitted with a smartcard contact station works in exactly the same way as a basic card printer. The expresscard 500 smartcard contact station is used to program chips to iso 7816-2 standards. >>contact station location the contact station is a module fitt...
Page 45
45 db-9 connector usb, serial, etc. Port external coupler usb or parallel port >>contact station interface printers with a smartcard contact station are fitted with a female db-9 connector which is found on the back of a printer. This connector, directly connected to the contact station inside the p...
Page 46
46 b1c - contactless smartcard encoding expresscard 500s may be equipped with an encoding device for contactless smartcards (rfid). This consists of an encoding module and sometimes a detachable antenna. Integration of such a module must be carried out by specialist. The magtek product catalogue has...
Page 47
47 >>computer connection if your encoder is supplied with an usb interface, it will either be connected to the printer’s internal usb hub, or equipped with a usb cable to connect to your computer directly. In the first case, your printer’s usb cable is used to drive firstly the printer and secondly ...
Page 48
48 appendix c pn description cards per roll 93400048 ymcko color ribbon 200 93400047 ymckok color ribbon 200 93400050 ½ ymcko color ribbon 400 93400049 black monochrome ribbons 1000 93400052 gold monochrome ribbons 1000 93400051 silver monochrome ribbons 1000 93400054 ko monochrome ribbon 500 967000...
Page 49
49 limited warranty magtek warrants that the products sold pursuant to this agreement will perform in accordance with magtek’s published specifications. This warranty shall be provided only for a period of one year from the date of the shipment of the product from magtek (the “warranty period”). Thi...