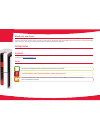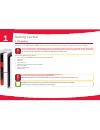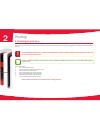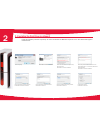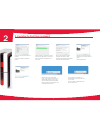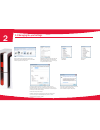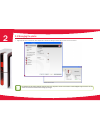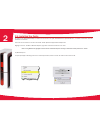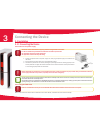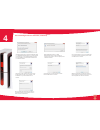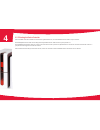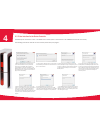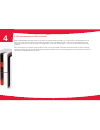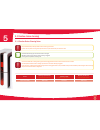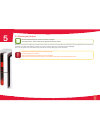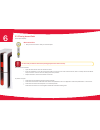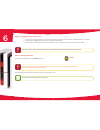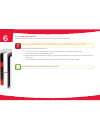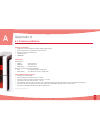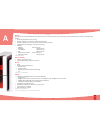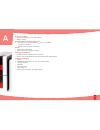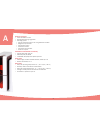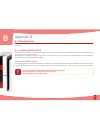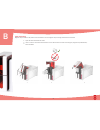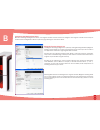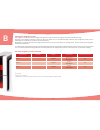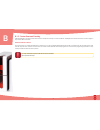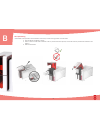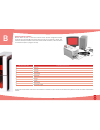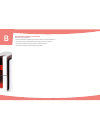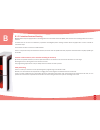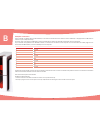- DL manuals
- Magtek
- Printer
- ExpressCard 500p
- Installation And Operation Manual
Magtek ExpressCard 500p Installation And Operation Manual
Summary of ExpressCard 500p
Page 1
Installation and operation manual magtek © 2015. All rights reserved. August 2015 ref. D998200035 rev. 20
Page 2
2 copyright magtek © august 2015. All rights reserved. Copyright notice users must observe the copyright regulations applicable in their country. This manual must not be photocopied, translated, reproduced or transmitted, in whole or in part, for any reason and by any electronic or mechanical means ...
Page 3
3 about your new device thank you for choosing a magtek device. Using your new device, you will be able to create a wide variety of high-quality cards and badges which can be printed in various thicknesses, colors and styles. This device uses consumables and accessories available from magtek. Gettin...
Page 4
4 getting started 1-1 unpacking the device is shipped in special packaging designed to prevent any damage in transit. If you notice any visible damage, do not hesitate to contact the shipper and immediately inform magtek support services, which will tell you the procedure to follow. Please maintain ...
Page 5
5 1-2 description of the device and its functions 1 a - card stock feeder b - card output hopper c - control panel d - usb connector (type a) e - usb connector (type b) f - ethernet connector g - power cable socket h - place for kensington lock/security anchor i - place for card rejection bin pushbu...
Page 6
6 access to the side panels of the device and the option module fitting/removal areas is restricted to your retailer/installer or to experienced users. The device should always be disconnected from the power supply (unplugged) before carrying out any work on it. 1 j - thermal print head k - card cle...
Page 7
7 printing 2-1 installing the print driver new advanced functions automate device configuration after the print driver has been installed. To install a print driver, insert the cd into your computer and select the print driver menu. A program will guide you through the entire installation process. D...
Page 8
Select lanaguage press next to continue installation. Select the radio button to accept warranty agreement terms. Press next to continue installation. Ensure the printer is not connected to the pc during installation. If it is connected, disconnect it before advancing. Press next to continue install...
Page 9
During installation, a progress bar is shown. This may take a few minutes, so be patient. When it completes, it will advance to the next screen. At this point, the program is ready to be installed. Press install to begin the installation process. After the print drver has competed installation, this...
Page 10
10 highlight the advanced tab and select the print directly to the printer radio button. Press printing defaults button to bring up the options selection screen. Bring up the printers and faxes control panel. Right-click on the ec500p/evolis printer and select printer properties from the menu. Set o...
Page 11
11 2-3 managing the printer • select the desired device. • right-click the name of the device, select properties to access the settings or double (left) click the name of the device. Pay attention to the settings defined under the print driver properties and do not hesitate to contact magtek support...
Page 12
12 2-4 installing the fonts in order for the expresscard 500p to render the correct fonts for jobs downloaded from qwickcards.Com, a number of new fonts must be loaded on the host pc. The fonts can be located on the cd in the folder: disk1\resources\expresscard 500p fonts highlight all of the .Ttf f...
Page 13
13 connecting the device 3-1 installation 3.1.1 connecting the device connection to the power supply the device must be connected to a properly protected and grounded socket outlet. Fi: laite on liitettävä suojamaadoitus koskettimilla varustettuun pistorasiaan. No: apparatet må tilkoples jordet stik...
Page 14
14 3.1.2 ribbons original high trust ® ribbons optimize your device’s operation and avoid causing damage to it. The use of ribbons from other suppliers is liable to damage your device and voids the manufacturer’s warranty for the device. For optimum print quality, magtek recommends fully cleaning th...
Page 15
100x 15 3.1.3 card for optimum quality, the cards used must be iso 7810 certified. Use only the card types recommended by magtek. Do not touch the printable surface of the cards in order to preserve print quality. Do not use cards that have been damaged, folded, embossed or dropped on the floor. Kee...
Page 16
16 removing printed cards after the print cycle is complete, cards are delivered into the card output hopper below the card feeder. This card output hopper is designed to collect the printed and/or encoded cards. The device is equipped with an card output hopper with a maximum capacity of 100 x 0.76...
Page 17
17 to adjust card thickness: 1. Open the card feeder on the device. 2. Adjust the thickness of the cards used by moving the gauge from right to left to the desired card thickness. 3. Close the feeder. 3 1 3 2.
Page 18
18 managing the card rejection bin the device is fitted with a removable card rejection bin which is positioned behind it. The card rejection bin can hold 30 cards. To empty it, just remove the cards in it. Magtek recommends that you empty this bin regularly and securely dispose of the rejected card...
Page 19
19 4 4-1 qwickcards.Com device controller 4.1.1 installing the device controller the current is380 device controller has been modified to support both the is380 and ec500p devices; it has been renamed qwickcards.Com device controller. Before installing the qwickcards.Com device controller, ensure yo...
Page 20
20 4 4.1.1 installing the device controller (continued) while the microsoft visual c++ 2008 redistributable library is being installed, the progress screen shown at the left is displayed until it has been installed. The ec500p printer library requires the microsoft visual c++ 2008 redistributable li...
Page 21
21 4 4.1.2 configuring the device controller at this time the qwickcards.Com device controller has been installed on the pc. There are 2 shortcuts added to the desktop: • is380 device controller • ec500p device controller before you can run either device controller, you must configure the client cer...
Page 22
22 4 4-2 ec500p device controller 4.2.1 installing the device controller locate the ec500p client certificate associated with the serial number of the ec500p. Copy it into the folder where the qc device controller was installed so it is ready to be used by the certificateutility program. Run the cer...
Page 23
23 4 4.2.2 starting the device controller after the cpds have been added and activated on qwickcards.Com, the individual device controllers may be started. The ec500p device controller continually polls the qwickcards.Com jobs server for jobs queued to it. The is380 device controller waits for a car...
Page 24
24 4 4.2.3 user interface for the device controller the ec500p user interface is similar to the is380 user interface (which is documented in the is380 device controller user guide). The following screenshots describe the various states presented by the program. 2. If the job server indicates there i...
Page 25
25 4 4.2.4 troubleshooting for the device controller when the ec500 device controller enters into an error state (red led) while processing a job, it reports back to the qwickcards.Com job server that the job was not processed successfully (the job will be sent to the exception queue) and it will no...
Page 26
1 2 3 4 26 4 4-3 double-sided printing if your device prints on only one side of the card and you want to print on both sides, you can obtain a double-sided printing upgrade by contacting magtek support services. The kit comprises an activation key which must be inserted into the device. This operat...
Page 27
1 2 3 4 27 1. Close the access door again. The 3 leds on the control panel start flashing one after the other for between 5 and 10 seconds. Activation has completed successfully when the 3 leds remain lit for several seconds then turn off. 2. Open the access door (1) and remove the activation key (2...
Page 28
28 5-1 routine device cleaning 5.1.1 routine device cleaning notes the print head warranty is directly linked to routine cleaning of your device. If you do not carry out this cleaning at the required times, the print head warranty will cease to be valid. Recommended cleaning cycle: whenever the ribb...
Page 29
Max 29 5.1.2 routine device cleaning details follow the procedure below to ensure you have carried out regular cleaning properly: repeatedly running the adhesive card through the device cleans the cleaning roller in order to maintain print quality and increases the service life of the print head. • ...
Page 30
30 1. Remove any cards present in the feeder. 2. Double click the cleaning button on the control panel before inserting the cleaning card. 3. Remove the film from the adhesive card 3 and insert the cleaning card into the feeder as shown, adhesive side up 4. Cleaning starts. 4. The used cleaning card...
Page 31
31 5.1.3 servicing the print head recommended cleaning cycle: whenever the ribbon is changed. Servicing accessory: special cotton bud impregnated with isopropyl alcohol. However, to maintain the original print quality and to absorb surplus ink on the print head, we recommend that you regularly clean...
Page 32
32 follow the procedure below: 1. Take an magtek cotton bud and press the middle of the tube until the end of the cotton bud is impregnated with alcohol. 2. Unplug the power supply cable, open the access door then find the print head. 3. Gently rub the cotton bud from left to right along the print h...
Page 33
33 5-2 advanced cleaning for a more in-depth clean, we recommend carrying out an advanced clean every five routine cleaning cycles. Magtek provides a magtek high trust ® maintenance kit consisting of 2 adhesive cards, 2 impregnated “t” shaped cards, a cleaning pen and a box of 60 wipes. The “t” shap...
Page 34
Max 34 5. Using the lever, set the card thickness to the max position. 6. Remove any cards present in the feeder. 7. Double click the cleaning button on the control panel before inserting the cleaning card. 8. Take the “t” shaped cleaning card and insert it in the feeder as shown. Cleaning starts. 5...
Page 35
35 9. Remove the “t” shaped card, then remove the film from the adhesive cleaning card and insert the cleaning card into the feeder as shown, adhesive side up. Cleaning starts. 10 .The used adhesive card is ejected automatically into the card output hopper. Routine cleaning may also be carried out f...
Page 36
36 5.2.2 servicing the print head recommended cleaning cycle: every 5 routine cleaning cycles. Servicing accessory: cleaning pen unplug the device from its power supply before cleaning the print head. Follow the cleaning cycles scrupulously. Avoid any contact between the print head and any metal or ...
Page 37
37 5.2.3 servicing the dust filter the dust filter is located above the print head fan. This filter can become fouled up over time and it is recommended to clean it once a year or every 10,000 cards depending on your working environment. 1. Open the device access door. Locate the dust filter. 2. Rem...
Page 38
38 help this section gives a number of suggestions for pinpointing problems that may arise when using your device. If you do not manage to solve your problem, this section also explains how to contact magtek support services. 6-1 warnings and troubleshooting although the magtek device was designed t...
Page 39
39 6 • the device is ready to receive data. • no ribbon in the device. • end of ribbon. • the ribbon is not correctly fitted. • the ribbon is torn. • the ribbon is not recognized. Check the condition of the ribbon in the device. If you have a print job in progress, this restarts with a new card. • t...
Page 40
40 6 • the device access door is open. Close the access door again. The device starts up. Device access door open • card jammed in the device. • mechanical component fault. Open the access door and hold down the push button in order to eject the jammed card. For more details, refer to section 4-3b. ...
Page 41
41 6 • the cooling system has been activated. The device pauses for a few seconds and restarts after it has returned to its normal operating temperature. • the device is updating its firmware. The device restarts following the update. Cooling mode waiting for a card to be inserted or removed firmwar...
Page 42
42 6 6-2 troubleshooting help in this section, you will find all the information you need to carry out a few simple checks that you may be asked to run by magtek support services to help you as effectively as possible. 6.2.1 printing a technical test card the technical test card must be printed when...
Page 43
43 6.2.3 identifying installed software versions you can identify directly the system versions installed (print driver, set, etc.). • in the magtek print driver, double click the name of the device to display its properties. 6.
Page 44
44 6-3 troubleshooting do not attempt to use tools or other items to repair your device in the event of problems, in case major damage is caused. 6.3.1 printing problems nothing prints • check the print driver • check that there is a print driver for your device in the windows configuration. • check...
Page 45
45 poor print quality small blemishes on the card • the card surface may be dirty. • check that your cards are perfectly clean. • use new cards. • cleaning roller or print head clogged. • run a cleaning cycle. Horizontal white lines • the ribbon is not correctly fitted. • check that there are no wri...
Page 46
46 partial or incorrect printing check the print settings • check that no area of the card design to be printed is outside the print margins. • check the document orientation (portrait or landscape) in the magtek print driver configuration. Check the interface cable • if irregular characters are pri...
Page 47
47 6.3.2 freeing jammed cards control panel displays: do not turn off your device as this cancels pending print jobs in the device’s memory. Remove the card as follows: • open the device access door and remove the ribbon. • press the pushbutton to turn the card transport rollers. If the card is stil...
Page 48
48 6.3.3 replacing the print head the print head is a sensitive component of your equipment. It determines the print quality, and regular servicing along with an immediate environment free from dust or other particles ensure a lengthy useful life. Nonetheless, the print head may sometimes need to be...
Page 49
49 to exchange the print head, please proceed as follows: before changing the print head, please unplug the power cable. Step 1 - removing the defective print head 1. Open the device access door. 2. Locate the print head. 3. Press on the plastic part behind the head (pressure plate) and pull on the ...
Page 50
50 step 2 - installing the new print head 1. Note the code shown on the white label stuck on the print head. You will be asked for this code in step 3. 2. Take the new head and insert it vertically (white connector upwards) raising it in the two guides so as to trap the lugs of the fork in their slo...
Page 51
51 step 3 - configuring the new print head 1. Power up the device and check that it is properly connected to a computer on which the device’s magtek print driver is installed. 2. In maintenance of magtek print driver, click on the change print head tab. 3. Enter the pkn number of the print head kit ...
Page 52
52 6.3.4 updating firmware (windows) updating the firmware is a simple operation but one which, if not properly completed, can result in your device breaking down. Before any update, please contact magtek support services who will be able to guide you on the advisability or otherwise of carrying out...
Page 53
53 6.3.5 updating the print driver updating the print driver is a task that is required in order to fix malfunctions or gain the benefit of new options. Before any update, please contact magtek support services who will be able to guide you on the advisability or otherwise of carrying out an upgrade...
Page 54
54 6-4 technical support if you are having difficulties in configuring and using your device, read this manual carefully. If you do not manage to solve your problem, you can obtain further information and help from magtek support services. 6.4.1 magtek support for any unresolved technical problem, c...
Page 55
55 appendix a a-1 technical specifications this section presents your device’s technical printing properties. General technical features • single side or double sided print module, edge-to-edge printing • color sublimation and monochrome thermal transfer • 300 dpi print head (11.8 dots/mm) • 16 mill...
Page 56
56 ribbons to maximize the quality and lifetime of the printed cards, the service life of your print head and the overall reliability of your device, use high trust ® ribbons. • automatic identification and setting • ribbon inserted in a cassette to make handling easier • graphic notification of the...
Page 57
57 dimensions and weight • dimensions (h x w x l): 247 x 205 x 381 mm • weight: 4.02 kg acoustics (tested in accordance with iso 7779) • sound pressure in assistant positions lpam (color mode ymcko) • in operation: 48 db (a) • standby mode: background noise level security • place for kensington® loc...
Page 58
58 options & accessories • colors available: fire red • double-sided printing upgrade kit • encoding options • can be combined, fitted on site using additional modules • magnetic stripe encoder • chip contact station • smartcard encoder • contactless card encoder • others on request certifications a...
Page 59
59 appendix b b-1 encoding options some models of magtek devices are equipped with encoding systems which are used to customize magnetic stripes, and contact and contactless smartcards. B.1.1 - magnetic stripe encoding a device fitted with a magnetic encoder works in exactly the same way as a basic ...
Page 60
60 card positioning magnetic stripe cards must be placed in the card feeder so that the magnetic stripe is facing downward as shown below: 1. Open the device card feeder as shown. 2. Insert a maximum of 50 cards of thickness 0.76 mm. Hold the cards as shown in the diagram (magnetic stripe downwards)...
Page 61
61 configuring the magtek print driver when first installing the magtek print driver, the magnetic encoder functions need to be configured. The magnetic encoder functions may be accessed from the magtek print driver properties by right-clicking the name of the device. Magnetic encoder dialogue box t...
Page 62
62 cleaning the magnetic encoder the magnetic encoder head requires regular maintenance in order to ensure the integrity of the data encoded onto cards. Cleaning of the magnetic encoder is carried out when the device runs an advanced cleaning sequence with impregnated cards (see the “maintenance” se...
Page 63
63 b.1.2 - contact smartcard encoding a device fitted with a smartcard contact station works in exactly the same way as a basic card device. The magtek smartcard contact station is used to program chips to iso 7816-2 standards. Contact station location the contact station is a module installed eithe...
Page 64
64 card positioning smartcards must be placed in the card feeder so that the chip contact is facing upwards as shown below: 1. Open the device card feeder as shown. 2. Insert a maximum of 50 cards of thickness 0.76 mm (smartcard contact upwards). Ensure the cards are positioned as illustrated in the...
Page 65
65 contact station interface devices fitted only with a smartcard contact station (without integrated encoder) are fitted with a female db-9 connector which is found on the back of a device. This connector, directly connected to the contact station inside the device, is also connected to an external...
Page 66
66 the command sequence is as follows: sending the sis sequence: l a card is moved from the feeder to the contact station, and stops underneath it. L the contact station is pushed downwards to make contact with the card. L the device connects the contact station to the db-9 connector. L the chip can...
Page 67
67 b.1.3 contactless smartcard encoding magtek devices may be equipped with an encoding device for contactless smartcards (rfid). This consists of an encoding module and a built-in antenna. A module such as this must be installed by a specialist. The magtek product catalog includes devices equipped ...
Page 68
68 computer connection if your encoder is supplied with an usb interface, it will either be connected to the device’s internal usb hub, or equipped with a usb cable to connect to your computer directly. In the first case, your device’s usb cable is used to drive firstly the device and secondly the e...