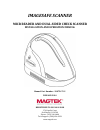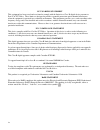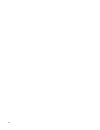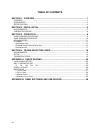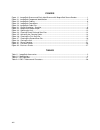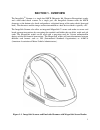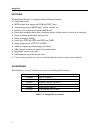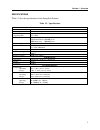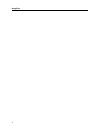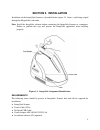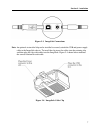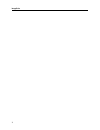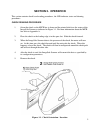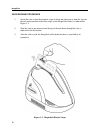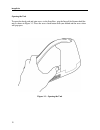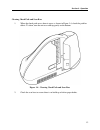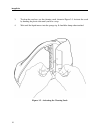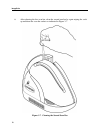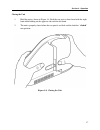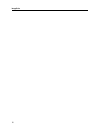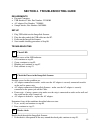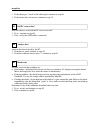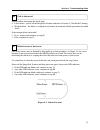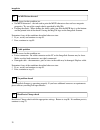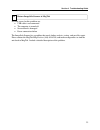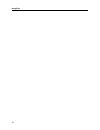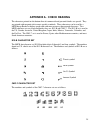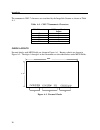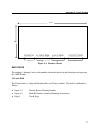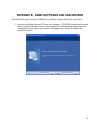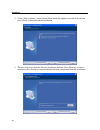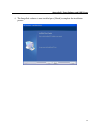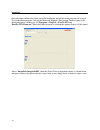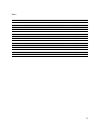- DL manuals
- Magtek
- Scanner
- IMAGESAFE
- Installation And Operation Manual
Magtek IMAGESAFE Installation And Operation Manual
Summary of IMAGESAFE
Page 1
Imagesafe scanner micr reader and dual-sided check scanner installation and operation manual manual part number: 99875472-2 febuary 2010 registered to iso 9001:2008 1710 apollo court seal beach, ca 90740 phone: (562) 546-6400 tech support: (888) 624-8350 www.Magtek.Com.
Page 2
Ii copyright © 2007 - 2010 magtek ® , inc. Printed in the united states of america information in this document is subject to change without notice. No part of this document may be reproduced or transmitted in any form or by any means, electronic or mechanical, for any purpose, without the express w...
Page 3
Iii limited warranty magtek warrants that the products sold pursuant to this agreement will perform in accordance with magtek’s published specifications. This warranty shall be provided only for a period of one year from the date of the shipment of the product from magtek (the “warranty period”). Th...
Page 4
Iv fcc warning statement this equipment has been tested and was found to comply with the limits for a class b digital device pursuant to part 15 of fcc rules. These limits are designed to provide reasonable protection against harmful interference when the equipment is operated in a residential envir...
Page 5
V software license agreement important: you should carefully read all the terms, conditions and restrictions of this license agreement before installing the software package. Your installation of the software package presumes your acceptance of the terms, conditions, and restrictions contained in th...
Page 6
Vi.
Page 7
Vii table of contents section 1. Overview ............................................................................................... 1 features ............................................................................................................................................... 2 acces...
Page 8
Viii figures figure 1-1. Imagesafe scanner and dual-sided scanner with magnesafe secure reader ....................... 1 figure 2-1. Imagesafe component identification ........................................................................................ 5 figure 2-2. Imagesafe cabling ..............
Page 9: Section 1. Overview
1 section 1. Overview the imagesafe ™ scanner is a single-feed micr (magnetic ink character recognition) reader and a dual-sided check scanner. In a single pass, the imagesafe scanner reads the micr characters at the bottom of a check and produces a digitized image of the entire check (front and bac...
Page 10
Imagesafe 2 features the imagesafe scanner is equipped with the following features: • single check feed • micr reader with support for e13b and cmc7 fonts • automatic parsing of micr fields: transit, account, etc • extensive list of formats to transmit micr data • dual-sided scanning which allows co...
Page 11
Section 1. Overview 3 specifications table 1-2 lists the specifications for the imagesafe scanner. Table 1-2. Specifications operating reference standards ansi x9.27 power input 12vdc, 1.5 amp current (operating idle) 300 ma 1.5 a max mtbf electronics: 125,000 hours check read head: 1,000,000 passes...
Page 12
Imagesafe 4.
Page 13: Section 2. Installation
5 section 2. Installation installation of the imagesafe scanner is described below figure 2-1 shows a cad being swiped through the magnesafe card reader. Note: install the imagesafe software before connecting the imagesafe scanner to a computer. Failure to perform this step will prevent the imagesaf...
Page 14
Imagesafe 6 cabling procedure to connect the imagesafe scanner to a local computer locate the power and usb cables contained in the box. Once the cables have been located perform the following steps: 1. Connect the usb plug to the imagesafe scanner as shown in figures 2-2 and 2-3. 2. On the ac power...
Page 15
Section 2. Installation 7 figure 2-3. Imagesafe connections note: an optional strain relief clip can be installed to securely attach the usb and power supply cable to the imagesafe chassis. To install the clip insert the cables into the retaining clip and then plug the clip with cables into the imag...
Page 16
Imagesafe 8.
Page 17: Section 3. Operation
9 section 3. Operation this section contains check/ card reading procedures, the led indicator states and cleaning procedures. Check reading procedure 1. Orient the check so the micr line is down and the printed side faces the center of the imagesafe scanner as indicated in figure 3-1. For more info...
Page 18
Imagesafe 10 card reading procedure 1. Orient the card so that the magnetic stripe is down and facing away from the logo on the unit and toward the wide color stripe on the magnesafe reader, as indicated in figure 3-2. 2. Slide the card in one motion from the top of the unit down through the slot as...
Page 19
Section 3. Operation 11 led indicators table 3-1 describes the led indicator conditions for check and card reading operations. The led indicator is located below the slot where the check is first inserted for reading. Table 3-1. Led indicators led indicator description off power off solid green read...
Page 20
Imagesafe 12 opening the unit to open the check path and gain access to the scan bars, grip the imagesafe scanner hold the unit as shown in figure 3-3. Press the access latch button with your thumb and the access door will pop open. Figure 3-3. Opening the unit.
Page 21
Section 3. Operation 13 cleaning check path and scan bars 1. When the check path access door is open, as shown in figure 3-4, check the path for debris. To clean, turn the unit over and tap gently on the bottom. Figure 3-4. Cleaning check path and scan bars 2. Check the scan bars to ensure there is ...
Page 22
Imagesafe 14 3. To clean the scan bars, use the cleaning swab, shown in figure 3-5. Activate the swab by bending the plastic tube until you hear a snap. 4. Wait until the liquid moves into the sponge tip. It should be damp when touched. Figure 3-5. Activating the cleaning swab.
Page 23
Section 3. Operation 15 5. When the tip of the swab is damp, clean the first scan bar by wiping the swab up and down the scan bar surface as indicated in figure 3-6. Figure 3-6. Cleaning the first scan bar.
Page 24
Imagesafe 16 6. After cleaning the first scan bar, clean the second scan bar by again wiping the swab up and down the scan bar surface as indicated in figure 3-7. Figure 3-7. Cleaning the second scan bar.
Page 25
Section 3. Operation 17 closing the unit 1. Hold the unit as shown in figure 3-8. Push the rear access door closed with the right hand while holding on the opposite side with the left hand. 2. The unit is properly closed when the two panels are flush and the latch has "clicked" into position. Figure...
Page 26
Imagesafe 18.
Page 27
19 section 4. Troubleshooting guide requirements • personal computer. • usb interface cable, part number: 22350300 • ac adapter, part number: 71100001 • sample checks, part number: 96530005. Set-up 1. Plug usb cable into the imagesafe scanner. 2. Plug the other end of the usb cable into the pc. 3. P...
Page 28
Imagesafe 20 ◊ if the check gets "stuck" in the check path, continue to step 06. ◊ if the motor does not turn on, continue to step 12. 03 did pc receive data? After the check is read, did the pc receive any data? ◊ if yes, continue to step 04. ◊ if no, verify that usb cable is connected 04 analyze d...
Page 29
Section 4. Troubleshooting guide 21 06 path is obstructed foreign debris obstructing the check path: • loose debris - power off the imagesafe scanner and refer to section 3, check path cleaning. • wedged debris - the debris is wedged in and cannot be removed with the procedure described above. Is th...
Page 30
Imagesafe 22 08 no micr data detected possible causes for this problem are: • no micr characters - the ink used to print the micr characters does not have magnetic properties. Try one of the sample checks provided by magtek. • feeding the check - when feeding the check, make sure that the micr line ...
Page 31
Section 4. Troubleshooting guide 23 12 return imagesafe scanner to magtek possible causes for this problem are: • usb cable is not connected • the computer is turned off • sensor board is damaged • power connection failure the imagesafe scanner has a problem that needs further analysis, testing, and...
Page 32
Imagesafe 24.
Page 33
25 appendix a. Check reading the characters printed on the bottom line of commercial and personal checks are special. They are printed with magnetic ink to meet specific standards. These characters can be read by a micrimage reader at higher speeds and with more accuracy than manual data entry. Two ...
Page 34
Imagesafe 26 the nonnumeric cmc-7 characters are translated by the imagesafe scanner as shown in table a-1. Table a-1. Cmc-7 nonnumeric characters cmc-7 character micrimage reader output si a sii b siii c siv d sv e check layouts personal checks with micr fields are shown in figure a-1. Business che...
Page 35
Appendix a. Check reading 27 figure a-2. Business checks micr fields the numbers 1 through 4 refer to the numbers below the checks on the illustration and represent the 4 micr fields. 1-transit field the transit field is a 9-digit field bracketed by two transit symbols. The field is subdivided as fo...
Page 36
Imagesafe 28 2-on-us field the on-us field is variable, up to 19 characters (including symbols). Valid characters are digits, spaces, dashes, and on-us symbols. The on-us field contains the account number and may also contain a serial number (check number) and/or a transaction code. Note that an on-...
Page 37
29 appendix b. Demo software and usb drivers to install the imagesafe scanner usb drivers and demo software follow the steps below: 1. Insert the installation software cd into your computer’s cd-rom (or download software directly from the magtek website: www.Magtek.Com); the installation application...
Page 38
Imagesafe 30 2. At the “select options” screen shown below check the options you wish to install and press [next] to proceed with the installation. 3. The next step in to select the software installation location. Press [browse] to select a location or press [next] to except the default location and...
Page 39
Appendix b. Demo software and usb drivers 31 4. The imagesafe software is now installed press [finish] to complete the installation process..
Page 40
Imagesafe 32 once the demo software has been successful loaded the imagesafe demo program can be used. To use the demo program, click on the microsoft windows start button. Then navigate to the demo program by clicking on: all prorgams →magtek→excella-stx and excella- stx-demo.Exe. When the demo pro...
Page 41
33 notes: ______________________________________________________________________________ ______________________________________________________________________________ ______________________________________________________________________________ _____________________________________________________...