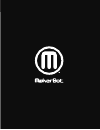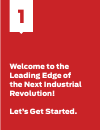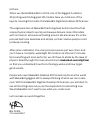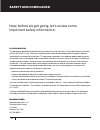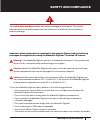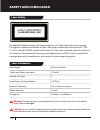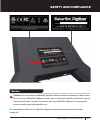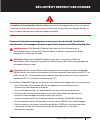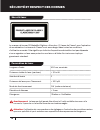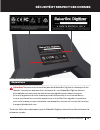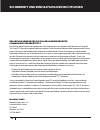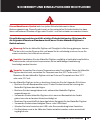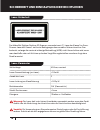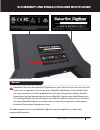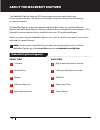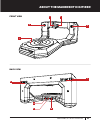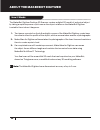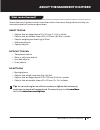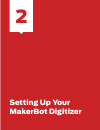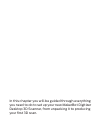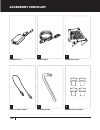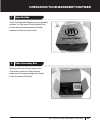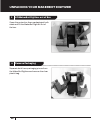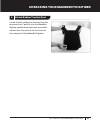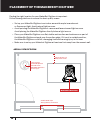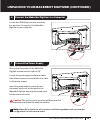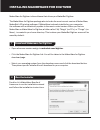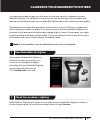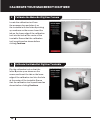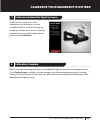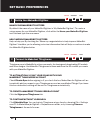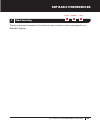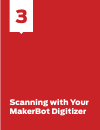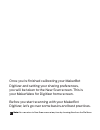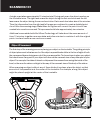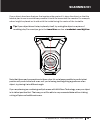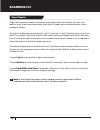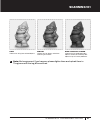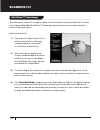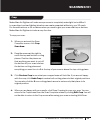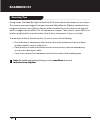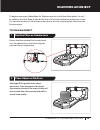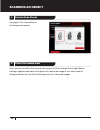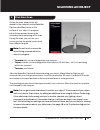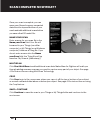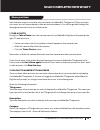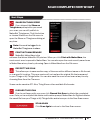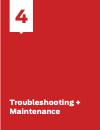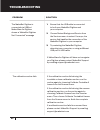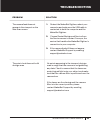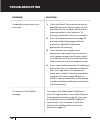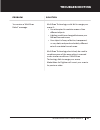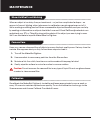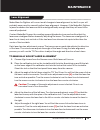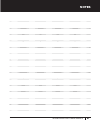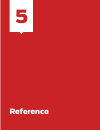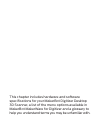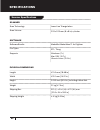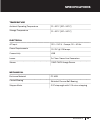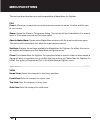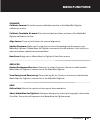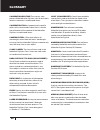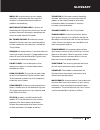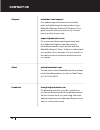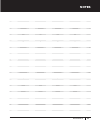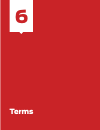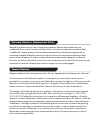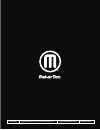Summary of Digitizer
Page 1
User manual.
Page 3: Table of Contents
Welcome, let’s get started 3 1 welcome safety and compliance about your makerbot digitizer 2 setup accessory checklist unpacking the makerbot digitizer makerbot digitizer placement install makerware for digitizer calibration set preferences 3 scanning scanning 101 scanning an object post-scan steps ...
Page 4: Welcome to The
1 welcome to the leading edge of the next industrial revolution! Let’s get started..
Page 5
Hi there, when we started makerbot in 2009, one of the biggest hurdles to 3d printing was finding great 3d models. Now you hold one of the keys to crossing this hurdle, the makerbot digitizer desktop 3d scanner. The engineers here at makerbot had a big task: build a machine that scans physical objec...
Page 6: Safety and Compliance
6 safety and compliance fcc declaration this equipment has been tested and found to comply with the limits for a class b digital device, pursuant to part 15 of the fcc rules. These limits are designed to provide reasonable protection against harmful interference in a residential installation. This e...
Page 7: Safety and Compliance
Welcome, let’s get started 7 safety and compliance welcome, let’s get started this safety alert symbol precedes each safety message in this manual. This symbol indicates a potential safety hazard that could harm you or others or cause product or property damage. Warning: if the makerbot digitizer ge...
Page 8: Safety and Compliance
8 safety and compliance the makerbot digitizer desktop 3d scanner uses two (2) class 1 lasers when it is scanning. The digitizer is reported certified as a class 1 laser product under the requirements of 21 cfr (j) 1040.10 and iec 60825-1 as per laser notice 50. Class 1 lasers are safe under all con...
Page 9: Safety and Compliance
Welcome, let’s get started 9 safety and compliance caution: do not open the makerbot digitizer’s laser modules or attempt to repair them. Service on your makerbot digitizer’s lasers may only be performed by authorized, factory trained technicians. To report a problem with your makerbot digitizer or ...
Page 10
10 sÉcuritÉ et respect des normes dÉclaration de conformitÉ fcc cet appareil a été contrôlé et déclaré conforme aux limites relatives aux appareils numériques de catégorie b, conformément à la section 15 des directives fcc. Ces limites sont conçues pour assurer une protection raisonnable contre les ...
Page 11
Welcome, let’s get started 11 sÉcuritÉ et respect des normes ce symbole d’avertissement de sécurité précède tout message de sécurité de ce manuel. Ce symbole indique un risque potentiel pour la sécurité, qui pourrait vous blesser, blesser un tiers, ou causer des avaries ou des dommages matériels. Av...
Page 12
12 sÉcuritÉ et respect des normes le scanner de bureau 3d makerbot digitizer utilise deux (2) lasers de classe 1 pour l’opération de numérisation. Les lasers de classe 1 sont sans danger dans toutes les conditions d’utilisation normale. Cela signifie que la limite d’exposition admissible n’est pas d...
Page 13
Welcome, let’s get started 13 sÉcuritÉ et respect des normes attention: ne pas ouvrir les modules laser de la makerbot digitizer ou d’essayer de les réparer. Les services aprèsvente sur les lasers de votre makerbot digitizer doivent être réalisés exclusivement par des techniciens agréés formés dans ...
Page 14
14 sicherheit und einhaltung der richtlinien erklÄrung gemÄss der us-zulassungsbehÖrde fÜr kommunikationsgerÄte fcc die prüfung dieses geräts hat ergeben, dass die grenzwerte für ein digitales gerät der klasse b gemäß teil 15 der fcc-bestimmungen eingehalten werden. Diese grenzwerte dienen dem angem...
Page 15
Welcome, let’s get started 15 sicherheit und einhaltung der richtlinien welcome, let’s get started dieses warnhinweis-symbol steht vor jedem sicherheitshinweis in dieser bedienungsanleitung. Dieses symbol weist auf ein potentielles sicherheitsrisiko hin, dass ihnen und anderen schaden zufügen oder p...
Page 16
16 sicherheit und einhaltung der richtlinien der makerbot digitizer desktop 3d scanner verwendet zwei (2) laser der klasse 1 im scan- prozess. Laser der klasse 1 sind unter bedingungen des normalen gebrauchs sicher. Das bedeutet, solange die maximal zulässige bestrahlung (mzb) nicht überschritten wi...
Page 17
Welcome, let’s get started 17 sicherheit und einhaltung der richtlinien vorsicht: Öffnen sie den makerbot digitalisierer-laser-module nicht und versuchen sie nicht, ihnen zu reparieren. Service an ihrem makerbot digitalisierer-laser-module darf nur von autorisierten, im werk ausgebildeten technikern...
Page 18: About The Makerbot Digitizer
18 about the makerbot digitizer the makerbot digitizer desktop 3d scanner can scan a real world object and produce a ready-to-print 3d model in as little as 12 minutes, with no post-processing or cleanup required. All makerbot digitizer scans are created using makerbot’s easy-to-use makerware for di...
Page 19: About The Makerbot Digitizer
Welcome, let’s get started 19 about the makerbot digitizer front view back view 1 5 2 4 6 7 8 9 10 3.
Page 20: About The Makerbot Digitizer
20 about the makerbot digitizer the makerbot digitizer desktop 3d scanner creates a digital 3d model of a physical object by taking a rapid sequence of pictures as the object rotates on the makerbot digitizer turntable. Here is how it happens: 1. Two lasers, mounted on the left and right corners of ...
Page 21: About The Makerbot Digitizer
Welcome, let’s get started 21 some objects will produce better scans than others. Here are a few guidelines to help you determine what will produce a good scan. Great to scan • objects that are larger than a 50 x 50 mm (2 x 2 in) cylinder • objects that are smaller than a 203 x 203 mm (8 x 8 in) cyl...
Page 22: Setting Up Your
Setting up your makerbot digitizer 2.
Page 23
In this chapter you will be guided through everything you need to do to set up your new makerbot digitizer desktop 3d scanner, from unpacking it to producing your first 3d scan..
Page 24: Accessory Checklist
24 accessory checklist usb-a to usb-b cable t15 torx driver rubber traction feet 1 4 1 1 1 power supply power cable calibration tool 1.
Page 25
25 2 open accessory box setting up your makerbot digitizer unpacking your makerbot digitizer 1 open the box place the makerbot digitizer box on a stable surface. Cut the tape on both sides of the box as well as the tamperproof sticker located on the front secure tab. Remove and open the accessory bo...
Page 26
26 3 lift makerbot digitizer out of box unpacking your makerbot digitizer grasp the protective foam packaging at both sides and lift the makerbot digitizer out of the box. Separate both foam packaging pieces from the makerbot digitizer and remove the clear plastic bag. 4 remove packaging.
Page 27
27 setting up your makerbot digitizer unpacking your makerbot digitizer locate the four rubber traction feet from the accessory box. Carefully turn the makerbot digitizer upside down and insert one rubber traction foot into each of the four holes on the underside of the makerbot digitizer. 5 attach ...
Page 28
28 placement of the makerbot digitizer finding the right location for your makerbot digitizer is important. Follow these guidelines to ensure the best quality scans: • set up your makerbot digitizer in an indoor area with ample incandescent or fluorescent light. Avoid natural light sources. • avoid ...
Page 29
29 unpacking your makerbot digitizer (continued) locate the usb cable from the accessory box and use it to connect the makerbot digitizer to your computer. Setting up your makerbot digitizer ensure that the power of the makerbot digitizer’s power switch is set to off. Locate the power supply and pow...
Page 30
30 installing makerware for digitizer makerware for digitizer is the software that drives your makerbot digitizer. The makerware for digitizer package also includes the most current version of makerware, makerbot’s 3d printing software. If makerware is already installed on your computer, the softwar...
Page 31
31 you are almost ready to begin your first scan, but first you have to to calibrate your new makerbot digitizer. The calibration routine ensures that the position of the turntable and lasers are recorded accurately so your makerbot digitizer can produce the best scan possible. Recalibrate the turnt...
Page 32
32 calibrate your makerbot digitizer locate the calibration tool from the accessory box and place it on the turntable with the letter a pointing up, as shown on the screen. Insert the tab on the lower edge of the calibration tool into the hole at the center of the turntable. Ensure that the calibrat...
Page 33
33 calibrate your makerbot digitizer setting up your makerbot digitizer 6 calibration complete before you start scanning, let’s name your makerbot digitizer and set your sharing options. Click continue again to begin. You can change your preferences at any point by choosing settings from the file me...
Page 34: Set Basic Preferences
34 set basic preferences name your makerbot digitizer by default the name of your makerbot digitizer is “my makerbot digitizer”. To create a unique name for your makerbot digitizer, click within the name your makerbot digitizer text field and type the new name. Help improve makerbot digitizer help u...
Page 35: Set Basic Preferences
35 start scanning 3 set basic preferences setting up your makerbot digitizer 3 start scanning set-up 1 connect 2 scan 3 the setup process is complete. Proceed to the next chapter to start scanning with your makerbot digitizer..
Page 36: Scanning With Your
Scanning with your makerbot digitizer 3.
Page 37
Once you’re finished calibrating your makerbot digitizer and setting your sharing preferences, you will be taken to the new scan screen. This is your makerware for digitizer home screen. Before you start scanning with your makerbot digitizer, let’s go over some basics and best practices. Note: you c...
Page 38: Scanning 101
38 scanning 101 object placement the first step of the scanning process is placing your object on the turntable. The guiding principle of object placement is that as much of the object as possible should be in the line of sight of both the camera and lasers during as much of the scan as possible. To...
Page 39: Scanning 101
39 scanning 101 scanning with your makerbot digitizer if your object does have features that overlap other parts of it, place the object so that the hardest part to see is as visible as possible to both the lasers and the camera. For example, a bowl might be placed on its side with the inside facing...
Page 40: Scanning 101
40 scanning 101 to get the best scan possible, choose the scan preset that best matches the object you want to scan. Scan presets are based on an object’s shade value, and each preset covers a range of shades. An object’s shade value is described as “light,” “medium” or “dark” based on how close it ...
Page 41: Scanning 101
41 scanning 101 light choose this for lighter colored objects. Medium choose this for objects which are neither light nor dark. Dark/ difficult to scan choose this for moderately dark objects. Note that extremely dark objects may still cause problems. Note: we love gnomes! If you have any, please di...
Page 42: Scanning 101
42 scanning 101 sometimes one scan isn’t enough to capture all of an object’s important features. For those times, there’s makerbot multiscan™ technology, which allows you to combine multiple scans of the same object. Here’s how it works: 1. First scan your object. Scan it in its tallest position fi...
Page 43: Scanning 101
Scanning with your makerbot digitizer 43 scanning 101 crop makerware for digitizer will make sure your scan is completely watertight, but a difficult to scan object or a bad lighting situation can create unwanted artifacts in your 3d mesh. For those situations, or for occasions when you need to give...
Page 44: Scanning 101
44 scanning 101 during a scan, the makerbot digitizer desktop 3d scanner shines laser beams on your object. The camera captures images of the laser lines and makerware for digitizer translates those images into a point cloud. Objects that are either too reflective or not reflective enough will resul...
Page 45: Scanning An Object
45 scanning with your makerbot digitizer scanning an object ensure that the camera filter is positioned over the camera lens. Avoid touching the camera filter or camera lens. To begin a new scan, makerware for digitizer must be in the new scan state. You will be taken to the new scan screen at the e...
Page 46: Scanning An Object
46 scanning an object see page 40 for information on choosing a scan preset. 3 select a scan preset if you can see yourself in the camera view, step out of the camera’s line of sight. Before starting to gather scan data, the digitizer will capture an image of your object and its background and use i...
Page 47: Scanning An Object
47 scanning with your makerbot digitizer scanning an object note: do not touch or move the object being scanned while the scan is in progress. I note: did you get a mesh that doesn’t look like your object? If some parts of your object look much better than others, try adding an additional scan using...
Page 48: Scan Complete! Now What?
48 once your scan is complete, you can name your file and crop any unwanted data from the top and bottom of your mesh and add additional scans before you save a final 3d model file. Name your scan enter a name for your scan file in the name your scan field. Your file will be saved to your things (on...
Page 49: Scan Complete! Now What?
49 scanning with your makerbot digitizer scan complete! Now what? Share your scan now that your scan is complete, why not share it on makerbot thingiverse? When you save your scan, you will be prompted to take a photo and share it. You will be guided through the sharing process each time you finish ...
Page 50: Scan Complete! Now What?
50 scan complete! Now what? License: select the type of license that you want your scan published under from the dropdown menu. The license is set to cc - attribution - non - commercial by default. For descriptions of the available creative commons licenses, see creativecommons.Org/licenses if you d...
Page 51: Scan Complete! Now What?
51 print with makerware makerbot makerware is the software that drives makerbot 3d printers. When you click print with makerware, the most recent scan is opened in makerware. You can also open the most recently saved scan in makerware at any time by choosing open in makerware from the file menu. Exp...
Page 52: Troubleshooting +
Troubleshooting + maintenance 4.
Page 53
This chapter describes basic troubleshooting and maintenance tasks for your makerbot digitizer desktop 3d scanner. For information on more advanced troubleshooting and maintenance tasks, go to makerbot.Com/support/digitizer.
Page 54: Troubleshooting
54 problem solution the makerbot digitizer is connected via usb but makerware for digitizer shows a “makerbot digitizer not connected” message 1. Ensure that the usb cable is connected to both your makerbot digitizer and your computer. 2. Choose restart background service from the services menu to r...
Page 55: Troubleshooting
55 troubleshooting + maintenance troubleshooting problem solution the camera feed does not appear in the viewport on the new scan screen 1. Restart the makerbot digitizer, reboot your computer and make sure the usb cable is connected to both the computer and the makerbot digitizer. 2. Choose restart...
Page 56: Troubleshooting
56 troubleshooting problem solution a scannable object results in a poor scan 1. Check the object placement guidelines on page 38 and ensure that your object is well positioned on the turntable. Some objects may scan better in other positions. Try placing it somewhere else on the turntable. 2. Check...
Page 57: Troubleshooting
57 troubleshooting troubleshooting + maintenance problem solution you receive a “multiscan failed” message. Multiscan technology could fail to merge your scans if: • you attempted to combine scans of two different objects • lighting conditions changed between your first and second scans • your objec...
Page 58: Maintenance
58 maintenance recalibrate the makerbot digitizer’s turntable and lasers approximately once a week or every 20 scans to maintain optimal scan quality. To run the calibration routine, go to the scanner menu and choose calibrate turntable & lasers. Calibration when an object is too shiny, fuzzy or tra...
Page 59: Maintenance
59 maintenance makerware for digitizer will correct small changes in laser alignment by itself, so you will probably never need to manually adjust laser alignment. However, if the makerbot digitizer is jarred or shaken the lasers could be misaligned badly enough that they will need to be manually ad...
Page 60: Maintenance
60 maintenance calibration tool position laser adjustment screw locations caution: the range of the angle adjustment screw is limited. Do not use excessive force to turn the screw. 1. Adjust the direction of the right laser. Turn the inner adjustment screw [2] so that the laser line lines up with th...
Page 61: Notes
61 notes troubleshooting + maintenance.
Page 62: Reference
Reference 5.
Page 63
This chapter includes hardware and software specifications for your makerbot digitizer desktop 3d scanner, a list of the menu options available in makerbot makerware for digitizer and a glossary to help you understand terms you may be unfamiliar with..
Page 64: Specifications
64 specifications scan technology software bundle length scan volume file types width supports height weight shipping box shipping weight laser line triangulation makerbot makerware™ for digitizer 474.5 mm [18.68 in] 203 x 203 mm (8 x 8 in) cylinder stl, thing 412.0 mm [16.22 in] windows (7+) mac os...
Page 65: Specifications
65 reference specifications ambient operating temperature enclosure material ac input storage temperature central bearing power requirements stepper motor connectivity lasers sensor 0°–32° c [32°–90° f] pc abs 100 – 240 v, ~2 amps, 50 – 60 hz 0°–32° c [32°–90° f] shielded chrome ball bearing 12 v dc...
Page 66: Menu Functions
66 menu functions this section describes the menu options available in makerware for digitizer. File export: allows you to save the currently open scan under the name, location and file type of your choice. Share: opens the share to thingiverse dialog. This option will not be available if no scan is...
Page 67: Menu Functions
67 menu functions scanner calibrate camera: runs the camera calibration portion of the makerbot digitizer calibration routine. Calibrate turntable & lasers: runs the turntable and laser portions of the makerbot digitizer calibration routine. Align lasers: turns on both lasers for manual alignment. U...
Page 68: Glossary
68 glossary calibration routine: the step-by-step process makerware for digitizer uses to accurately locate its cameras, turntable and lasers. Calibration tool: a geometrically specific object with a checkered surface that is used for the calibration of the camera of the makerbot digitizer, turntabl...
Page 69: Glossary
69 glossary mesh, 3d: a collection of vertices, edges and faces used to describe the shape of a an object in three dimensional computer graphics and modeling. Multiscan technology: a feature of makerware for digitizer that allows you to scan an object from multiple angles and merge the scans to crea...
Page 70: Contact Us
70 contact us support makerbot.Com/support our website has extensive documentation and troubleshooting information about your makerbot digitizer desktop 3d scanner. It’s a great resource when you want to try to solve issues quickly on your own. Support@makerbot.Com if you ever need help resolving an...
Page 71: Notes
71 notes reference.
Page 72: Terms
Terms 6.
Page 73
Makerbot products do not carry a long-term warranty. Returns are possible only on unaffected items, within 14 days of receipt. After such time, all sales are considered final. “unaffected” means a device has never been assembled, powered up, programmed, or otherwise changed. Makerbot cannot accept r...
Page 74
Makerbot one metrotech center, 21st floor, brooklyn, ny support@makerbot.Com makerbot.Com.