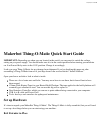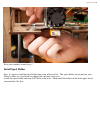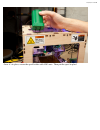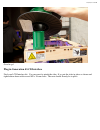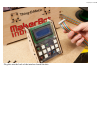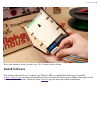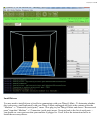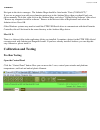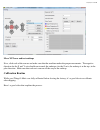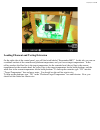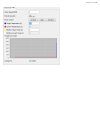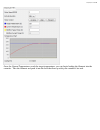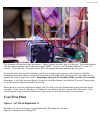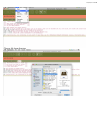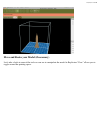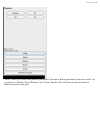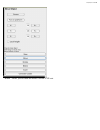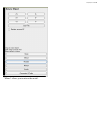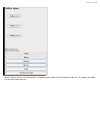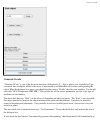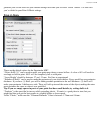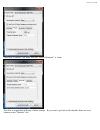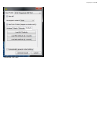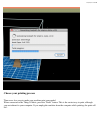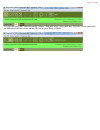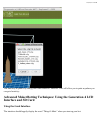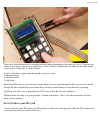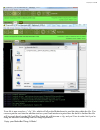10/24/12 2:04 pm makerbot thing-o-matic quick start guide important: depending on where you are located in the world, you may need to switch the voltage setting on you power supply. You should make sure it is in the correct position before turning your machine on. It will most likely arrive in the 1...
10/24/12 2:04 pm when you unpack your thing-o-matic, you’ll find the extruder just below the z-stage, where it has been immobilized for shipping. All the wiring is complete; you’ll just need to bolt it in place. Put large white spacers between the extruder and z-stage. Once that is in place, secure ...
10/24/12 2:04 pm now your extruder is ready to go! Install spool holder next, it’s time to install the spool holder that came with your bot. This spool holder was printed on your thing-o-matic as a test before we shipped the machine out to you. Locate the spool holder and drop 4 m3 bolts in the hole...
10/24/12 2:04 pm once it’s in place, secure the spool holder with 4 m3 nuts. Then put the spool in place!.
10/24/12 2:04 pm good to go! Plug in generation 4 lcd interface find your lcd interface kit. You may need to attach the sides. If so, put the sides in place as shown and tighten them down with several m3 x 16 mm bolts. The nuts should already be in place..
10/24/12 2:04 pm next locate the rainbow cable coming from the inside of the thing-o-matic..
10/24/12 2:04 pm plug this into the back of the interface board like this..
10/24/12 2:04 pm now your interface board is ready to go. We’ll come back to it later. Install software the software that you’ll use to control your thing-o-matic is called replicatorg and is available at http://replicat.Org . Go there for instructions on how to install the latest version. Note: som...
10/24/12 2:04 pm install drivers you may need to install drivers to be able to communicate with your thing-o-matic. To determine whether this is necessary, start replicatorg with your thing-o-matic unplugged and look at the contents of the the “machine” -> “connection (serial ports)” menu. Now plug ...
10/24/12 2:04 pm windows: navigate to the device manager. The arduino mega should be listed under “ports (com & lpt).” if you see an orange icon with an exclamation point next to the arduino mega, then you should load your driver manually.To do this, right click on the arduino mega, and select “upda...
10/24/12 2:04 pm move xyz axes and test endstops now, click each of the arrows and make sure that the machine makes the proper movements. The negative direction for the x and y axis should run towards the endstops; for the z-axis, the endstop is at the top, in the plus direction. Make sure that each...
10/24/12 2:04 pm loading filament and testing extrusion on the right side of the control panel, you will find a tab labeled “stepstruder mk7.” in this tab, you can see a realtime readout of the extruder and platform temperature, and you can set target temperatures. In the rolling readout, the blue l...
10/24/12 2:04 pm.
10/24/12 2:04 pm once the current temperatures reach the target temperatures, you can begin loading the filament into the extruder. Take the filament and push it into the hole that lines up with your extruder’s hot end..
10/24/12 2:04 pm the filament will stop soon after you insert it. That’s because the drive gear is in the way. To get the filament into the heating chamber, check that motor speed “rpm” is set to 3, and “extruder duration” is set to 30 seconds. Now, press the “forward” button. This will engage the m...
10/24/12 2:04 pm choose file from directory.
10/24/12 2:04 pm move and resize your model (if necessary) let’s take a look at some of the tools we can use to manipulate the model in replicator.“view” allows you to toggle around the printing space..
10/24/12 2:04 pm “move” allows you to move the positon of the model in the space. Before generating gcode for a model, it is a good idea to click the “put on platform” and “center” buttons. This will make sure that the model is oriented correctly on the grid..
10/24/12 2:04 pm “rotate” allows you to rotate the model over the xyz axis..
10/24/12 2:04 pm “mirror” allows you to mirror the model..
10/24/12 2:04 pm “scale” allows you to scale the model. A number greater than 1.00 will increase the size. A number less than 1.00 will decrease the size..
10/24/12 2:04 pm generate gcode “generate gcode” is one of the the main functions of replicator g — this is where your 3d model will get converted into a toolpath, which is the series of movements your makerbot will execute while printing the object.When the dialogue box opens, you should find the c...
10/24/12 2:04 pm generate your gcode based on your current settings each time you click the “build” button. Use this once you’ve dialed in your print-o-matic settings. Print-o-matic these are the default values for the stepstruder mk7. “object infill (%)” can be used to make your print more dense or...
10/24/12 2:04 pm under the “extruder” tab, make sure the “nozzle diameter” is .4mm. Feel free to experiment with any of these settings. If you want to go back to the defaults, there are reset buttons on the “defaults” tab..
10/24/12 2:04 pm generate gcode!.
10/24/12 2:04 pm choose your printing process there are a few ways to make your machine print your model. When connected to the thing-o-matic, press the “build” button. This is the easiest way to print, although you are tethered to your computer. If you unplug the machine from the computer while pri...
10/24/12 2:04 pm you can also press the “build from sd” button. This will allow you to print any .S3g files (gcode processed for makerbot) that are stored on the sd card in your thing-o-matic..
10/24/12 2:04 pm the final way to print is by using your gen4 interface controller. This will allow you to print anywhere you can get electricity. Advanced makerbotting techniques: using the generation 4 lcd interface and sd card using the gen4 interface the interface should happily display the word...
10/24/12 2:04 pm if the lcd ever shows strange or garbled text at start-up, just hit the reset button on the motherboard. This should clear things right up..
10/24/12 2:04 pm there are 9 white buttons that do different different things depending on the mode you’re in. However, the button in the center of the cross is usually the “do this” button, and the button second from the right on the central row is usually the “go back” button. You’ll see the three...
10/24/12 2:04 pm your file is now saved as a “.S3g” file, which will allow the motherboard to read the data within the file. You can now put the card into the machine and use your gen4 interface to print.Once the build is finished the file will be saved directly to the sd card. The gcode file will b...