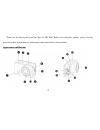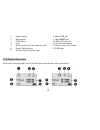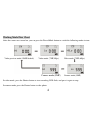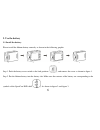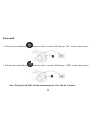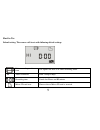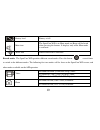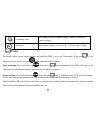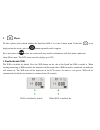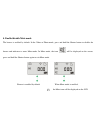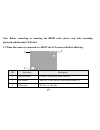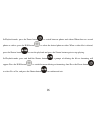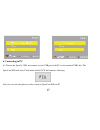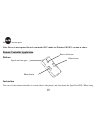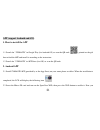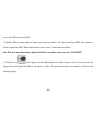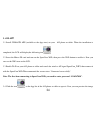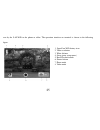Summary of SportCam Xpro 12
Page 1
User manual.
Page 2
1 thank you for buying the sportcam xpro 12 hd wifi. Before start using this product, please read this manual carefully to maximize its performance and extend the life of the product. Appearance and buttons.
Page 3
2 1. Shutter button 8. Micro usb port 2. Microphone 9. Mini hdmi port 3. Lcd display 10. Micro sd card slot 4. Lens 11. External microphone 5. Wi-fi switch and status indicator (red) 12. Battery cover push switch 6. Power / mode button 13. Led light 7. Infrared signal reception light lcd display ill...
Page 4
3 1. Camera mode 2. Video recording mode (default) 3. Wi-fi icon (display when enabled) 4. Micro sd card icon (display when loaded) 5. Resolution icon: in camera mode, hi stands for 8 mega pixels (3264x2448), and in video recording mode, it stands for fhd (1920x1080, 30fps); in camera mode, lo stand...
Page 5
4 working mode flow chart after the camera was turned on, you can press the power/mode button to switch the following modes in turn: in video mode, press the shutter button to start recording, led flash, and press it again to stop; in camera mode, press the shutter button to take photo. Camera mode ...
Page 6
5 use your sportcam wifi when you use the action camera for the first time,please: 1. Insert a micro sd or micro sdhc card, as shown in the following picture. A class 4 high speed card is recommended. When using the time delay function or recording video in professional mode, a class 10 memory card ...
Page 7
6 2. Use the battery 2.1 install the battery. Please install the lithium battery correctly as shown in the following graphic. Figure 1 figure 2 figure 3 figure 4 step 1. Push the battery cover switch to the lock position ( ), and remove the cover as shown in figure 1. Step 2. Put the lithium battery...
Page 8
7 step 3. Install the battery cover back in place, and lock the switch to the lock position( )to fix the battery as shown in figure 4. 2.2 charging the battery. The sportcam wifi uses removable rechargeable lithium battery. When the sportcam wifi is off, connect it to the pc via usb cable to charge ...
Page 9
8 turn on/off 1. Turn on: press and hold the button for about 3 seconds, lcd displays “on” and the camera beeps. 2. Turn off: press and hold the button for about 3 seconds, lcd displays “off” and the camera beeps. Note: the sportcam wifi will turn off automatically if it is idle for 5 minutes..
Page 10
9 start to use default setting: the camera will starts with following default settings: video recording mode icon the sportcam wifi is in video recording mode. Hi video resolution fhd: 1080p@30fps recording time stands for 0 hour and 00 minute. Micro sd card icon shown when a micro sd card is insert...
Page 11
10 battery level battery is full mute icon the sportcam wifi is in mute mode, no beep will be heard when pressing the buttons. It displays only when mute mode is activated. Wi-fi icon shown when wifi is activated. Record modes . The sportcam wifi provides different record modes. Press the button sev...
Page 12
11 continuous shot the sportcam wifi supports taking 3 photos continuously (only via app) self-timer in self-timer mode , you can set 0s, 2s or 10s (only via app) 1 . Video to record a video, please check whether the sportcam wifi is set to the video mode. If the icon is not displayed on the screen,...
Page 13
12 2. Photo to take a photo, please check whether the sportcam wifi is set to the camera mode. If the icon is not displayed on the screen, press the button repeatedly until it appears. Press and release the button, the camera will beep and the red indicator will flash when a photo was taken.(please ...
Page 14
13 4. Enable/disable mute mode the buzzer is enabled by default. In the video or photo mode, press and hold the shutter button to disable the buzzer and indicator to enter mute mode. In mute mode, the icon will be displayed on the screen; press and hold the shutter button again to exit mute mode. Bu...
Page 15
14 5. Connecting to hdtv 5.1 connect the sportcam wifi to a hdtv via hdmi cable (optional) if you want to playback picturs, videos or audio records to a hdtv, connect the com end of the hdmi cable to the sportcam wifi, and the other end (output) to the hd input of the hdtv as shown in the following ...
Page 16
15 note: before connecting or removing the hdmi cable, please stop video recording, playback and disconnect wifi first. 5.2 when the camera is connected to a hdtv the lcd screen will show following: s/n icon name description 1 playback mode camera is in playback mode currently. 2 file number there a...
Page 17
16 in playback mode, press the power button to switch between photos and videos.When there are several photos or videos, press the wifi button to select the desired photo or video. When a video file is selected, press the shutter button to start the playback and press the shutter button again to sto...
Page 18
17 6. Connecting to pc 6.1 turn on the sportca, wifi and connect it to the usb port of the pc via the attached usb cable. The sportcam wifi will enter u-disk mode and the lcd will indicates following: now you can view the photos or videos taken by sportcam wifi on pc..
Page 19
18 note: after the sportcam wifi is connected to a pc to enter u-disk mode, you will see two removable disks displayed at my computer of windows, one is the micro sd card, storing all the photos taken and video recorded by users; the other one stores the system file information, including a file nam...
Page 20
19 the button again. Note: driver is not required for web cam mode (pcc mode) on windows xp(sp3) version or above. Remote controller application buttons instruction you can use the remote controller to record videos, take photos and shut down the sportcam wifi. When using signal emission port power ...
Page 21
20 the remote controll aim the signal emission port to the infrared signal reception light of the sportcam wifi, and press the video button, photo button or power off button. Infrared signal reception light.
Page 22
21 app (support android and ios) 1. How to install the app 1.1 search for ”symagix” in google play (for android os),or scan the qr code printed on the gift box to find the app and install it according to the instruction. 1.2 search for ”symagix” in app store (for ios) or scan the qr code 2. Android ...
Page 23
22 can see the wifi icon on the lcd. 2.3 enable wifi on smart phone or tablet and search for wireless ap signal sportcam_wifi, then connect it with the sportcam wifi. When connected the screen states “connected successfully”. Note: the first time connecting to sportcam wifi, you need to enter passwo...
Page 24
23 1. Video resolution 6. Photo mode 2. White balance 7. Video mode 3. Setup (enter setup menu) 8. Wifi signal icon 4. Enter playback mode 9. Sportcam wifi battery icon 5. Shutter button.
Page 25
24 3. Ios app 3.1 install symagix app (available at the app store) on your ios phone or tablet. When the installation is completed, the lcd will displaythe following icon . 3.2 insert the micro sd card and turn on the sportcam wifi, then press the wifi button to enable it. Now you can see the wifi i...
Page 26
25 sent by the s-40 wifi to the phone or tablet. The operation interface on terminal is shown in the following figure. 1. Sportcam wifi battery icon 2. Video resolution 3. White balance 4. Setup (enter setup menu) 5. Enter playback mode 6. Shutter button 7. Photo mode 8. Video mode.
Page 27
26 note: 1. A micro sd card must be inserted if you want to take a photo, record a video, or download files to the terminal; 2. The wifi indicator will remain on when the terminal is connected to the sportcam wifi. Waterproof case before sealing the waterproof case, keep the camera housing’s rubber ...