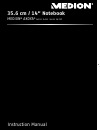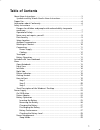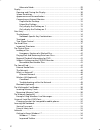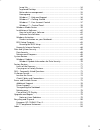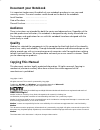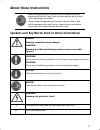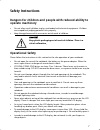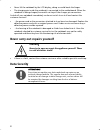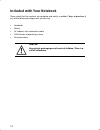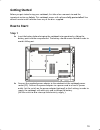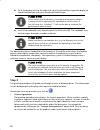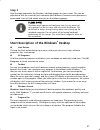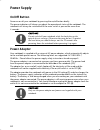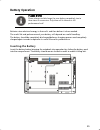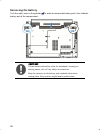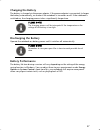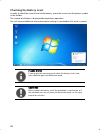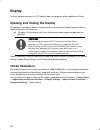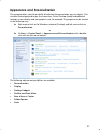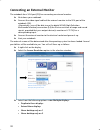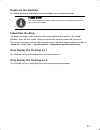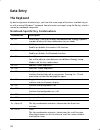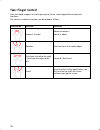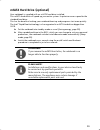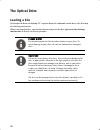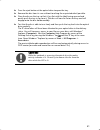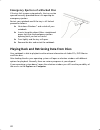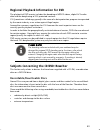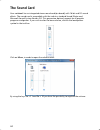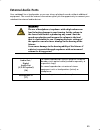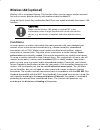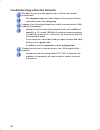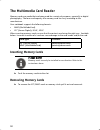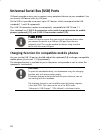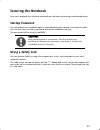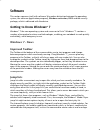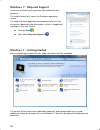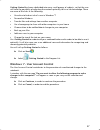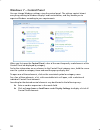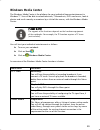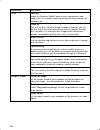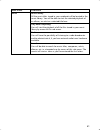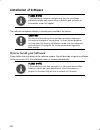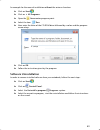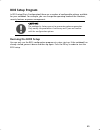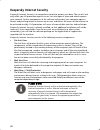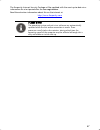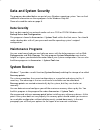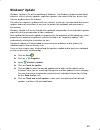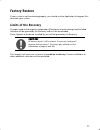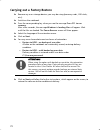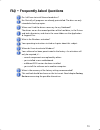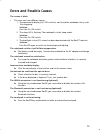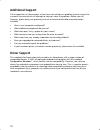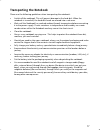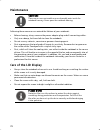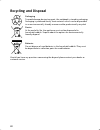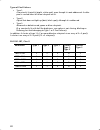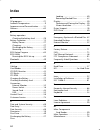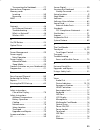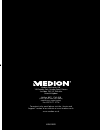- DL manuals
- Medion
- Tablet
- AKOYA
- Instruction Manual
Medion AKOYA Instruction Manual
UK
35.6 cm / 14“ Notebook
MEDION
®
AKOYA
®
S4209 S4211 S4611
S4213
Instruction Manual
Medion Electronics Ltd.
120 Faraday Park, Faraday Road, Dorcan
Swindon SN3 5JF, Wiltshire
United Kingdom
Hotline: 0871 37 61 020
(Costs 7p/min from a BT ladline,
mobile costs maybe higher)
Fax: 01793 71 57 16
To contact us by email please visit the „Service and
Support“ section of our website at www.medion.co.uk.
www.medion.co.uk
4004 2802
S4209_S4211_S4611_S4213 B34FB_B34YA Generic EN Final MSN 4004 2802 Cover.indd 1
S4209_S4211_S4611_S4213 B34FB_B34YA Generic EN Final MSN 4004 2802 Cover.indd 1
05.07.2012 11:22:29
05.07.2012 11:22:29
Summary of AKOYA
Page 1
Uk 35.6 cm / 14“ notebook medion ® akoya ® s4209 s4211 s4611 s4213 instruction manual medion electronics ltd. 120 faraday park, faraday road, dorcan swindon sn3 5jf, wiltshire united kingdom hotline: 0871 37 61 020 (costs 7p/min from a bt ladline, mobile costs maybe higher) fax: 01793 71 57 16 to co...
Page 2: Table Of Contents
After sales 1 table of contents about these instructions ................................................................................. 5 symbols and key words used in these instructions .................................... 5 proper use ...............................................................
Page 3
2 hibernate mode .................................................................................. 29 display ......................................................................................................... 30 opening and closing the display ...................................................
Page 4
After sales 3 jump lists ............................................................................................ 54 improved desktop .............................................................................. 55 better device management ..........................................................
Page 5: Document Your Notebook
4 document your notebook it is important to document the details of your notebook purchase in case you need warranty service. The serial number can be found on the back of the notebook: serial number ...................................... Date of purchase ...................................... Place...
Page 6: About These Instructions
After sales 5 about these instructions read these operating instructions carefully before using the appliance for the first time. Note the warnings on the unit and in the operating instructions. Always keep the operating instructions close to hand. If you sell the equipment or give it away, make sur...
Page 7: Proper Use
6 proper use this device is intended for the usage, editing and management of electronic documents and multimedia content. The device is intended for private use only and not for industrial/commercial use. Please note that we shall not be liable in case of improper use: • do not modify the device wi...
Page 8: Safety Instructions
After sales 7 safety instructions dangers for children and people with reduced ability to operate machinery • do not allow small children to play unattended with electrical equipment. Children are incapable of judging potential risks properly. • keep the appliance and its accessories out of reach of...
Page 9: Data Security
8 • never lift the notebook by the lcd display; doing so could break the hinges. • the charging pin inside the notebook is connected to the motherboard. When the notebook is being charged, be careful not to pull the charger pin connection. Switch off your notebook immediatelyor do not switch it on a...
Page 10: Setup Location
After sales 9 setup location • do not keep or use your notebook and all connected equipment in damp environments and avoid dust, heat and direct sunlight in order to prevent operational problems. • it is highly recommended you do not use the notebook outdoors. • operate the notebook and all peripher...
Page 11: Working In Comfort
10 working in comfort sitting in one position for long periods can be uncomfortable. To minimise the potential for physical discomfort or injury, it’s important that you maintain proper posture. • back – while sitting at your work station, make sure your back is supported by the chair’s backrest in ...
Page 12: Connecting
After sales 11 connecting pay attention to the following information in order to connect your notebook correctly: power supply danger ! Do not open the power adapter housing. When the housing is open there is a danger of severe electric shock. There is a risk of electric shock. It contains no user-s...
Page 13: Cabling
12 cabling • arrange cables so that no one can walk on or trip over them. • do not place objects on any of the cables. • to avoid damage to your notebook, connect your peripherals (e.G. Keyboard, mouse and monitor) whilst your notebook is powered off. Some devices can be connected whilst your notebo...
Page 14: Battery Operation
After sales 13 battery operation to extend the life and power of your battery and guarantee secure operation, the instructions below should be followed: • never expose the battery to direct sunlight or heat for long periods. • do not dispose of the battery by fire. • disregarding these instructions ...
Page 15
14 included with your notebook please check that the contents are complete and notify us within 7 days of purchase if any of the following components are missing: • notebook • battery • ac adapter with connection cable • oem version of operating system • documentation danger! Keep plastic packaging ...
Page 16: Views
After sales 15 views open notebook 1 - webcam (optional) ................................................................................ ( p. 51) 2 - webcam led 3 - microphone ............................................................................................ ( p. 45) 4 -lcd display .......
Page 17: Front View
16 front view 10 -multimedia card reader ....................................................................... ( p. 50) left side 11 - power socket ....................................................................................... ( p. 24) 12 -lan port (rj-45) .................................
Page 18: Right Side
After sales 17 right side 16 - audio out* / digitalaudio out (s/p-dif, optical) ....................................................... ( p. 45) 17 - microphone* ........................................................................................ ( p. 45) 18 -usb 2.0 port ........................
Page 19: Device Indicators
18 device indicators led's indicate the power and operating system states of the notebook. The meaning of each led is: battery led this led lights when the battery is charging. access indicator this led lights or flashes when the notebook is accessing the hard disk or the optical drive. wlan /...
Page 20: Getting Started
After sales 19 getting started before you get started using your notebook, first take a few moments to read the important section on safety. This notebook comes with software fully pre-installed. You do not have to install software from any of the discs supplied. How to start: step 1 ► insert the ba...
Page 21: Step 2
20 ► push the display latch to the right with your thumb and then open the display to the desired position with your thumb and index finger. Please note! Please ensure that the battery is inserted and the power adapter is connected when operating the notebook for the first time. If you fail to do th...
Page 22: Step 3
After sales 21 step 3 after the login procedure the windows ® desktop appears on your screen. This can be adjusted so that the screen of your computer looks different, however basic operation is guaranteed. You will find a brief overview on the following pages. Please note! Windows might update and ...
Page 23
22 turn off to turn off the notebook, click on the shut down button with the left mouse key. Display desktop click on this button if you would like to minimise all the windows open onto the taskbar, in order to obtain a clear view of the desktop. Desktop icons desktop icons link to their respective ...
Page 24
After sales 23.
Page 25: Power Supply
24 power supply on/off button power on or off your notebook by pressing the on/off button briefly. The power indicator will inform you about the operational status of the notebook. The notebook will always be switched off if the main switch is pressed for more than 4 seconds. Caution! Do not switch ...
Page 26: Battery Operation
After sales 25 battery operation please note! Please charge and discharge the new battery completely two to three times in succession. Only then will it achieve its full performance level! Batteries store electrical energy in their cells and then deliver it when needed. The useful life and performan...
Page 27: Removing The Battery
26 removing the battery push the safety locks to the position in order to remove the battery pack, then slide the battery out of the compartment. Caution! Do not remove the battery while the notebook is running on battery power, this will very likely cause data loss. Keep the contacts on the battery...
Page 28: Charging The Battery
After sales 27 charging the battery the battery is charged via the power adapter. If the power adapter is connected, it charges the battery automatically, no matter if the notebook is turned on or off. If the notebook is switched on, the charging process takes a significantly longer time. Please not...
Page 29: Checking The Battery Level
28 checking the battery level in order to check the current level of the battery, move the cursor over the power symbol in the taskbar. The symbol of a battery is displayed during battery operation. You will receive additional information about settings if you double click on this symbol. Please not...
Page 30: Power Management
After sales 29 power management your notebook offers automatic and modifiable power saving functions that you can use to maximise battery life and reduce overall operating costs. The power saving modes are known as sleep mode and hibernate mode. Sleep mode when in sleep mode, the contents of the ram...
Page 31: Display
30 display unlike a normal monitor, the lcd display does not produce either radiation or flicker. Opening and closing the display the display is locked by means of a special construction of the display hinge so that an additional lock is not necessary. ► to open, lift the display with your thumb and...
Page 32
After sales 31 appearance and personalization this program offers you the possibility of adjusting the presentation on your display. This includes the background image, the screensaver, active desktop (web) and additional settings of your display and your graphics card, for example. The program can ...
Page 33
32 connecting an external monitor the notebook has a vga port (13) for connecting an external monitor. ► shut down your notebook. ► connect the video signal cable of the external monitor to the vga port of the notebook (13). Alternatively, you will be able to use the digital hdmi (high definition mu...
Page 34: Duplicate The Desktop
After sales 33 duplicate the desktop this mode duplicates the display of the notebook on an external monitor. Please note! The same screen resolution must have been set on both devices in the case of this mode. Extend the desktop an empty desktop will be shown on the second (external) monitor in thi...
Page 35: Data Entry
34 data entry the keyboard by dual assignment of certain keys you have the same range of functions available to you as with a normal windows® keyboard. Some functions are input using the fn key, which is normal on notebook computers. Notebook-specific key combinations combination description fn + f1...
Page 36: Touchpad
After sales 35 touchpad the touchpad is positioned in front of the keyboard. The mouse pointer (cursor) follows the direction determined on the touchpad by the movement of your finger in the normal mode. Caution! Do not use a ball-point pen or other object on the touchpad as this could damage or cau...
Page 37: Two-Finger Control
36 two-finger control your touchpad supports a two-finger control which can be applied to customised functions. The controls and their functions are described as follows: illustration gesture function expand / narrow zoom out object / zoom in object rotation counter clock-wise rotate object flick fr...
Page 38: The Hard Drive
After sales 37 the hard drive the hard drive is the main storage medium combining large storage capacity and rapid data access. The hard drive contains the operating system of the computer, other application programs and backup files. These programs and files are pre-installed on your notebook, so y...
Page 39: Important Directories
38 important directories in the following we have listed the most important directories and described their content. Caution! Do not delete or modify these directories or their contents since data could be lost or the functionality of the system could be at risk. C:\ the master directory of drive c:...
Page 40: Msata Hard Drive (Optional)
After sales 39 msata hard drive (optional) your notebook is supplied with an msata hard drive installed. This msata hard drive will speed up your entire system. It optimises access speed to the standard hard drive. This has the benefit of making your notebook boot up and programs start more quickly....
Page 41: The Optical Drive
40 the optical drive loading a disc unlike optical drives of desktop pc’s optical drives of notebooks retain discs with the help of a locking mechanism. When inserting the disc, you should take care to push the disc right onto the locking mechanism so that it can lock in position. Please note! Do no...
Page 42
After sales 41 ► press the eject button at the optical drive to open the tray. ► remove the disc from its case without touching the unprinted side if possible. ► place the disc on the tray so that it lays flat with the label facing upward and gently push the tray in to close it. The disc will now li...
Page 43
42 emergency ejection of a blocked disc if the tray fails to open automatically, the tray can be opened manually provided there is an opening for emergency ejection. Restart your notebook and if the tray is still locked proceed as follows: ► shut down windows® and switch off your notebook. ► insert ...
Page 44: Recordable/rewriteable Discs
After sales 43 regional playback information for dvd the playback of dvd movies includes the decoding of mpeg2 videos, digital ac3 audio data and the deciphering of css protected contents. Css (sometimes called copy guard) is the name of a data protection program incorporated by the movie industry a...
Page 45: The Sound Card
44 the sound card your notebook has an integrated stereo sound card (on-board) with 16-bit and 3d sound effects. The sound card is compatible with the industry standard sound blaster and microsoft sound system version 2.0. This guarantees optimal support for all popular programs and games. If you wi...
Page 46: External Audio Ports
After sales 45 external audio ports your notebook has a loudspeaker so you can always playback sounds without additional equipment. The use of the external connections gives you the opportunity to connect your notebook to external audio devices. Warning! The use of headphones/earphones with a high v...
Page 47: The Network
46 the network what is a network? A network means connecting your notebook to one or several other computers. Users can transfer data between computers and share resources such as printers and hard disk drives. Here are some practical examples: • you can exchange e-mail and manage appointments in an...
Page 48: Wireless Lan (Optional)
After sales 47 wireless lan (optional) wireless lan is an optional feature. This function allows you to create a wireless network link with an access point or directly with another wireless-enabled pc. Using the quick launch key combination fn+f2 you can enable or disable the wireless lan function. ...
Page 49
48 troubleshooting within the network why does an error message appear when i click on the network environment? The computer name must be unique on the network and may not be the same as the task group. It appears that the network boards are unable to communicate. What might be the problem? Maybe on...
Page 50: Bluetooth (Optional)
After sales 49 bluetooth (optional) bluetooth wireless technology operates over a short distance. Bluetooth devices use radio transmission, which enables your computer, mobile phone, printer, keyboard, mouse, and other devices to communicate with each other without cables. There are several uses for...
Page 51: The Multimedia Card Reader
50 the multimedia card reader memory cards are media that are being used for a variety of purposes, especially in digital photography. The form and capacity of a memory card can vary according to the manufacturer. Your notebook supports the following formats: • mmc (multimediacard) • sd® (secure dig...
Page 52: The Webcam (Optional)
After sales 51 the webcam (optional) various services like calling online can be used with the built in webcam. Example using windows live messenger ► start windows live messenger and create a user account if you do not already have one. This service is free of charge. You only pay the cost of your ...
Page 53
52 universal serial bus (usb) ports usb ports provide an easy way to connect many peripheral devices to your notebook. You can use any usb device with any usb port. On the usb it is possible to connect up to 127 devices which correspond to the usb standard (1.1 and 2.0 supported). The usb 3.0 connec...
Page 54: Securing The Notebook
After sales 53 securing the notebook your new notebook has software and hardware solutions preventing unauthorised access. Startup password you can protect your notebook against unauthorised use by setting a start-up password. You will then have to enter a password during the notebooks start-up. The...
Page 55: Software
54 software this section concerns itself with software. We make a distinction between the operating system, the software (application program), windows activation, bios and the security package, which is delivered with the device. Getting to know windows ® 7 windows® 7 the new operating system and s...
Page 56: Improved Desktop
After sales 55 improved desktop windows® 7 simplifies working with the windows on the desktop. This provides you with more intuitive possibilities for opening and closing, as well as for changing the size and for rearranging. Windows® 7 makes the performance of everyday tasks even simpler. For examp...
Page 57: Windows
56 windows ® 7 - help and support an answer to almost every question can be found in this program. This help function fully covers the windows operating system. It is helpful for both beginners and experienced users. You can print or bookmark the information, which is categorised into topics. You st...
Page 58: Windows
After sales 57 getting started has been subdivided into many small groups of subjects, so that the user will have the possibility of adjusting the content optimally to his or her knowledge. There are some of the links in the following: • go online to find out what’s new in windows®7 • personalize wi...
Page 59: Windows
58 windows ® 7 – control panel you can change windows settings using the control panel. The settings control almost everything relating to windows displays and functionalities, and they enable you to organise windows according to your requirements. When you first open the control panel, a few of the...
Page 60: Windows Media Center
After sales 59 windows media center the windows media center is the platform for your individual home entertainment in windows®7. You will be able to record television, tv broadcasts, dvds and music, look at photos and much more by a remote or by a click of the mouse, with the windows media center. ...
Page 61
60 main menu sub-menu tasks settings adapt the windows media center to your requirements and needs here. For example, make the settings for the protection of children here. Stand by you will not only close the windows media center but you will be able to put the whole operating system in stand-by th...
Page 62
After sales 61 main menu sub-menu music music library all the music titles stored in your notebook will be located in the music library. You will be able to start the selected playback of an album, an artist or a selected title here. Play back everything you will start the playback of all the files ...
Page 63: Installation of Software
62 installation of software please note! If your operating system is configured so that the installation procedure accepts only signed drivers (default) and software an information screen will appear. The software included in delivery is already pre-installed in the factory. Caution! You may find th...
Page 64: Software Uninstallation
After sales 63 an example for the manual installation without the autorun function: ► click on start . ► click on all programs. ► open the accessories program point. ► select the item run. ► now enter the letter of the cd-rom drive followed by a colon and the program name setup: ► click on ok. ► f...
Page 65: Windows Activation
64 windows activation microsoft is committed to the protection of intellectual property rights and the reduction of software piracy. Therefore windows® 7 contains software-based product activation technology. Your copy of windows® 7 has already been activated for your notebook. Product activation is...
Page 66: Bios Setup Program
After sales 65 bios setup program in bios setup (basic configuration) there are a number of configurable settings available for your notebook. For example, you can change the operating mode of the interfaces, security features or power management. Caution! The notebook is factory pre-set to guarante...
Page 67: Kaspersky Internet Security
66 kaspersky internet security kaspersky internet security is a comprehensive tool to protect your data. The use of it not only offers you full protection against viruses, but also against spam and attacks against your network. Further components of the software will protect your computer against th...
Page 68
After sales 67 the kaspersky internet security package will be updated with the most up-to-date virus information for a test period after the free registration. Read the activation information about this on the internet at: http://www.Kaspersky.Com please note! The operating system and anti-virus so...
Page 69: Data And System Security
68 data and system security the programs described below are part of your windows operating system. You can find additional information on these programs in the windows help file. Please also read the notes on page 8. Data security back up data regularly on external media such as a cd-r or cd-rw. Wi...
Page 70: Windows
After sales 69 windows ® update windows update is the online updating of windows. Use windows update to download elements such as security updates, important updates, the newest help files, drivers and internet products from the internet. The website is regularly updated with new content, so that yo...
Page 71
70 windows update information for data security windows update needs certain information about the respective notebook, so that a suitable list with updates can be provided for you. This information will include the following: • version number of the operating system • version number of internet exp...
Page 72: Factory Restore
After sales 71 factory restore if your system is not functioning properly, you should use the application & support disc to restore your system. Limits of the recovery changes made to the original configuration (desktop or internet settings) and installed software will be ignored by this recovery an...
Page 73
72 carrying out a factory restore ► remove any mass storage devices you may be using (memory cards, usb sticks, etc.). ► switch on the notebook. ► press the corresponding key when you see the message press f11 to run recovery. After a few seconds, the message windows is loading files will appear. Wa...
Page 74
After sales 73 faq – frequently asked questions do i still have to install the enclosed discs? No. Basically all programs are already preinstalled. The discs are only intended as backup copies. Where can i find the drivers necessary for my notebook? The drivers are on the second partition of the har...
Page 75: Customer Service
74 customer service localise the cause errors can have simple causes, but sometimes they are caused by faulty equipment. We would like to give you some tips to help solve common problems. Should these instructions not lead to success, please feel free to contact us. Check cables and connections visi...
Page 76: Errors and Possible Causes
After sales 75 errors and possible causes the screen is black: • this error can have different causes: 1. The operational display (on /off switch) is not lit and the notebook is busy with 'file swapping'. Solution: press the on /off switch. 2. The sleep led is flashing. The notebook is in the sleep ...
Page 77: Additional Support
76 additional support if the suggestions in the previous section have not solved your problem, please contact the customer service and we will attempt to help you solve the problem. Before you call, however, please have your proof of purchase at hand and the following information available: • how is...
Page 78: Transporting The Notebook
After sales 77 transporting the notebook please use the following guidelines when transporting the notebook: • switch off the notebook. This will prevent damage to the hard disk. When the notebook is turned off, the hard disk heads are moved into a safe area. • wait until the notebook has reached am...
Page 79: Maintenance
78 maintenance caution! There are no user-serviceable or user-cleanable parts inside the notebook housing. Never open the notebook housing. Following these measures can extend the lifetime of your notebook: • before cleaning, always remove the power adapter plug and all connecting cables. • only use...
Page 80: Upgrades And Repairs
After sales 79 upgrades and repairs • only a qualified service engineer should perform upgrades and repairs to your notebook. • please contact the service centre if you are experiencing technical problems with your notebook. • please contact our authorised service centre exclusively in the case of a...
Page 81: Recycling and Disposal
80 recycling and disposal packaging to avoid damage during transport, the notebook is stored in packaging. Packaging is produced mostly from materials which can be disposed of in an environmentally friendly manner and be professionally recycled. Device at the end of its life, the appliance must not ...
Page 82
After sales 81 european en 9241-307 class ii active matrix lcds (lcd) with a resolution of 1366 x 768 pixel, which are in turn composed of three sub-pixels each (red, green, blue), contain about 3.1 million addressable transistors. Because of this very high number of transistors and their extremely ...
Page 83
82 types of pixel failures: • type 1: a constantly lit pixel (a bright, white spot), even though it is not addressed. A white pixel is caused when all three sub-pixel are lit. • type 2: a pixel that does not light up (dark, black spot), although it is addressed • type 3: abnormal or defective red, g...
Page 84: Fcc Compliance Statement
After sales 83 fcc compliance statement this equipment has been tested and found to comply with the limits for a class b digital device, pursuant to part 15 of fcc rules. These limits are designed to provide reasonable protection against harmful interference in a residential installation. This equip...
Page 85: Index
84 index a all programs ....................................... 21 ambient temperature........................... 9 appearance and personalization ......... 31 autorun .............................................. 62 b battery operation checking the battery level .............. 28 battery operation...
Page 86
After sales 85 transporting the notebook ............. 77 maintenance programs ....................... 68 memory cards inserting ......................................... 50 removing ....................................... 50 mmc .................................................. 50 n network .........
Page 87
86 w webcam ............................................. 51 windows activation ............................ 64 windows media center ...................... 59 windows® 7 user account control ..................... 57 windows® 7 battery device management ........... 55 control panel .....................
Page 88: 35.6 Cm / 14“ Notebook
Uk 35.6 cm / 14“ notebook medion ® akoya ® s4209 s4211 s4611 s4213 instruction manual medion electronics ltd. 120 faraday park, faraday road, dorcan swindon sn3 5jf, wiltshire united kingdom hotline: 0871 37 61 020 (costs 7p/min from a bt ladline, mobile costs maybe higher) fax: 01793 71 57 16 to co...