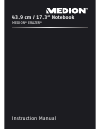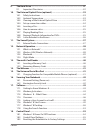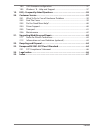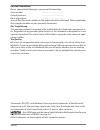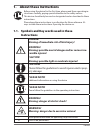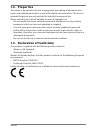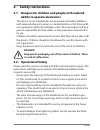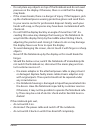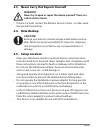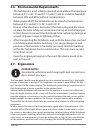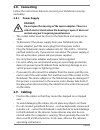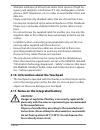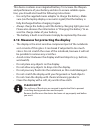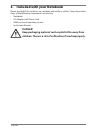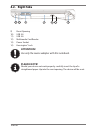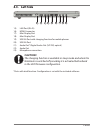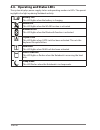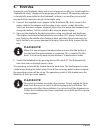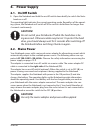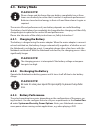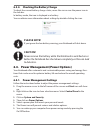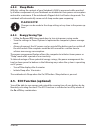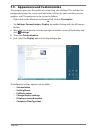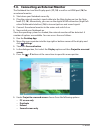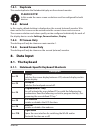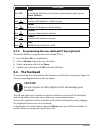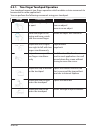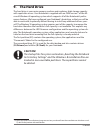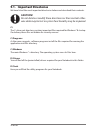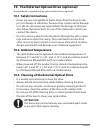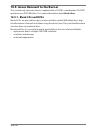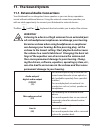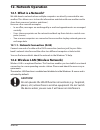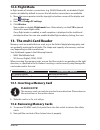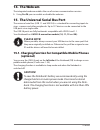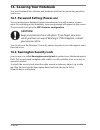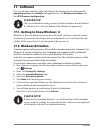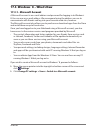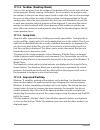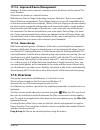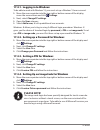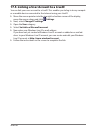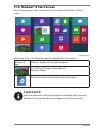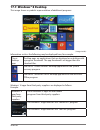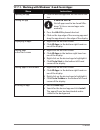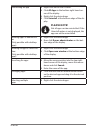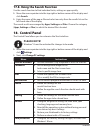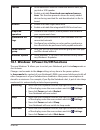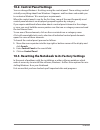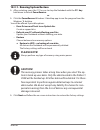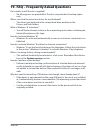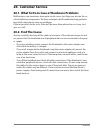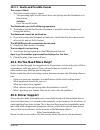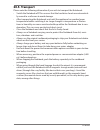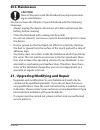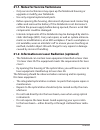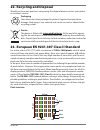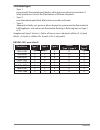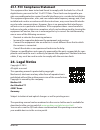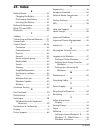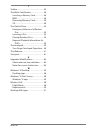- DL manuals
- Medion
- Laptop
- ERAZER X7833
- Instruction Manual
Medion ERAZER X7833 Instruction Manual
Summary of ERAZER X7833
Page 1
Instruction manual 43.9 cm / 17.3“ notebook medion ® erazer ®.
Page 2: Table of Contents
1 of 68 table of contents 1. About these instructions ............................................................................. 5 1.1. Symbols and key words used in these instructions ................................... 5 1.2. Proper use .............................................................
Page 3
2 of 68 9. The hard drive ........................................................................................... 31 9.1. Important directories ..........................................................................................32 10. The external optical drive (optional) ....................
Page 4
3 of 68 18.4. Uefi firmware configuration .............................................................................57 18.5. Windows ® 8 – help and support .....................................................................57 19. Faq – frequently asked questions ...................................
Page 5
4 of 68 personal information please append the following to your proof of ownership: serial number ................................................ Date of purchase ................................................ Place of purchase ................................................ You will find the s...
Page 6: Instructions
5 of 68 1. About these instructions before using the device for the first time, please read these operating in- structions carefully, paying special attention to the safety notices. This device should only be used as designated and as described in these instructions. Please keep these instructions i...
Page 7: 1.2. Proper
6 of 68 1.2. Proper use this device is designed for the use, management and editing of electronic docu- ments and multimedia content, as well as for digital communication. The device is intended for private use only and not for industrial/commercial use. Please note that we shall not be liable in ca...
Page 8: Safety
7 of 68 2. Safety instructions 2.1. Dangers for children and people with reduced ability to operate electronics • this device is not intended for use by people (including children) with reduced physical, sensory or mental abilities or for those with- out experience and/or knowledge, unless they are ...
Page 9
8 of 68 • do not place any objects on top of the notebook and do not exert pressure on the display. Otherwise, there is a risk that the display may break. • if the screen breaks, there is a danger of injury. If this happens, pick up the shattered pieces wearing protective gloves and send them to you...
Page 10: Warning!
9 of 68 2.3. Never carry out repairs yourself warning! Never try to open or repair the device yourself. There is a risk of electric shock. • if there is a fault, contact the medion service center or other suita- ble specialist workshop. 2.4. Data backup caution! Back up your data on external storage...
Page 11: 2.6. Environmental
10 of 68 2.6. Environmental requirements • the notebook is most reliably operated at an ambient temperature between 5° c (+41° f) and 30° c (+86° f) and at a relative humidity between 20% and 80% (without condensation). • when powered off, the notebook can be stored at temperatures between 0° c and ...
Page 12: 2.8. Connecting
11 of 68 2.8. Connecting follow the instructions below to connect your notebook correctly and safely: 2.8.1. Power supply danger! Do not open the housing of the mains adapter. There is a risk of electric shock when the housing is open. It does not contain any parts requiring maintenance. • the socke...
Page 13: Caution!
12 of 68 • maintain a distance of at least one metre from sources of high-fre- quency and magnetic interference (tv sets, loudspeakers, mobile phones, dect telephones, etc.) in order to avoid malfunctions and data loss. • please note that only shielded cables that are shorter than 3 me- tres may be ...
Page 14: Please Note!
13 of 68 this device contains one integrated battery. To increase the lifespan and performance of your battery and also to ensure reliable opera- tion, you should also heed the following instructions: • use only the supplied mains adaptor to charge the battery. Make sure (via the laptop display or a...
Page 15: Danger!
14 of 68 3. Included with your notebook please check that the contents are complete and notify us within 7 days of purchase if any of the following components are missing: • notebook • ac adapter with power cord • oem version of operating system • instruction manual danger! Keep packaging material s...
Page 16: 4. Views
15 of 68 4. Views 4.1. Open notebook 3 2 4 5 3 6 1 7 8 1) webcam 2) microphone 3) stereo loudspeaker 4) keyboard 5) touchpad 6) operating indicator 7) power on/off 8) webcam led.
Page 17: 4.2. Right
16 of 68 4.2. Right side 16 17 18 19 20 21 22 9) reset opening 10) usb 3.0 11) usb 3.0 12) multimedia card reader 13) power socket 14) kensington® lock attention! Use only the mains adapter with this notebook. Please note! Should your device not work properly, carefully insert the tip of a straighte...
Page 18: 4.3. Left
17 of 68 4.3. Left side 15 16 17 18 19 20 21 22 23 15) lan port (rj-45) 16) hdmi connector 17) mini display port 18) mini display port 19) usb 3.0 port with charging function for mobile phones 20) usb 3.0 port 21) audio out*/digital audio out (s/p-dif, optical) 22) audio out 23) microphone connectio...
Page 19
18 of 68 4.4. Operating and status leds the system displays power supply status and operating modes via leds. The operat- ing lights also light up during notebook activity. Battery led this led lights when the battery is charging. Wlan led this led lights when the wlan function is activated. Bluetoo...
Page 20: 5. First
19 of 68 5. First use to operate your notebook safety and ensure a long service life, you should read the “operational safety” chapter at the beginning of this manual. All operating software is already fully preinstalled on the notebook so there is no need for you to install any more drivers and you...
Page 21: 6. Power
20 of 68 6. Power supply 6.1. On/off switch open the notebook and hold the on/off switch down briefly to switch the note- book on or off. The operating light indicates the current operating mode. Regardless of the operat- ing system, the notebook will switch off if the switch is held down for longe...
Page 22: Please Note!
21 of 68 6.2.1. Starting the notebook open up the display as described above and press the on/off switch. follow the instructions on the screen. Step-by-step instructions will guide you through the process to be followed. the welcome procedure takes you through several screens and dialogues. ...
Page 23: 6.3.
22 of 68 6.3. Battery mode please note! Please charge and discharge the new battery completely two or three times consecutively to ensure that it reaches its optimum performance! Batteries store electrical energy in their cells and then release it again as required. The service life and performance ...
Page 24: Please Note!
23 of 68 6.3.4. Checking the battery charge to check the current battery charge status, move the cursor over the power icon in the task bar. In battery mode, the icon is displayed as a battery. You can obtain more information about settings by double-clicking the icon. Please note! If you ignore the...
Page 25: 6.4.2. Sleep
24 of 68 6.4.2. Sleep mode with this setting the content of your notebook’s ram is preserved while practical- ly all other components of your notebook are disabled or their power consumption reduced to a minimum. If the notebook is flipped shut it will enter sleep mode. The notebook will automatical...
Page 26: 7. Display
25 of 68 7. Display 7.1. Opening and closing the display the special design of the display hinges keeps the display closed without the need for an additional catch. to open the notebook, fold the display up to the desired position using your thumb and forefinger. Caution! Do not fold the display b...
Page 27
26 of 68 7.3. Appearance and customisation this program gives you the option of customising your desktop. This includes the background image, the screensaver and other settings for your monitor and your graphics card. The program can be started as follows: • right-click on the windows desktop and le...
Page 28
27 of 68 7.4. Connecting an external monitor the notebook has two mini display ports (17, 18) as well as an hdmi port (16) for an external monitor. shut down your notebook correctly. plug the external monitor’s signal cable into the mini display port on the note- book (17, 18). Alternatively, yo...
Page 29: 7.4.1. Duplicate
28 of 68 7.4.1. Duplicate this mode duplicates the notebook display on the external monitor. Please note! In this mode the same screen resolution must be configured for both devices. 7.4.2. Extend in this mode, a blank desktop is displayed on the second (external) monitor. Win- dows on the first scr...
Page 30: 8.2.
29 of 68 description fn + f12 sleep to configure these keys to suit your requirements, please go to power options. Fn + brighter increases the brightness of the display. Fn + darker reduces the brightness of the display. Fn + quieter decreases the playback volume. Fn + louder increases the playback ...
Page 31: 8.2.1.
30 of 68 8.2.1. Two-finger touchpad operation your touchpad supports two-finger operation which enables certain commands to be executed in some applications. You can perform the following commands using your touchpad: image command function drag two fingers together or apart zoom out from an object/...
Page 32: 9. The Hard Drive
31 of 68 9. The hard drive the hard drive is your main memory medium and combines high storage capacity with rapid data access. Your notebook is supplied with an oem version 1 * of the mi- crosoft windows ® 8 operating system which supports all of the notebook’s perfor- mance features. We have confi...
Page 33: 9.1. Important
32 of 68 9.1. Important directories we have listed the most important directories below and described their contents. Caution! Do not delete or modify these directories or their content other- wise data may be lost or system functionality may be impaired. C:\ the c: drive root directory contains imp...
Page 34: 10.1. Safety Instructions
33 of 68 10. The external optical drive (optional) your notebook is supplied with an external optical drive (optional). 10.1. Safety instructions • drives are very susceptible to faults. Never drop the drive or sub- ject it to bumps or vibrations, because they could result in damage to it. We do not...
Page 35: 10.5. Inserting A Disc
34 of 68 10.4. Set up connection cables connect the external optical drive via usb. start up your notebook and wait until windows® has been fully loaded. connect the usb plug on the usb cable to your external drive. the drive is automatically recognised and linked by the operating system. 10...
Page 36: Caution!
35 of 68 10.6. How to remove a disc: press the eject button on the optical drive to open the compartment. remove this and store it in the cd case in a safe place. Caution! Do not try to remove the disc from the drive while the note- book is accessing the optical drive. 10.6.1. Emergency release ...
Page 37
36 of 68 10.9. Issues relevant to the burner this section only concerns devices supplied with a cd-rw, a combination cd/dvd read drive or a dvd-rw drive. First some information about blank discs 10.9.1. Blank cds and dvds normal cds are pressed by a glass master and then sealed. With blank discs, di...
Page 38: 11. The Sound System
37 of 68 11. The sound system 11.1. External audio connections your notebook has an integrated stereo speaker so you can always reproduce sound without additional devices. Using the external connections provides you with an ideal opportunity to connect your notebook to external devices. The fn + and...
Page 39: 12. Network Operation
38 of 68 12. Network operation 12.1. What is a network? We talk about a network when multiple computers are directly connected to one another. This allows users to transfer information and data with one another and to share their resources (printers and drives). Here are a few concrete examples: • i...
Page 40: 12.2.1. Requirements
39 of 68 12.2.1. Requirements a so-called wlan access point may be used as a remote station. A wlan access point is a radio transmitting device that communicates with your notebook and controls access to the connected network. Wlan access points are frequently found in large offices, airports, train...
Page 41: 12.4. Flight Mode
40 of 68 12.4. Flight mode in flight mode, all wireless connections (e.G. Wlan, bluetooth) are disabled. Flight mode is disabled by default to ensure that all wireless connections are available. move the mouse pointer into the top right or bottom corner of the display and click settings. next, c...
Page 42: 14. The Webcam
41 of 68 14. The webcam the integrated webcam enables the use of various communication services. using fn+f6 you can enable or disable the webcam. 15. The universal serial bus port the universal serial bus (usb 1.1 and usb 2.0) is a standard for connecting input de- vices, scanners and other perip...
Page 43: 16. Securing Your Notebook
42 of 68 16. Securing your notebook your new notebook has software and hardware solutions for preventing unauthor- ised access. 16.1. Password setting (power-on) you can protect your notebook against unauthorised use with a power-on pass- word. On switching on the notebook, a password prompt will ap...
Page 44: 17. Software
43 of 68 17. Software this section deals with the subject of software. We distinguish here between the operating system, the software (the applications), the windows activation and the uefi firmware configuration. Please note! The current windows family currently includes windows 8 and windows 8.1. ...
Page 45: 17.3. Windows
44 of 68 17.3. Windows ® 8 – what’s new 17.3.1. Microsoft account a microsoft account is an e-mail address and password for logging in to windows ® 8. You can use any e-mail address. We recommend using the address you use to communicate with friends and log into your favourite web sites, however. Th...
Page 46: 17.3.3. Jump Lists
45 of 68 17.3.2. Taskbar (desktop mode) you can start programs from the taskbar at the bottom of the screen and switch be- tween programs already running. In windows® 8 you can place any program onto the taskbar, so that you can always open it with a single click. You can also rearrange the icons on...
Page 47: 17.3.6. Home Group
46 of 68 17.3.5. Improved device management windows ® 8 allows you to connect, manage and use all devices via the central “de- vices” function. All devices are shown in a central location. With the new “device stage” technology, however, windows® 8 goes one step fur- ther with device management. Dev...
Page 48: Please Note!
47 of 68 17.4.1. Logging in to windows to be able to work with windows ® 8, you must set up a windows ® 8 user account. move the mouse pointer into the top right or bottom corner of the display, move the mouse down and click settings. next, select change pc settings. open the user category. ...
Page 49
48 of 68 17.5. Linking a user account to a liveid you can link your user account to a liveid. This enables you to log in to any comput- er or mobile device connected to the internet using your liveid. move the mouse pointer into the top right or bottom corner of the display, move the mouse down an...
Page 50: Please Note!
49 of 68 17.6. Windows® 8 start screen once the operating system is running, you will see the new windows® 8 start screen. (image similar) information such as the following may be displayed here, for example: windows ® 8 app windows ® 8 apps are executable programs. The “desktop” tile opens the trad...
Page 51: 17.7. Windows® 8 Desktop
50 of 68 17.7. Windows® 8 desktop this image shows a symbolic representation of additional programs. (image similar) information such as the following may be displayed here, for example: classic desktop apps desktop apps are applications that are displayed on a desktop with a program thumbnail. The ...
Page 52: 8 and Cassic Apps
51 of 68 17.7.1. Working with windows ® 8 and cassic apps menu instructions opening an app click the desired app with the left mouse but- ton. Closing an app please note! Not all apps need to be closed! Win- dows® 8 closes unused apps auto- matically. press the alt+f4 keyboard shortcut. click ...
Page 53: Please Note!
52 of 68 uninstalling an app right-click on the start screen. click all apps in the bottom right hand cor- ner of the display. right-click the desired app. click uninstall at the bottom edge of the dis- play. Please note! Not all apps can be uninstalled. If the uninstall option is not displa...
Page 54: 18. Control Panel
53 of 68 17.8. Using the search function use the search function to find individual tasks, settings or apps quickly. move the mouse pointer into the top right or bottom corner of the display and click search. enter the name of the app or file and select an entry from the results list on the left...
Page 55: 18.1. Windows
54 of 68 devices install additional external connected devices here, e.G. Joystick or usb speaker. enable or disable download over metered connec- tions. This function prevents drivers for newly added devices being searched for and downloaded via the in- ternet. Wireless enable or disable flig...
Page 56
55 of 68 18.2. Control panel settings you can change windows ® 8 settings using the control panel. These settings control virtually everything about how windows ® 8 appears and functions and enable you to customise windows ® 8 to meet your requirements. When the control panel is run for the first ti...
Page 57: Please Note!
56 of 68 18.3.1. Running system restore after restarting, press the f11 key or start up the notebook with the f11 key held down to launch powerrecover. Or click the powerrecover windows ® 8 desktop app to run the program from the windows ® 8 desktop. You will be offered 3 possible options: − bur...
Page 58: Caution!
57 of 68 18.4. Uefi fi rmware confi guration the uefi firmware configuration (basic hardware configuration of your system) pro- vides you with a number of options for the configuration and operation of your notebook. For example, you can modify the operating mode for interfaces, security features or p...
Page 59
58 of 68 19. Faq – frequently asked questions do i need to install the discs supplied? − no all programs are preinstalled. The discs are provided as backup copies only. Where can i find the necessary drivers for my notebook? − the drivers can be found in the second hard drive partition in the driver...
Page 60: 20. Customer Service
59 of 68 20. Customer service 20.1. What to do in case of hardware problems malfunctions can sometimes have quite trivial causes, but they may also be the re- sult of defective components. We have included a brief troubleshooting guide be- low which may help to solve any problems. If these tips don’...
Page 61: 20.4. Driver Support
60 of 68 20.2.1. Faults and possible causes the screen is black. • this fault can have various causes: − the operating light (on/off switch) does not light up and the notebook is in hibernation. Solution: press the on/off switch. The notebook turns itself off during operation. the battery may be f...
Page 62: 20.5. Transport
61 of 68 20.5. Transport please note the following information if you wish to transport the notebook: • switch the notebook off. This ensures that the hard drive heads are automatical- ly moved to a safe area to avoid damage. • after transporting the notebook, wait until the appliance has reached ro...
Page 63: 20.6. Maintenance
62 of 68 20.6. Maintenance caution! None of the parts inside the notebook housing require clean- ing or maintenance. You can increase the lifespan of your notebook with the following measures: • always unplug the device, disconnect all cables and remove the battery before cleaning. • clean the noteb...
Page 64
63 of 68 21.1. Notes for service technicians • only service technicians may open up the notebook housing or upgrade or modify your notebook. • use only original replacement parts. • before opening the housing, disconnect all power and connecting cables and remove the battery. If the notebook is not ...
Page 65
64 of 68 22. Recycling and disposal should you have any questions concerning the disposal please contact your dealer or customer service. Packaging your device has been packaged to protect it against transportation damage. Packaging is raw material and can be re-used or added to the recycling system...
Page 66
65 of 68 pixel defect types: • type 1: permanently illuminated pixel (bright, white dot) even when not activated. A white pixel occurs due to the illumination of all three sub-pixels. • type 2: non-illuminated pixel (dark, black dot) even when activated. • type 3: abnormal or faulty red, green or bl...
Page 67: 24. Legal Notice
66 of 68 23.1. Fcc compliance statement this equipment has been tested and found to comply with the limits for a class b digital device, pursuant to part 15 of fcc rules. These limits are designed to pro- vide reasonable protection against harmful interference in a residential installation. This equ...
Page 68: 25. Index
67 of 68 25. Index b battery mode .............................................. 22 charging the battery ........................... 22 discharging the battery ..................... 22 inserting the battery ........................... 22 battery performance ................................ 22 blank ...
Page 69
68 of 68 t taskbar .......................................................... 44 the multi-card reader ............................. 40 inserting a memory card ................... 40 mmc .......................................................... 40 removing memory cards .................. 40 sd .......