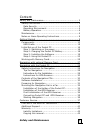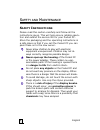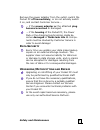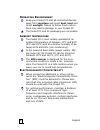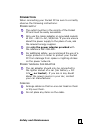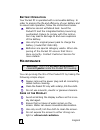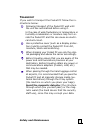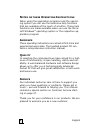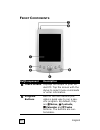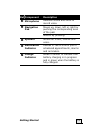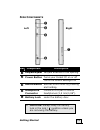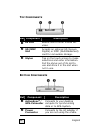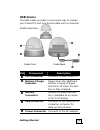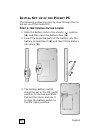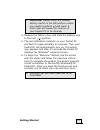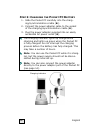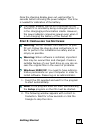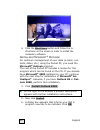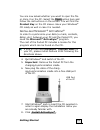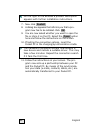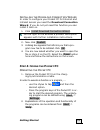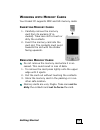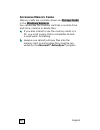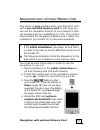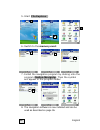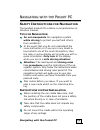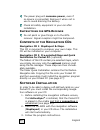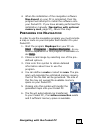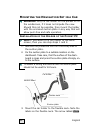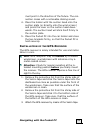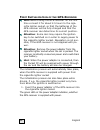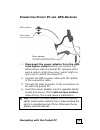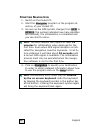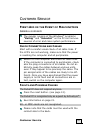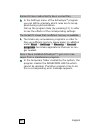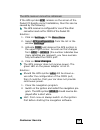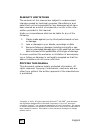Safety and maintenance 1 content safety and maintenance ................................................. 2 safety instructions ..................................................... 2 data security .......................................................... 3 operating environment ......................
English 2 s s a a f f e e t t y y a a n n d d m m a a i i n n t t e e n n a a n n c c e e s afety i nstructions please read this section carefully and follow all the instructions given. This will help ensure reliable opera- tion and extend the service life for your pocket pc. Store the packaging and...
Safety and maintenance 3 remove the power adapter from the outlet, switch the pocket pc off immediately, or do not actually switch it on, and contact customer service... ... If the power adapter or the attached plug become scorched or damaged. ... If the housing of the pocket pc, the power pack or t...
English 4 o perating e nvironment keep your pocket pc and all connected devices away from moisture and avoid dust, heat and direct sunlight. Failure to follow these instruc- tions may lead to damage to your pocket pc. The pocket pc and its packaging are recyclable. A mbient temperature the pocket pc...
Safety and maintenance 5 c onnection when connecting your pocket pc be sure to correctly observe the following instructions: p ower supply the outlet must be in the vicinity of the pocket pc and must be easily accessible. Only use the mains adapter on grounded sockets at 100 – 240 v~ ac, 50/60 hz. I...
English 6 b attery o peration your pocket pc is operated with a removable battery. In order to prolong the life and efficiency of your battery and to ensure safe operation, follow the instructions below: batteries cannot withstand heat. Avoid the pocket pc and the integrated battery becoming overhea...
Safety and maintenance 7 t ransport if you wish to transport the pocket pc follow the in- structions below: following transport of the pocket pc wait until the unit has acclimatized before using it. In the case of wide fluctuations in temperature or humidity condensation or moisture may form in- sid...
English 8 n otes on these o perating i nstructions when using the application programs and the operat- ing system you can use the extensive help functions that are available at the touch of a button. These help functions are made available when you use the micro- soft windows ® operating system or t...
Getting started 9 g g e e t t t t i i n n g g s s t t a a r r t t e e d d this chapter introduces you to the external compo- nents of your pocket pc and guides you through the process of setting up your pocket pc for use. The illustrations on the following pages introduce you to the various buttons,...
English 10 f ront c omponents ref component description n touch screen displays the output of your po- cket pc. Tap the screen with the stylus to select menu commands or enter information. O program buttons each of the four buttons pro- vides a quick way to run a spe- cific program. By default, they...
Getting started 11 ref component description p microphone receives sound and voice to record voice. Moves up, down, left or right by pushing the corresponding area of the pad. Q navigation pad selects by pressing. R speaker sends out music, sounds and voice. S notification indicator flashes in red t...
English 12 b ack c omponents ref component description n battery supplies power to your pocket pc when external power is not available. If you remove the battery the fully loaded back-up battery can keep the data for app. 10 minutes. Keep the pocket pc connected to the usb cradle for app. 24 hours w...
Getting started 13 s ide c omponents ref component description n lanyard eyelet lanyard attaches to this opening. O turns your pocket pc on or off power button turns the screen backlight off p record button records voice notes by pressing and holding. Q headphone connector connects to a pair of ster...
English 14 t op c omponents ref component description n ir port beams files to other mobile de- vices. O sd/mmc slot accepts an optional sd (secure digital) or mmc (multimediacard) card for removable storage. P stylus tap on the touch screen to make selections and enter information. Pull the stylus ...
Getting started 15 usb c radle the usb cradle provides a convenient way to charge your pocket pc and synchronize data with a computer. Cradle assembly: ref component description n ppc connector connects to your pocket pc. O battery charge indicator glows when the additional battery is being charged ...
English 16 i nitial s et - up of the p ocket pc the following guides you step by step through the ini- tial set up of the pocket pc: s tep 1: s witching on the power 1. Slide the battery lock to the unlock ( ) position (n) and then open the battery door (o). 2. Insert the projected parts of the batt...
Getting started 17 caution: always leave the backup battery switch in the on position unless you need to perform a hard reset. A hard reset will cause the memory of your pocket pc to be cleared. 4. Replace the battery door and slide the battery lock to the lock ( ) position. 5. The red notification ...
English 18 s tep 2: c harging the p ocket pc b attery 1. Slide the pocket pc carefully into the charg- ing/synchronization cradle (n). 2. Connect the power adapter cable to the socket of the charging/synchronization cradle (o). 3. Plug the power adapter supplied into an easily accessible ac power ou...
Getting started 19 once the charging display goes out, wait another 5 seconds before removing the power adapter. This time is needed for calibration of the battery. The power adapter can be left connected so the pocket pc is constantly being recharged while it is in the charging/synchronization crad...
English 20 4. Click the start here button and follow the in- structions on the screen in order to install the necessary software. I nstalling m icrosoft ® o utlook for optimum management of your data (e-mails, con- tacts, dates, etc.) using the pocket pc, you need the microsoft ® outlook program. Th...
Getting started 21 you are now asked whether you want to open the file or store it on the pc. Select the open option here and follow the instructions on the screen. You will find the product key on the cd sleeve. Have your windows ® cd ready as well in case it is needed. I nstalling m icrosoft ® a c...
English 22 on the right of the window a product description appears with further installation instructions. 7. Now click install . 8. A dialog box appears that informs you that a pro- gram now has to be installed. Click ok . 9. You are now asked whether you want to open the file or store it on the p...
Getting started 23 i nstalling the d ownload c onnection w izard in order to configure your pocket pc for internet and intranet access you need the download connection wizard. If you do not yet need this function you can install it later on. 1. Click install download connection wizard . On the right...
English 24 s ynchronization between p ocket pc and pc when you insert the pocket pc in the charg- ing/synchronization cradle, activesync ® is automati- cally started. The program checks if the pocket pc is one with which a partnership has already been estab- lished. If this is the case the changes t...
Getting started 25 w orking with m emory c ards your pocket pc supports mmc and sd memory cards. I nserting m emory c ards 1. Carefully remove the memory card from its packing (if in- cluded). Take care not to touch or dirty the contacts. 2. Insert the memory card into the card slot. The contacts mu...
English 26 a ccessing m emory c ards memory cards are normally shown as storage cards in the windows explorer. You can access the memory card like a normal drive and store, rename or delete files. If you also intend to use the memory cards in a pc, you must ensure that a compatible format is used wh...
Navigation with optional memory card 27 n n a a v v i i g g a a t t i i o o n n w w i i t t h h o o p p t t i i o o n n a a l l m m e e m m o o r r y y c c a a r r d d this option is only available when your pocket pc is fit with a pre-installed memory card. In this case you can use the navigation f...
English 28 5. Start file explorer : 6. Switch to the memory card: 7. Install the navigation program by clicking onto the program medion-navigator. Then the symbol will appear in the program folder: 8. The navigation software is now installed and can be used as described on page 36. N o p n o p n sto...
Navigating with the pocket pc 29 n n a a v v i i g g a a t t i i n n g g w w i i t t h h t t h h e e p p o o c c k k e e t t p p c c s afety i nstructions for n avigation the bundled product cd contains a comprehensive in- struction manual. T ips for n avigation do not manipulate the navigation syst...
English 30 the power plug will consume power, even if no device is connected. Remove it when not in use to avoid draining the battery. Check all safety equipment in your car after installation. I nstructions for gps-r eceiver do not paint or glue things on to the gps- receiver. Signal reception migh...
Navigating with the pocket pc 31 4. When the installation of the navigation software map-export on your pc is completed, then the program will attempt to install the software onto your pocket pc. If you have already performed the installation manually (navigation with optional memory card, page 27),...
English 32 m ounting the n avigation s et in a c ar attention! Only fix the holder for the pocket pc to the windscreen, if it does not impede the view. Should this not be possible, then mount the holder with the enclosed suction plate in any way that will allow peril-free and safe operation. I nstal...
Navigating with the pocket pc 33 must point in the direction of the fixture. The con- nection closes with a noticeable clicking sound. 4. Place the holder with the suction head onto the suction plate (or directly onto the wind screen) and press the lever on the suction head down- wards. The suction ...
English 34 f irst i nitialization of the gps-r eceiver hint: before using the gps-receiver for the first time connect it for about 2.5 hours to the ciga- rette lighter socket, so that the batteries of the gps-receiver will be fully charged and that the gps-receiver can determine its current position...
Navigating with the pocket pc 35 c onnecting p ocket pc and gps-r eceiver 1. Disconnect the power adapter from the ciga- rette lighter contact before you connect the gps-receiver with the pocket pc, because other- wise a system crash may occur, which might re- quire you to restart the pocket pc. 2. ...
English 36 s tarting n avigation 1. Switch on the pocket pc. 2. Start the navigator program in the program di- rectory of your pocket pc. 3. As soon as the gps symbol changes from gps! To gps0-9 (the number indicates how many satellites are received), the initialization is completed and you can star...
Customer service 37 c c u u s s t t o o m m e e r r s s e e r r v v i i c c e e f irst -a id in the e vent of m alfunction g eneral guidance the regular running of the windows ® programs “defrag” and “scandisk” on the pc can remove sources of error and raise system performance. C heck c onnections a...
English 38 elements have inadvertently been overwritten. In the settings menu of the activesync ® program you can define precisely which rules are to be ap- plied during synchronization. Call up the program help (by pressing f1) in order to see the effects of the corresponding settings the pocket pc...
Customer service 39 the gps-receiver cannot be initialised. If the gps symbol gps! Remains on the screen of the pocket pc despite correct installation, then this can be caused by the following: the gps receiver is configured for one of the other connectors and not for com1 of the pocket pc. Solution...
English 40 a dditional s upport if the suggestions in the above section have not solved your problem, please contact our customer service hot- line. However, before you contact your technology cen- ter, please have the following information available: - how is your computer configured? - what additi...
Customer service 41 w arranty the receipt serves as proof of first purchase and should be kept in a safe place. Your legal rights are not limited by these warranty conditions. It is required should you need to make use of the guarantee. We guarantee that this equipment is in perfect working or- der....
English 42 l iability limitations the contents of this manual are subject to unannounced changes caused by technical progress. Manufacturer and sales shall not be responsible for any damages which have been caused as a result of omissions or errors in the infor- mation provided in this manual. Under...