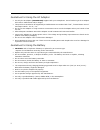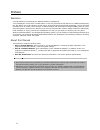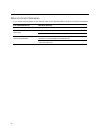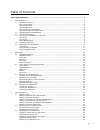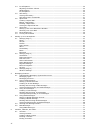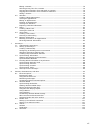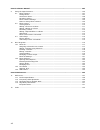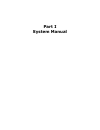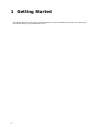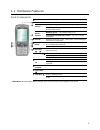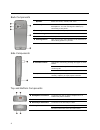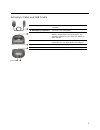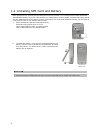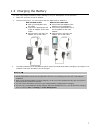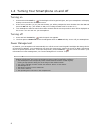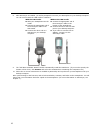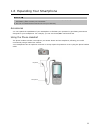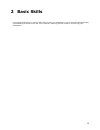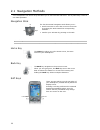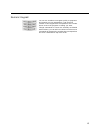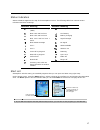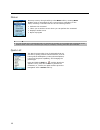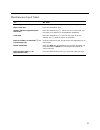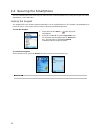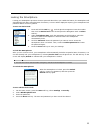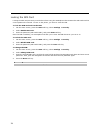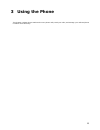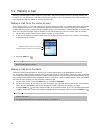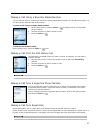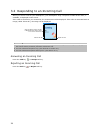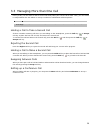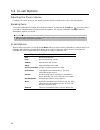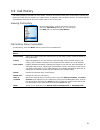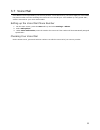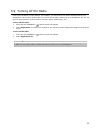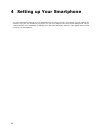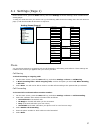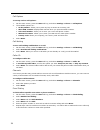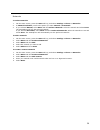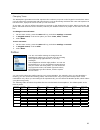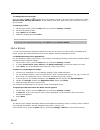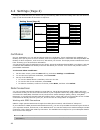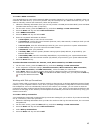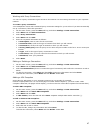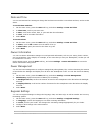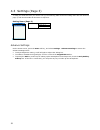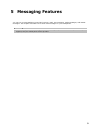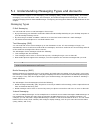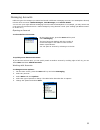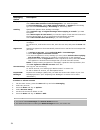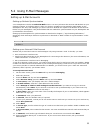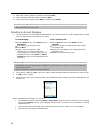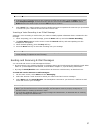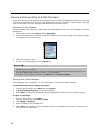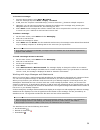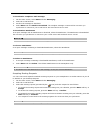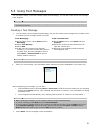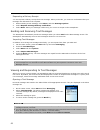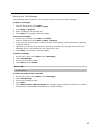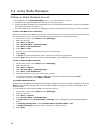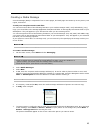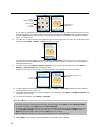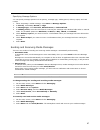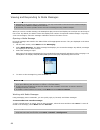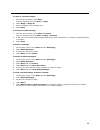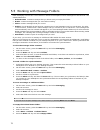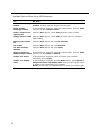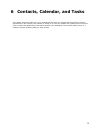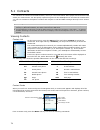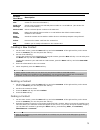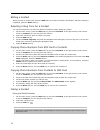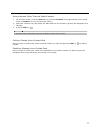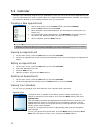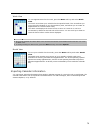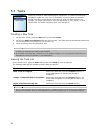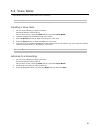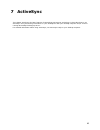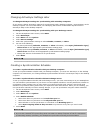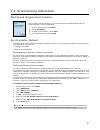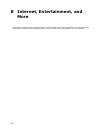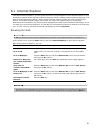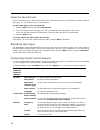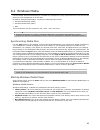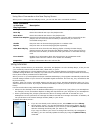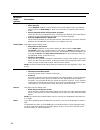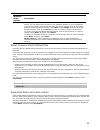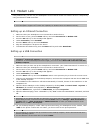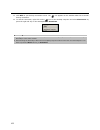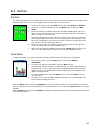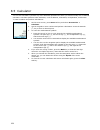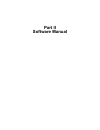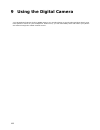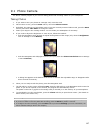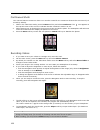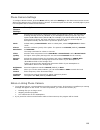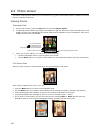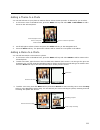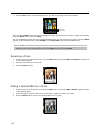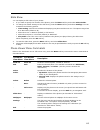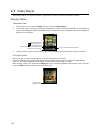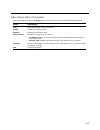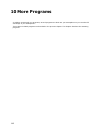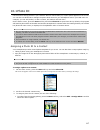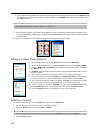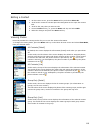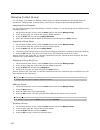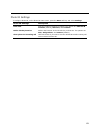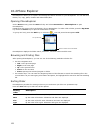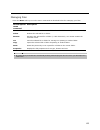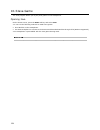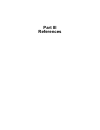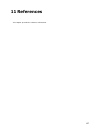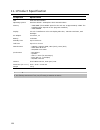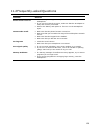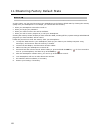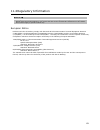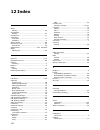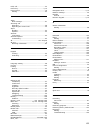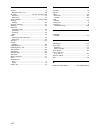- DL manuals
- Medion
- Cell Phone
- Smartphone
- Manual (install To Pc)
Medion Smartphone Manual (install To Pc)
i
SafetyPrecautions
General Guidelines for Your Smartphone
z
Avoid placing the Smartphone in a location subject to extreme temperatures, high humidity, or heavy dust.
z
The Smartphone and its accessories are not waterproof. Please keep them in a dry place.
z
Do not knock, shake, or toss the Smartphone. Doing so may cause leakage, overheating, or fire.
z
Do not disassemble the Smartphone or its accessories without authorized permission.
z
Do not place the Smartphone near the edge of a surface, especially when the vibration function of the
Smartphone is turned on. The Smartphone may move and drop due to the vibration.
z
Keep the Smartphone in place when driving. Do not place it on the passenger seat or where it can break
loose in a collision or sudden stop.
z
Do not delete files in the Windows folder of the Smartphone. Doing so may cause malfunction.
Guidelines for Using the Phone Feature
z
Use the Smartphone in a normal position. Do not cover the antenna unnecessarily; doing so may affect the
communication quality and consume more power.
z
Use a phone headset or pull over your car first if using the Smartphone when driving.
z
Your Smartphone produces the electromagnetic wave with the specific absorption rate (SAR) of 1.02W/kg,
lower than the standard value of 1.6W/kg. However, to reduce the effects of the electromagnetic wave on
the human body, please use the phone feature with care. For example, make short calls as possible as you
can.
z
Your Smartphone is a low-power RF (radio frequency) device. It receives and sends out RF signals when the
phone feature is turned on. Therefore, be careful of the following:
z
Most RF devices are shielded from RF signals. However, your Smartphone may still interfere with or get
interfered by nearby devices, such as a TV set, radio, or computer.
z
Turn off the phone feature where posted notices are set up to avoid interference or danger.
z
Turn off the phone feature near hospitals or medical equipment (such as pacemakers or hearing aids) to
avoid interference.
z
Turn off the phone feature near gas stations, fuel depots, chemical factories, or blasting areas.
z
Turn off the phone feature on an aircraft to avoid interference with the flight instruments for possible
danger.
Summary of Smartphone
Page 1
I safetyprecautions general guidelines for your smartphone z avoid placing the smartphone in a location subject to extreme temperatures, high humidity, or heavy dust. Z the smartphone and its accessories are not waterproof. Please keep them in a dry place. Z do not knock, shake, or toss the smartpho...
Page 2
Ii guidelines for using the ac adapter z use only the ac adapter (psc05r-050) supplied with your smartphone. Use of another type of ac adapter will result in malfunction and/or danger. Z this product is intended to be supplied by a listed power unit marked with “lps”, “limited power source” and outp...
Page 3
Iii preface welcome congratulations on purchasing this windows mobile™ smartphone. Your smartphone is more than a mobile phone. It not only provides the full features of a gprs mobile phone, but also allows you to take photos, record videos, browse the internet and wap web pages, receive and send me...
Page 4
Iv where to find information if you cannot find information in this manual, refer to the following table to acquire the specific information: for information on see this source first time startup quick start guide chapter 7 of this manual more information on microsoft activesync activesync help on y...
Page 5
V table of contents part i system manual................................................................................................................ 1 1 getting started ..................................................................................................................2 1.1 hardwar...
Page 6
Vi 3.4 in-call options ........................................................................................................ 30 adjusting the phone volume...................................................................................... 30 speakerphone............................................
Page 7
Vii editing a contact ..................................................................................................... 76 selecting a ring tone for a contact............................................................................ 76 copying phone numbers from sim card to contacts .............
Page 8
Viii part ii software manual........................................................................................................ 105 9 using the digital camera................................................................................................. 106 9.1 phone camera .....................
Page 9: Part I
Part i system manual.
Page 10: 1 Getting Started
2 1 getting started this chapter introduces you to the external components of your smartphone and guides you through the process of setting up your smartphone for use..
Page 11
3 1.1 hardware features front components n earpiece serves as the phone earpiece. Status indicator steady orange − the battery is being charged. Battery status blinking orange/red − the battery is low with the wireless radio on/off. Blinking green − the wireless radio is on. O wireless radio status*...
Page 12
4 back components n speaker sends out music, sounds, and voice. O battery serves as the internal power source for your smartphone. You can recharge the battery by connecting to ac power. P battery lock secures the battery in place. Q hand string hole hand string attaches to this hole. R camera lens ...
Page 13
5 activesync cable and usb cradle n activesync cable connects your smartphone to a desktop computer. O smartphone connector connects your smartphone. P charge indicator glows red to indicate that the battery in the battery compartment is being charged. The indicator changes to green when the battery...
Page 14
6 1.2 installing sim card and battery after applying for an account with a mobile phone service provider, you will be provided a sim (subscriber identification module) card. This card contains your mobile phone account details, contacts that can be stored and any additional services to which you hav...
Page 15
7 1.3 charging the battery you must fully charge the battery before starting to use your smartphone for the first time. 1. Attach the converter to the ac adapter. 2. Connect to ac power. You can connect with the usb cradle or without it. With the usb cradle n slide your smartphone into the cradle. O...
Page 16
8 1.4 turning your smartphone on and off turning on 1. Press and hold the end key . The backlight of the keypad will glow, and your smartphone will display startup screens and then the home screen. 2. If the service provider (or you) has set the pin, you will be prompted to enter the pin. Enter the ...
Page 17
9 1.5 installing activesync you can use microsoft ® activesync ® technology to synchronize the information on your smartphone with information on your desktop computer and optionally, a server running microsoft® exchange® server with exchange activesync. When you do this, activesync compares the inf...
Page 18
10 8. After activesync is installed, you will be prompted to connect your smartphone to your desktop computer. You can connect with the usb cradle or without it. With the usb cradle n slide your smartphone into the cradle. O connect the appropriate end of the activesync cable to the usb cradle. P co...
Page 19
11 1.6 expanding your smartphone _ n o t e ` the availability of accessories from the smartphone manufacturer may vary by regions. For the latest information, please contact your local dealer. The use of unauthorized accessories will void your warranty. Accessories you can expand the capabilities of...
Page 20
12 using a sd/mmc card your smartphone has a sd/mmc card slot that accepts a sd (secure digital) or mmc (multimediacard) storage card or i/o card. To insert a sd/mmc card, first open the protective cover. Insert the card with its label facing the front and the connector pointing to the slot of the s...
Page 21: 2 Basic Skills
13 2 basic skills this chapter familiarizes you with the basic skills of using your smartphone, such as using the navigation stick, understanding the home screen and screen elements, entering text and numbers, and securing your smartphone..
Page 22
14 2.1 navigation methods your smartphone has various keys that allow you to move around and select. This is particularly useful for one-hand operation. Navigation stick the four-directional navigation stick allows you to: z scroll to an item or move the cursor on the screen by pushing the stick tow...
Page 23
15 numeric keypad you can use numbers to navigate quickly to programs and settings on your smartphone. Just press the number on the keypad that corresponds to the number shown next to the program or setting you want. Though commands in a menu are normally not labeled with numbers, you can still use ...
Page 24
16 2.2 home screen and screen elements home screen the home screen is your starting place for most tasks. The screen automatically displays when you turn your smartphone on or leave it idle. You can navigate to the home screen at any time by pressing the home key. The top of the home screen displays...
Page 25
17 status indicators status indicators appear at the top of the smartphone screen. The following table lists common status indicators and their meanings. Indicator meaning indicator meaning new e-mail or text message (sms) battery level new voice mail on line 1 low battery new voice mail on line 2 b...
Page 26
18 menus on many screens, the right soft key is the menu soft key. Pressing menu displays a list of commands for the current screen. Depending on the menu, selecting a command has one of the following results: z performs the command z takes you to another screen where you can perform the command z d...
Page 27
19 2.3 entering text and numbers you can enter text and numbers on your smartphone using the keypad. You smartphone supports three input modes for enter text and numbers: multipress, t9 and numeric. The multipress and t9 modes are used for entering text and the numeric mode is used for entering numb...
Page 28
20 the following steps provide detailed instructions on using t9 input mode: 1. If the t9 language is not english, press and hold the asterisk key ( * ), select t9 languages from the pop-up menu, and then select t9 english. 2. Press and hold the asterisk key ( * ), select t9 english from the pop-up ...
Page 29
21 miscellaneous input tasks to… do this… enter a space in multipress or t9 mode, press the pound key (#). Start a new line press the navigation stick. Change between uppercase and lowercase press the asterisk key ( * ). When you are in text mode, the first letter of a sentence is automatically capi...
Page 30
22 2.4 securing the smartphone you can customize the level of security you want to have on the smartphone by locking the keypad, the entire smartphone, or the sim card. Locking the keypad the keypad lock turns off the keypad functionality. This is a helpful feature if, for example, the smartphone is...
Page 31
23 locking the smartphone locking your smartphone prevents access to personal data. When you enable this feature, the smartphone will automatically lock after a specified time of inactivity. A screen will be displayed requiring your smartphone lock password before access is granted. To turn on devic...
Page 32
24 locking the sim card locking the sim card prevents you and others from using the smartphone that contains the sim card until the correct password is entered. To turn on the phone, you have to enter the pin. To lock the sim card and set the pin: 1. On the home screen, press the start soft key, sel...
Page 33: 3 Using The Phone
25 3 using the phone this chapter explains how to make and receive phone calls, track your calls, and manage your calls and phone numbers more efficiently..
Page 34
26 3.1 making a call there are several ways to make a call. You can make a call from the home screen by directly pressing the numbers. You can also make a call using the numbers existing in your smartphone such as the numbers you have saved, the calls you dialed or received recently, etc. Making a c...
Page 35
27 making a call using a recently dialed number you can select a name or number from the list of recently dialed phone numbers to call that person again. You can also quickly redial the last number called. To make a call using a recently dialed number: 1. On the home screen, press the talk key to di...
Page 36
28 3.2 responding to an incoming call when you receive a call on your smartphone, your smartphone rings. The phone number of the caller, if available, is displayed on the screen. If the caller is included in your contact list, the contact name will be displayed. If the caller is associated with an i...
Page 37
29 3.3 managing more than one call during a call, you can make or take a second call while putting the current call on hold. Then, you can choose to swap between the two callers or set up a conference call between all three parties. _ n o t e ` you may need to register for the “call waiting” service...
Page 38
30 3.4 in-call options adjusting the phone volume to adjust the volume during a call, simply press the volume control on the side of your smartphone. Speakerphone to use the speakerphone function as a hands-free solution, press and hold the talk key . The other party’s voice will be magnified and se...
Page 39
31 3.5 call history call history displays calls that you have made, received, and missed. Each entry in call history contains the start time of the call, the duration, the caller’s name, if available, and the caller’s number. The oldest calls are automatically deleted from the list to make room for ...
Page 40
32 3.6 speed dial you can create one- or two-digit speed dials. When you press a speed dial, smartphone automatically dials the associated phone number, opens an e-mail message using the associated address, or goes to the associated web page. You can create speed dials from 2 to 99. Speed dial 1 is ...
Page 41
33 3.7 voice mail voice mail is a service provided by your service provider. To use this service, you have to apply for it and obtain the phone number used for accessing the voice mail. You can call your voice mailbox by using speed dial 1, which is reserved for your voice-mail number. Setting up th...
Page 42
34 3.8 international call to enter an international country code: to make an international call, you must include a country code at the beginning of the dialing sequence for the phone number. The country code appears first, followed by a plus (+) sign, and is separated from the rest of the number se...
Page 43
35 3.9 turning off the radio under some situations (on the airplane, for example), you will need to turn off the wireless radio of your smartphone. After turning off the radio, you cannot use the phone function of your smartphone, but you can still use other functions such as camera, calendar, games...
Page 44
36 4 setting up your smartphone you can customize the settings on your smartphone for the way you work. For example, you can change the sounds or use your own sounds for ring tones, use your own image for the home screen background, set up “call forwarding” and “call waiting” to manage your calls mo...
Page 45
37 4.1 settings (page 1) on the home screen, press the start soft key and select settings to access settings, which contains three setting pages. To help you locate the item you want to set up, the following table shows the setting items and sub items on page 1, and then describe all the items in se...
Page 46
38 call options to set up various call options: 1. On the home screen, press the start soft key, and select settings Æ phone Æ call options. 2. The available options are: z an key answer allows you to press any key to answer an incoming call. Z show sim contacts displays sim contacts when you open m...
Page 47
39 networks to select networks: 1. On the home screen, press the start soft key, and select settings Æ phone Æ networks. 2. In network selection, scroll to the option you want: manual or automatic. 3. If you selected manual, select menu and then select a network. Select the network and select done. ...
Page 48
40 sounds you can use sounds settings to customize the sounds for ring tones, notifications, reminders, and other events. You can also turn the tones that you hear when pressing number keys on or off, and specify the type of tone your smartphone sends over the network. Specifying the sound for an ev...
Page 49
41 changing tones the smartphone generates tones that represent the numbers you press on the keypad. It sends these tones over the network to communicate with other devices, such as answering machines and voice mail systems. At the same time, it plays the tones so that you can hear them. If you want...
Page 50
42 to change the current profile: press and hold the end key until the quick list appears. The list on the first screen contains four modes: normal, silent, meeting and outdoor. If you want to select from other modes, go to the next screen to select a mode. To editing a profile: 1. On the home scree...
Page 51
43 accessibility you can use accessibility settings to configure the system font size, multipress time out, confirmation time out, and in-call alert volume. 1. On the home screen, press the start soft key, and select settings Æ accessibility. 2. Select the options you want, as follows: z system font...
Page 52
44 4.2 settings (page 2) to help you locate the item you want to set up, the following table shows the setting items and sub items on page 2, and then describe all the items in sequence. Setting items (page 2) 1 personal language 1 certificates 2 root locale internet connection short data style work...
Page 53
45 to create a gprs connection: your smartphone may come with customized gprs connection settings for you to select. In addition, when you subscribe the gprs service, your service provider may have already set up a gprs connection for you. If you want to manually create a gps connection, follow this...
Page 54
46 6. Enter the requested information as follows: z in description, enter a name for the connection. Z in connects to, scroll to the network. Z in phone number, enter the phone number you use to dial the network. Z in user name, enter your network user name. Z in password, enter your password. Z in ...
Page 55
47 working with proxy connections you can use a proxy connection to gain access to the internet over an existing connection to your corporate network. To create a proxy connection: your smartphone comes with customized proxy connection settings for you to select. If you want to manually set up a con...
Page 56
48 date and time you can use date and time settings to change the local time zone and the current date and time, and to set the alarm. To set the date and time: 1. On the home screen, press the start soft key, and select settings Æ data and time. 2. In time zone, scroll to your time zone. 3. In date...
Page 57
49 remove programs you can use remove programs to remove programs installed on the smartphone, with the exception of core programs that came with the smartphone, for example, contacts, calendar, and internet explorer. _ n o t e ` be careful when you remove programs. 1. On the home screen, press the ...
Page 58
50 4.3 settings (page 3) to help you locate the item you want to set up, the following table shows the setting items and sub items on page 3, and then describe all the items in sequence. Setting items (page 3) brightness setting keypad led on 1 advance settings only end key wakeup advance settings o...
Page 59: 5 Messaging Features
51 5 messaging features you can use your smartphone to send and receive e-mail, text messages, media messages, and instant messages. This chapter describes how to work with messages on your smartphone. _ n o t e ` not all service plans include sending text or media messages. If you are not sure what...
Page 60
52 5.1 understanding messaging types and accounts your smartphone supports e-mail messaging, text messaging (sms), media messaging (mms), and instant messaging. You can work with e-mail, text messages, and media messages from messaging. You can use instant messaging features from msn messenger. Conf...
Page 61
53 messaging accounts different types of messages are created and stored in different messaging accounts. Your smartphone already includes three accounts: media messages, text messages, and outlook e-mail. You can use up to eight different messaging accounts with the smartphone. For example, you may...
Page 62
54 messaging option description display specifies how the message list is displayed. Check show date and time in the message list if you want the option. In sort messages by, select date received, subject, or sender for the sorting type and select descending or ascending for the sorting order. Sendi...
Page 63
55 5.2 using e-mail messages setting up e-mail accounts setting up outlook synchronization your smartphone includes an outlook e-mail account. You can synchronize this account with outlook on your desktop computer or exchange server. When you do this, messages in the outlook e-mail outbox on the sma...
Page 64
56 17. Select the security options if necessary and select next. 18. Select message download options and select next. 19. Select a connection option, select next, and then select finish. _ c a u t i o n ` if you save your password and then lose your smartphone, someone finding your smartphone might ...
Page 65
57 _ n o t e ` to cancel a message, select menu and then cancel compose. To save a draft of a message that you are composing to finish and send later, press the menu soft key and select postpone message. To finish the draft, open the account and select menu Æ folders. Select drafts and then the draf...
Page 66
58 viewing and responding to e-mail messages when you receive an e-mail message, the smartphone plays a sound and displays an envelope icon at the top of the screen. By default, the home screen also displays the number of unopened e-mail messages. To quickly view new messages, select the message not...
Page 67
59 to forward a message: 1. From an open message, select menu Æ forward. From the message list, select menu Æ reply Æ forward. 2. In to, enter the recipient e-mail address(es). Insert a semicolon (;) between multiple recipient s. 3. Optionally, you can enter an introductory message by scrolling to t...
Page 68
60 to download a complete e-mail message: 1. On the home screen, select start and then messaging. 2. Select an e-mail account. 3. Scroll to the message to download. 4. Select menu and then mark for download. The complete message is retrieved the next time you synchronize or connect to your e-mail se...
Page 69
61 5.3 using text messages you can start creating a new text message (sms) from messaging. You can also create a new text message from contacts. _ n o t e ` not all service plans include sending text messages. If you are not sure what your service plan supports, ask your service provider. Creating a...
Page 70
62 requesting a delivery receipt you can request a delivery receipt for a text message. When you do this, you receive a confirmation that your message was delivered to the recipient. 1. Before sending a text message, select menu, and then message options. 2. Select request message delivery notificat...
Page 71
63 working with text messages using messaging menu commands, you can quickly reply to, forward, and delete messages. To reply to a message: 1. From an open message, select menu. From the message list, select menu Æ reply. 2. Select reply or reply all. 3. Enter a message in the message area. 4. Selec...
Page 72
64 5.4 using media messages setting up media messages account your smartphone has a media messaging account. To use this account, you must: z subscribe to the gprs and mms services with your service provider. Z configure a gprs connection on the smartphone for connecting to the mms network. (for mor...
Page 73
65 creating a media message a media message (mms) is composed of one or more pages, and each page can contain up to one picture, text region, and sound. To add your own picture and sound files: you can insert sound files of the following formats in your media messages: midi (.Mid) and imelody (.Imy)...
Page 74
66 if you want to immediately take a photo to be inserted as your picture, select the camera icon (the first thumbnail). Frame your target in the viewing window and press the shutter soft key to take the photo. Press the save soft key and the picture is automatically inserted. (for detailed informat...
Page 75
67 specifying message options you can specify message options such as priority, message type, validity period, delivery report, and read receipt. 1. When composing a media message, select menu Æ message options. 2. In priority, select low, normal, or high. 3. In message type, select personal, advert...
Page 76
68 viewing and responding to media messages _ n o t e ` depending on the service that you subscribe to, you may not be able to send and receive media messages to users using a different mobile phone network. Check with your service provider for the size limit of sending/receiving media messages. Whe...
Page 77
69 to reply to a media message: 1. From an open message, select menu. From the message list, select menu Æ reply. 2. Select reply or reply all. 3. Enter a message in the message area. 4. Select send. To forward a media message: 1. From an open message, select menu Æ forward. From the message list, s...
Page 78
70 5.5 working with message folders each messaging account has a set of folders in which the smartphone stores messages for that account. The default folders are: z deleted items contains messages that you delete until you empty this folder. Z drafts containsmessages that you save before sending. Z ...
Page 79
71 5.6 msn messenger you can use msn® messenger on your smartphone to send and receive instant messages. Msn messenger on your smartphone provides the same chat environment as msn messenger on your desktop computer. Features of this environment include: z sending and receiving instant messages z see...
Page 80
72 available options when using msn messenger to… do this… add an msn messenger contact in the messenger contact list, press the menu soft key, select add contact, and then follow the directions on the screen. Delete an msn messenger contact in the messenger contact list, select the contact’s name, ...
Page 81
73 6 contacts, calendar, and tasks this chapter introduces features on your smartphone that help you manage and keep track of contacts, appointments, and schedule, and maintain a “things to do” list. This chapter also explains how to send and receive contact and appointment information between your ...
Page 82
74 6.1 contacts you can think of contacts as an address book, where you store information about people and businesses with whom you communicate. You can specify a special ring tone for the smartphone to use when the contact calls. You can use contacts to dial phone numbers and compose e-mail and sms...
Page 83
75 contact card menu description add speed dial enables you to create a shortcut to a selected phone number or e-mail address. (see section 3.6 for more information.) send text message sends a text message to a selected phone number or e-mail address. (see section 5.4 for more information.) save to ...
Page 84
76 editing a contact when you open a contact card, press the edit soft key to edit the contact’s information. When the editing is completed, press the done soft key. Selecting a ring tone for a contact you can select different ring tones for different contacts to easily identify the callers. 1. On t...
Page 85
77 using a number other than the default number 1. On the home screen, press the start soft key and select contacts. If the right soft key on the home screen is contacts, you can also press the soft key. 2. Select the contact to call, and change the abbreviation for the number by pushing the navigat...
Page 86
78 6.2 calendar calendar is the scheduling program on your smartphone, where you can create and view appointments and view your calendar by day, week, or month. When you create and edit appointments in calendar, your changes are reflected in outlook on your desktop computer when you synchronize. Cre...
Page 87
79 week view to view appointments for the week, press the menu soft key and select week view. The week view shows your schedule for the specified week. This view allows you to get a quick indication of your free and busy time, and allows you to create an appointment at a selected time easily. The we...
Page 88
80 6.3 tasks a task is a personal or work-related project, assignment, or errand to track through completion. A task can occur once or repeatedly. A recurring task can repeat at regular intervals or repeat based on the date you mark the task complete. For example, you might want to pay a bill on the...
Page 89
81 6.4 voice notes voice notes are used to create short voice recordings. _ n o t e ` your smartphone does not support recording during a call. Creating a voice note 1. Do one of the following to open voice note: press and hold the volume up key. On the home screen, press the start soft key and sele...
Page 90
82 6.5 beaming information you can use the infrared port on your smartphone to send and receive (beam) calendar appointments and contact cards between your smartphone and another mobile device or a desktop computer that has an infrared port and supports vcards and vcal. Beaming a contact or an appoi...
Page 91: 7 Activesync
83 7 activesync this chapter introduces the basic features of microsoft® activesync® technology. It describes how to use activesync for synchronizing information on your smartphone with your desktop computer and/or a server running microsoft® exchange® server. For detailed information about using ac...
Page 92
84 7.1 understanding activesync activesync synchronizes information stored on your smartphone with microsoft® outlook® information on your desktop computer or microsoft exchange server. It also allows you to share files between your smartphone and your desktop computer. When you synchronize, actives...
Page 93
85 7.2 setting up activesync creating a partnership _ n o t e ` for information on installing activesync, see section 1.5. As soon as activesync installation completes, the new partnership wizard automatically starts. This wizard helps you set up a partnership between your smartphone and your deskto...
Page 94
86 changing activesync settings later to change activesync settings for synchronizing with a desktop computer: if you want to change activesync settings for synchronizing with a desktop computer, use activesync on the desktop computer. For more information, see “modifying the amount of information s...
Page 95
87 7.3 synchronizing information starting and stopping synchronization once you have set up activesync, you can synchronize information at any time by using activesync on the smartphone. 1. On the home screen, select start. 2. Select activesync. 3. To start synchronization, select sync. 4. To stop s...
Page 96
88 7.4 deciding which information to synchronize by default, activesync does not automatically synchronize all types of outlook information. You can use activesync options to turn synchronization for specific information types on and off. Items that you synchronize with microsoft exchange server can...
Page 97
89 7.5 activesync error messages if your information cannot be successfully synchronized, you will see an error message on your smartphone. To help troubleshoot the problem, you can view more information about the error. When an error message is displayed, scroll to it and press the navigation stick...
Page 98: More
90 8 internet, entertainment, and more this chapter explains how to browse the web using microsoft® pocket internet explorer, play audio and video files using microsoft® windows media® player, set up a modem link, play solitaire, and use calculator..
Page 99
91 8.1 internet explorer using pocket internet explorer, you can browse the web on your smartphone. Pocket internet explorer on your smartphone supports html (hypertext markup language), chtml (compact hypertext markup language), and wap (wireless application protocol). It also supports jscript, act...
Page 100
92 using the favorites list if you see a web page you want to visit another time, mark it as a favorite. The next time you want to visit that web page, you can select it from your favorites list. To add a web page to your favorites list: 1. Press the menu soft key and select add favorite. 2. If you ...
Page 101
93 8.2 windows media use microsoft® windows media® player 10 mobile for smartphone to play digital audio and video files that are stored on your smartphone or on the web. By default, windows media player can play the following types of files: z windows media audio (wma) z windows media video (wmv) z...
Page 102
94 playing audio and video files afer starting windows media player, use the library to find and play songs, videos and playlists that are stored on your smartphone or removable storage card. 1. If you are not on the library screen, select menu, and then select library. 2. If necessary, on the libra...
Page 103
95 using menu commands on the playback screen on the playback screen, you can use the menu commands as below: menu commands on the playback screen description play/pause starts or pauses playback. Stop stops playback and rewinds to the beginning of the current file. Shuffle plays the items in the no...
Page 104
96 using menu commands on the now playing screen when you are viewing the now playing screen, you can use the menu commands as below: menu commands on the now playing screen description library displays the library screen so you can choose a file to play. Move up moves the selected item up in the pl...
Page 105
97 using menu commands on the library screen when you are viewing the library screen, you can use the menu commands as below: menu commands on the library screen description queue up adds the selected item to the end of the current (now playing) playlist. Delete from library removes the selected ite...
Page 106
98 windows media options description playback this page has three setting items: z show time as select elapsed (default) to show how much time has elapsed since you started playing the file or remaining to show how much time is remaining until the file ends. Z pause playback while using another prog...
Page 107
99 windows media options description buttons to give you quick access to some windows media player controls without using the menus, you can assign their functions to the hardware buttons on your smartphone. In the list of controls, scroll to the item that you want to change (such as the button assi...
Page 108
100 audio codecs z microsoft windows media audio codec versions 1.0, 2.0, 7, 8, and 9. Although windows media player for smartphone supports all the variants of the windows media audio 9 codec (including the windows media audio 9, windows media audio 9 professional, windows media audio 9 voice, and ...
Page 109
101 8.3 modem link using modem link, you can use your smartphone as an external modem for another device or computer by using an infrared or usb connection. _ n o t e ` your smartphone does not support the com connection. Your smartphone supports the modem link capability for windows 2000 and window...
Page 110
102 13. Click dial on your dial-up connection screen. The icon appears on the task bar after the successful dial-up connection. 14. To end the connection, right-click on the icon on the desktop computer and select disconnect. Or, press the right soft key on the smartphone Æ deactivate. _ n o t e ` f...
Page 111
103 8.4 games solitaire the object of solitaire is to use all the cards in the deck to build up the four suit stacks in ascending order, beginning with the aces. You win the game when all cards are on the suit stacks. 1. On the home screen, press the start soft key and select games Æ solitaire. 2. T...
Page 112
104 8.5 calculator you can use calculator to perform any of the standard operations for which you would normally use a handheld calculator. Calculator performs basic arithmetic, such as addition, subtraction, multiplication, and division. To enter numbers and perform calculations: 1. On the home scr...
Page 113: Part II
Part ii software manual.
Page 114
106 9 using the digital camera your smartphone features a built-in cmos camera. You can take photos or record videos and then directly view these photos or videos on your smartphone. What’s more, you can immediately share with others your photos and videos through the mobile network service..
Page 115
107 9.1 phone camera the phone camera program is your tool for taking photos and recording videos on your smartphone. Taking photos 1. If you want to save your photos in a storage card, insert the card. 2. On the home screen, press the start soft key and select phone camera. 3. By default, the camer...
Page 116
108 continuous shots your camera features continuous shots. You can take a total of nine continuous shots at the set interval (0.5 second by default). 1. While in the take photo mode, press the menu soft key and select continuous. The icon appears on the top left corner of the screen to indicate tha...
Page 117
109 phone camera settings to configure phone camera, press the menu soft key and select settings on the phone camera main screen. While in the settings menu, scroll up/down to an item. To select an option for the item, scroll left/right or press the navigation stick to select from a submenu. Phone c...
Page 118
110 9.2 phone viewer the phone viewer program allows you to view pictures in .Jpg and .Bmp formats, display a slideshow of all the pictures, and edit the pictures. Viewing photos thumbnail view 1. On the home screen, press the start soft key and select phone viewer. 2. If a storage card is inserted,...
Page 119
111 adding a theme to a photo you can add a theme to your photo to make it fancier. Phone viewer provides 12 themes for you to select. 1. In full screen view or thumbnail view, press the menu soft key and select edit Æ add theme to add a theme to the selected photo. 2. Scroll left/right to select a ...
Page 120
112 4. Press the ok soft key. In the thumbnail view, you will see text and voice note indicators. When you select memo from the menu commands next time, you will see the text note. To play the recording, press the menu soft key and select play. For your smartphone to play the voice note automaticall...
Page 121
113 slide show you can display a slide show of your photos. 1. If you want to specify the location of the photos, press the menu soft key and select select folder. 2. To change the default settings of the slide show, press the menu soft key and select settings. You can customize the following option...
Page 122
114 9.3 video player video player allows you to play the videos (.3gp format) you have recorded using phone camera. Playing videos thumbnail view 1. On the home screen, press the start soft key and select video player. 2. If a storage card is inserted, the program will display the videos in the card...
Page 123
115 video player menu commands in the thumbnail view, press the menu soft key to access the menu commands as described below: menu description play plays the selected video in full screen. Delete deletes the selected video. Rename renames the selected video. Select folder specifies the location of t...
Page 124: 10 More Programs
116 10 more programs in addition to microsoft core programs, several programs are built into your smartphone so you can take full advantage of your smartphone. Three camera-related programs are described in the previous chapter. This chapter describes the remaining programs..
Page 125
117 10.1 photo id use photo id to assign photos to your contacts. When a contact calls you, his/her photo appears on the screen. You can also use photo id to manage the phone book stored in your smartphone and in your sim card. For example, you can add, delete, or edit a contact, and make a call fro...
Page 126
118 z if you want to immediately take a photo to be assigned to the selected contact, press the camera soft key. Frame your target in the viewing window, and press the shutter soft key to take the photo. Press the save soft key. _ n o t e ` you can also assign a photo after opening the contact card....
Page 127
119 editing a contact 1. On the home screen, press the start soft key and select photo id. 2. Scroll to the contact to edit and press the navigation stick to open the contact card. 3. Scroll to the entry that you want to edit. 4. Press the edit soft key; or, press the menu soft key and select edit. ...
Page 128
120 managing contact groups you can assign your contacts to different contact groups for efficient management. By default, photo id provides six contact groups, including family, vip, friends, colleagues, business and miscellaneous. Assigning group members you can assign a contact group when adding ...
Page 129
121 photo id settings to configure photo id, on the photo id main screen, press the menu soft key and select settings. Photo id settings description load from sets the location of data to be loaded. The options are sim card & contacts (default), sim card, and contacts. Define left key function defin...
Page 130
122 10.2 phone explorer phoneexplorer allows you to explore and manage the folders and files in your smartphone. You can add new folders, cut, copy, paste, rename and delete folder/files. Opening phoneexplorer on the home screen, press the start soft key and select accessories Æ phoneexplorer to ope...
Page 131
123 managing files press the menu soft key to use the menu commands as described below for managing your files: phoneexplorer menu command description new folder adds a new folder in the current folder. Enter the folder name (1~255 characters). Delete deletes the selected file or folder. Rename rena...
Page 132
124 10.3 java game the java program allows you to play java games on the smartphone. Opening java on the home screen, press the start soft key and select java. You can use the following methods to install java games: z run jar files on the smartphone. Z use internet explorer to connect to the intern...
Page 133
125 10.4 sim cleaner the sim cleaner program allows you to delete all text messages stored in the sim card. On the home screen, press the start soft key and select accessories Æ sim cleaner. To delete all text messages: select menu Æ delete all. To delete a text message: scroll to the message you wa...
Page 134: Part III
Part iii references.
Page 135: 11 References
127 11 references this chapter provides the reference information..
Page 136
128 11.1 product specification component specification cpu intel pxa 262 200mhz operating system windows mobile™ smartphone 2003 second edition memory − 32mb rom (the available space for the end user is approximately 15mb. The available space depends on the programs installed.) − 32mb sdram display ...
Page 137
129 11.2 frequently-asked questions problem solution power doesn’t turn on. Z the remaining battery power may be too low to start up your smartphone. Z if you use the external ac power, make sure that the ac adapter is firmly and correctly connected. Z remove the battery and replace it. Then turn on...
Page 138
130 11.3 restoring factory default state _ n o t e ` you are recommended to ask your local dealer for service. Avoid restoring factory default state by yourself. In some cases, you may need to restore your smartphone to the factory default state by clearing the memory (ram) from your smartphone. For...
Page 139
131 11.4 regulatory information _ n o t e ` marking labels located on the exterior of your device indicate the regulations that your model complies with. Please check the marking labels on your device and refer to the corresponding statements in this chapter. Some notices apply to specific models on...
Page 140: 12 Index
132 12 index a about setting .......................................................42 accessibility setting .......................................................43 accessories....................................................11 activesync connector .................................................
Page 141
133 hold, call .......................................................30 home key.................................................. 3, 14 home screen..................................................16 setting .......................................................42 i inbox new message ...............
Page 142
134 s screen ........................................................... 3 backlight time-out........................................48 sd card.............................. 12, see storage card inserting.....................................................12 removing ..................................