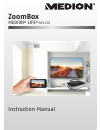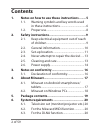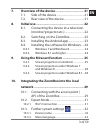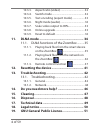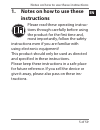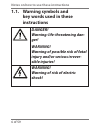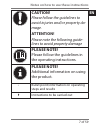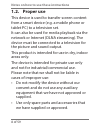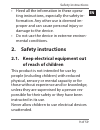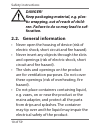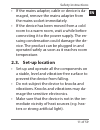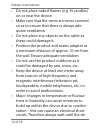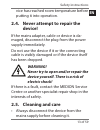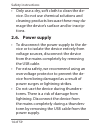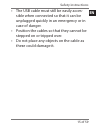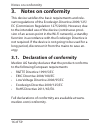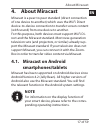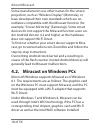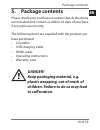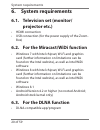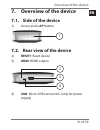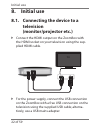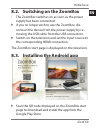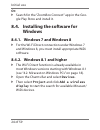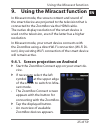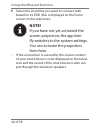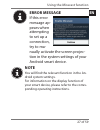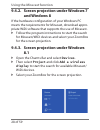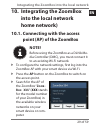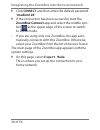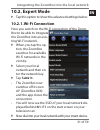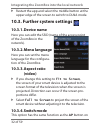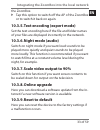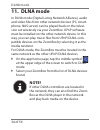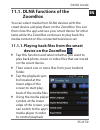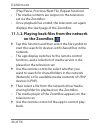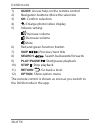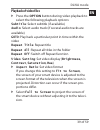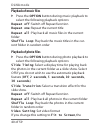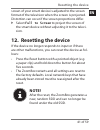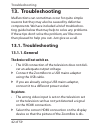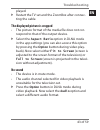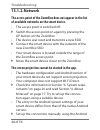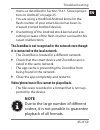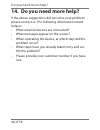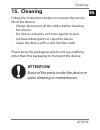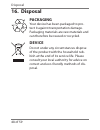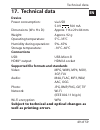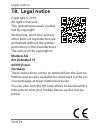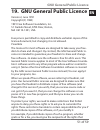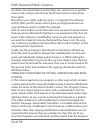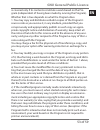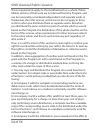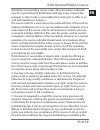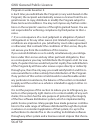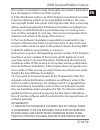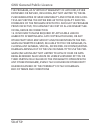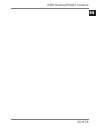- DL manuals
- Medion
- TV Accessories
- ZoomBox LIFE P89230
- Instruction Manual
Medion ZoomBox LIFE P89230 Instruction Manual
Summary of ZoomBox LIFE P89230
Page 1
Zoombox medion ® life ® p89230 instruction manual.
Page 2: Contents
2 of 59 contents 1. Notes on how to use these instructions ........5 1.1. Warning symbols and key words used in these instructions .....................................6 1.2. Proper use .........................................................8 2. Safety instructions ...................................
Page 3: 8. Initial
3 of 59 en 7. Overview of the device ................................ 21 7.1. Side of the device ....................................... 21 7.2. Rear view of the device ............................. 21 8. Initial use ...................................................... 22 8.1. Connecting the devic...
Page 4: 11. Dlna
4 of 59 10.3.3. Aspect ratio (video) ...................................... 32 10.3.4. Switch mode ................................................... 32 10.3.5. Text encoding (expert mode) ................... 33 10.3.6. Night mode (audio) ...................................... 33 10.3.7. Scale vide...
Page 5: Instructions
5 of 59 notes on how to use these instructions en 1. Notes on how to use these instructions please read these operating instruc- tions through carefully before using the product for the first time and, most importantly, follow the safety instructions even if you are familiar with using electronic eq...
Page 6: 1.1. Warning Symbols and
6 of 59 notes on how to use these instructions 1.1. Warning symbols and key words used in these instructions danger! Warning: life-threatening dan- ger! Warning! Warning of possible risk of fatal injury and/or serious irrever- sible injuries! Warning! Warning of risk of electric shock!.
Page 7: Caution!
7 of 59 notes on how to use these instructions en caution! Please follow the guidelines to avoid injuries and/or property da- mage. Attention! Please note the following guide- lines to avoid property damage please note! Please follow the guidelines in the operating instructions. Please note! Additio...
Page 8: 1.2. Proper
8 of 59 notes on how to use these instructions 1.2. Proper use this device is used to transfer screen content from a smart device (e.G. A mobile phone or tablet pc) to a television set. It can also be used for media playback via the network or internet (dlna streaming). The device must be connected ...
Page 9: Safety Instructions
9 of 59 safety instructions en • heed all the information in these opera- ting instructions, especially the safety in- formation. Any other use is deemed im- proper and can cause personal injury or damage to the device. • do not use the device in extreme environ- mental conditions. 2. Safety instruc...
Page 10: Safety Instructions
10 of 59 safety instructions danger! Keep packaging material, e.G. Plas- tic wrapping, out of reach of child- ren. Failure to do so may lead to suf- focation. 2.2. General information • never open the housing of device (risk of electric shock, short circuit and fire hazard). • never insert any objec...
Page 11: Safety Instructions
11 of 59 safety instructions en • if the mains adapter, cable or device is da- maged, remove the mains adapter from the mains socket immediately. • if the device has been moved from a cold room to a warm room, wait a while before connecting it to the power supply. The en- suing condensation could da...
Page 12: Safety Instructions
12 of 59 safety instructions • do not place naked flames (e.G. Lit candles) on or near the device. • make sure that the vents are never covered so as to ensure that there is always ade- quate ventilation. • do not place any objects on the cable as these could damage it. • position the product and ma...
Page 13: Safety Instructions
13 of 59 safety instructions en vice has reached room temperature before putting it into operation. 2.4. Never attempt to repair the device! If the mains adapter, cable or device is da- maged, disconnect the plug from the power supply immediately. Do not use the device if it or the connecting cable ...
Page 14: Safety Instructions
14 of 59 safety instructions • only use a dry, soft cloth to clean the de- vice. Do not use chemical solutions and cleaning products because these may da- mage the device’s surface and/or inscrip- tions. 2.6. Power supply • to disconnect the power supply to the de- vice or to isolate the device enti...
Page 15: Safety Instructions
15 of 59 safety instructions en • the usb cable must still be easily acces- sible when connected so that it can be unplugged quickly in an emergency or in case of danger. • position the cables so that they cannot be stepped on or tripped over. • do not place any objects on the cable as these could d...
Page 16: Notes On Conformity
16 of 59 notes on conformity 3. Notes on conformity this device satisfies the basic requirements and rele- vant regulations of the ecodesign directive 2009/125/ ec (commission regulation 1275/2008). However, due to the intended use of the device (continuous provi- sion of an access point in the wi-f...
Page 17: About Miracast
17 of 59 about miracast en 4. About miracast miracast is a peer-to-peer standard (direct connection of one device to another) which uses the wi-fi direct device-to-device connection to transfer screen content (with sound) from one device to another. For this purpose, both devices must support wi-fi ...
Page 18: About Miracast
18 of 59 about miracast some manufacturers use other names for the screen projection, such as “wireless display” (motorola), or have developed their own standards which are no- netheless compatible with the miracast function (for example, “screen mirroring” (samsung)). Some smart devices do not supp...
Page 19: Package Contents
19 of 59 package contents en 5. Package contents please check your purchase to ensure that all the items are included and contact us within 14 days of purchase if any parts are missing. The following items are supplied with the product you have purchased: • zoombox • usb charging cable • hdmi cable ...
Page 20: System Requirements
20 of 59 system requirements 6. System requirements 6.1. Television set (monitor/ projector etc.) • hdmi connection • usb connection (for the power supply of the zoom- box) 6.2. For the miracast/widi function • windows 7 with intel chipset, wi-fi and graphics card (further information on limitations...
Page 21: Overview of The Device
21 of 59 overview of the device en 7. Overview of the device 7.1. Side of the device 1) access point ap button 7.2. Rear view of the device 2) reset : reset device 3) hdmi : hdmi output 4) usb : micro-usb connection (only for power supply) 1 3 4 2.
Page 22: Initial Use
22 of 59 initial use 8. Initial use 8.1. Connecting the device to a television (monitor/projector etc.) connect the hdmi output on the zoombox with the hdmi socket on your television using the sup- plied hdmi cable. for the power supply, connect the usb connection on the zoombox with a free usb ...
Page 23: Initial Use
23 of 59 initial use en 8.2. Switching on the zoombox • the zoombox switches on as soon as the power supply has been connected. if you no longer wish to use the zoombox, dis- connect the device from the power supply by re- moving the usb cable from the usb connection. switch on the television an...
Page 24: Initial Use
24 of 59 initial use or: search for the “zoombox connect” app in the goo- gle play store and install it. 8.4. Installing the software for windows 8.4.1. Windows 7 and windows 8 for the wi-fi direct connection under windows 7 and windows 8, you must install appropriate widi software. 8.4.2. Windo...
Page 25: Using The Miracast Function
25 of 59 using the miracast function en 9. Using the miracast function in miracast mode, the screen content and sound of the smart device are projected to the television that is connected to the zoombox via the hdmi cable. The native display resolution of the smart device is used on the television, ...
Page 26: Using The Miracast Function
26 of 59 using the miracast function select the zoombox you want to connect with based on its ssid (this is displayed on the home screen on the television). Note! If you have not yet activated the screen projection, the app brie- fly switches to the system settings. You can activate the projection...
Page 27: Using The Miracast Function
27 of 59 using the miracast function en error message if this error message ap- pears when attempting to set up a connection, try to ma- nually activate the screen projec- tion in the system settings of your android smart device. Note you will find the relevant function in the an- droid system setti...
Page 28: Using The Miracast Function
28 of 59 using the miracast function 9.4.2. Screen projection under windows 7 and windows 8 if the hardware configuration of your windows pc meets the requirements for miracast, download appro- priate widi software that supports the use of miracast. follow the program instructions to start the sea...
Page 29: Into The Local Network
29 of 59 integrating the zoombox into the local network en 10. Integrating the zoombox into the local network home network) 10.1. Connecting with the access point (ap) of the zoombox note! Before using the zoombox as a dlna me- dia controller (dmc), you must connect it to an existing wi-fi network. ...
Page 30: Connect
30 of 59 integrating the zoombox into the local network click connect and then enter the default password “medion123”. if the connection has been successful, start the zoombox connect app and select the middle sym- bol at the upper edge of the screen to switch to dlna mode. • if you are using on...
Page 31: 10.2. Expert Mode
31 of 59 integrating the zoombox into the local network en 10.2. Expert mode tap this option to show the advanced settings below: 10.2.1. Wi-fi connection here you switch on the wi-fi connection of the zoom- box to be able to integrate the zoombox into an exis- ting wi-fi network. when you tap t...
Page 32: 10.3.1. Device Name
32 of 59 integrating the zoombox into the local network restart the app and select the middle button at the upper edge of the screen to switch to dlna mode. 10.3. Further system settings 10.3.1. Device name here you can edit the ssid (name of the access point of the zoombox in the network). 10.3.2...
Page 33: 10.3.6. Night Mode (Audio)
33 of 59 integrating the zoombox into the local network en the zoombox. tap this option to switch off the ap of the zoombox or to switch it back on again. 10.3.5. Text encoding (expert mode) set the text encoding here if the file and folder names of your files are displayed incorrectly in the netw...
Page 34: Dlna Mode
34 of 59 dlna mode 11. Dlna mode in dlna mode (digital living network alliance), audio and video files from other network devices (pc, smart- phone, nas server) can be played back on the televi- sion set wirelessly via your zoombox. Upnp software must be installed on the other network device. In thi...
Page 35: Dlna Mode
35 of 59 dlna mode en 11.1. Dlna functions of the zoombox you can select media from dlna devices with the smart device and play them on the zoombox. You can then close the app and use your smart device for other tasks while the zoombox continues to play back the media content on the connected televi...
Page 36: Dlna Mode
36 of 59 dlna mode (play/pause, previous/next file, repeat function). • the media contents are output on the television set via the zoombox. • once playback has ended, the television set again displays the start page of the zoombox. 11.1.2. Playing back files from the network on the zoombox tap th...
Page 37: Dlna Mode
37 of 59 dlna mode en 11.1.3. Remote control function 1 2 3 4 5 12 11 9 7 8 10 6.
Page 38: Dlna Mode
38 of 59 dlna mode 1) guide : access help on the remote control 2) navigation buttons: move the selection 3) ok : confirm selection 4) : enlarge photo/video display 5) volume setting: increase volume decrease volume mute 6) red and green function button 7) skip / : previous/next title 8) search / : ...
Page 39: Dlna Mode
39 of 59 dlna mode en playback of video files press the option button during video playback to select the following playback options: subtitle : select subtitle (if available) audio : select audio track (if several audio tracks are available) goto : play back a particular point in time within the ...
Page 40: Dlna Mode
40 of 59 dlna mode playback of music files press the option button during music playback to select the following playback options: repeat off : switch off repeat function repeat one : repeat the current title repeat all : play back all music files in the current folder shuffle loop : play back the...
Page 41: Resetting The Device
41 of 59 resetting the device en screen of your smart device is adjusted to the screen format of the television when the screen is projected. Distortion can occur if the screen proportions differ. select full to screen to project the screen of the smart device without adjusting it to the televi- s...
Page 42: Troubleshooting
42 of 59 troubleshooting 13. Troubleshooting malfunctions can sometimes occur for quite simple reasons but they may also be caused by defective components. We have included a brief troubleshoo- ting guide below that may help to solve any problems. If these tips don’t solve the problem, we’ll be more...
Page 43: Troubleshooting
43 of 59 troubleshooting en played. restart the tv set and the zoombox after connec- ting the cable. The displayed picture is cropped • the picture format of the media file does not cor- respond to that of the output device. select the aspect ratio option in dlna mode in the app settings (you ca...
Page 44: Troubleshooting
44 of 59 troubleshooting 13.1.2. Network the access point of the zoombox does not appear in the list of available networks on the smart device. • the access point is switched off. switch the access point on again by pressing the ap button on the zoombox. • the device was reset and transmits a new ...
Page 45: Troubleshooting
45 of 59 troubleshooting en menu as described in section “9.4.1. Screen projec- tion on android” on page 25. • you are using a modified android kernel or the flash counter of your smart device has been in- creased (rooted android device). overwriting of the android stock kernel and a re- sulting i...
Page 46: Do You Need More Help?
46 of 59 do you need more help? 14. Do you need more help? If the above suggestions did not solve your problem please contact us. The following information would help us: • what external devices are connected? • what messages appear on the screen? • when operating the device, at which step did the p...
Page 47: Cleaning
47 of 59 cleaning en 15. Cleaning follow the instructions below to increase the service life of the device: • always disconnect all the cables before cleaning the device. • do not use solvents, corrosive agents or aero- sol-based detergents to clean the device. • clean the device with a soft, lint-f...
Page 48: Disposal
48 of 59 disposal 16. Disposal packaging your device has been packaged to pro- tect it against transportation damage. Packaging materials are raw materials and can therefore be reused or recycled. Device do not under any circumstances dispose of the product with the household rub- bish at the end of...
Page 49: Technical Data
49 of 59 technical data en 17. Technical data device power consumption: via usb 5.0 v 500 ma dimensions (w x h x d): approx. 116 x 29 x 84 mm weight: approx. 92 g operating temperature: 5°c–35°c humidity during operation: 5%–65% storage temperature: -10°c–60°c connections usb: usb-micro b hdmi® outp...
Page 50: Legal Notice
50 of 59 legal notice 18. Legal notice copyright © 2014 all rights reserved. This operating manual is protec- ted by copyright. Mechanical, electronic and any other forms of reproduction are prohibited without the written permission of the manufacturer. The owner of the copyright is: medion ag am ze...
Page 51: Gnu General Public Licence
51 of 59 gnu general public licence en 19. Gnu general public licence version 2, june 1991 copyright (c) 1989, 1991 free software foundation, inc. 51 franklin street, fifth floor, boston, ma 02110-1301, usa everyone is permitted to copy and distribute verbatim copies of this license document, but ch...
Page 52: Gnu General Public Licence
52 of 59 gnu general public licence you have. You must make sure that they, too, receive or can get the source code. And you must show them these terms so they know their rights. We protect your rights with two steps: (1) copyright the software, and (2) offer you this license which gives you legal p...
Page 53: Gnu General Public Licence
53 of 59 gnu general public licence en is covered only if its contents constitute a work based on the pro- gram (independent of having been made by running the program). Whether that is true depends on what the program does. 1. You may copy and distribute verbatim copies of the program‘s source code...
Page 54: Gnu General Public Licence
54 of 59 gnu general public licence these requirements apply to the modified work as a whole. If iden- tifiable sections of that work are not derived from the program, and can be reasonably considered independent and separate works in themselves, then this license, and its terms, do not apply to tho...
Page 55: Gnu General Public Licence
55 of 59 gnu general public licence en distribute corresponding source code. (this alternative is allowed only for noncommercial distribution and only if you received the program in object code or executable form with such an offer, in ac- cord with subsection b above.) the source code for a work me...
Page 56: Gnu General Public Licence
56 of 59 gnu general public licence program or works based on it. 6. Each time you redistribute the program (or any work based on the program), the recipient automatically receives a license from the ori- ginal licensor to copy, distribute or modify the program subject to these terms and conditions....
Page 57: Gnu General Public Licence
57 of 59 gnu general public licence en this section is intended to make thoroughly clear what is believed to be a consequence of the rest of this license. 8. If the distribution and/or use of the program is restricted in certain countries either by patents or by copyrighted interfaces, the origi- na...
Page 58: Gnu General Public Licence
58 of 59 gnu general public licence the program „as is“ without warranty of any kind, either expressed or implied, including, but not limited to, the im- plied warranties of merchantability and fitness for a par- ticular purpose. The entire risk as to the quality and per- formance of the program is ...
Page 59: Gnu General Public Licence
59 of 59 gnu general public licence en x.