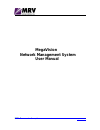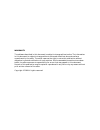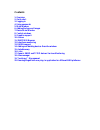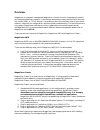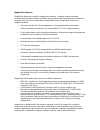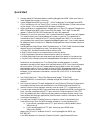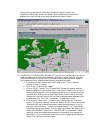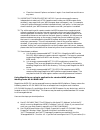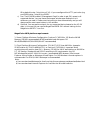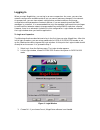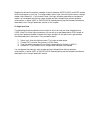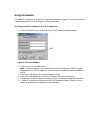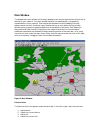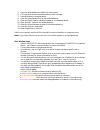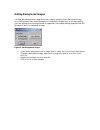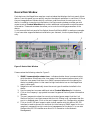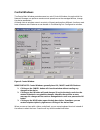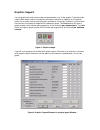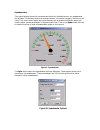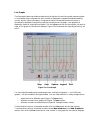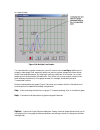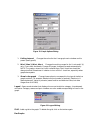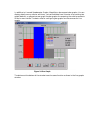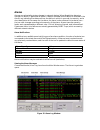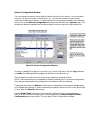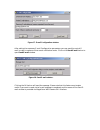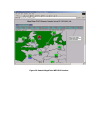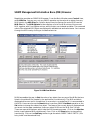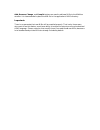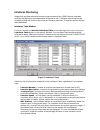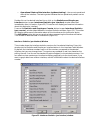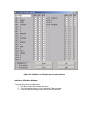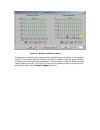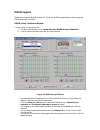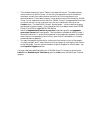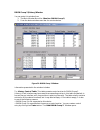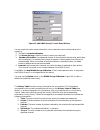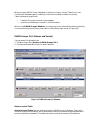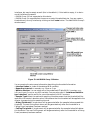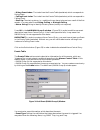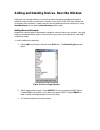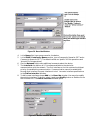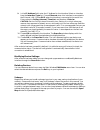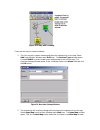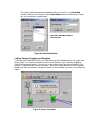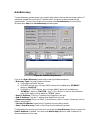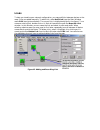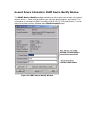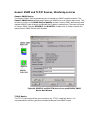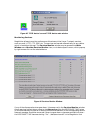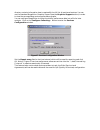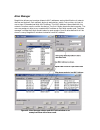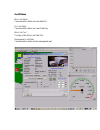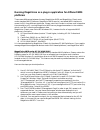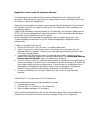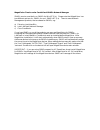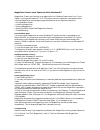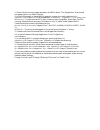- DL manuals
- MegaVision
- Network Card
- Network Management System
- User Manual
MegaVision Network Management System User Manual
Summary of Network Management System
Page 1
Megavision network management system user manual mrv communications, inc. Url: http://www.Mrv.Com.
Page 2
Warranty the software described in this document is subject to change without notice. The information in this document is subject to change without notice and should not be construed as a commitment by the seller. The seller reserves the right to revise this publication without obligation to provide...
Page 3
Contents 1. Overview 2. Quick start 3. Logging in 4. Using passwords 5. Main window 6. Adding background images 7. Device main window 8. Control windows 9. Graphics support 10. Alarms 11. Snmp mib browser 12. Interfaces monitoring 13. Rmon support 14. Adding and deleting devices. Describe window. 15...
Page 4
Overview megavision is a network management application. Its main function is managing a specific set of supported devices, however, it can discover and perform many functions with virtually any vendor snmp or tcp/ip devices. It provides you with the consistent view of your whole network, helps with...
Page 5
Megavision features megavision helps you to quickly configure the network. It detects network problems, provides device and port control, and offers real-time and historical graphical and statistical displays. Here is the list of main features applicable to both megavision classic and megavision-web...
Page 6
Quick start 1. Always reboot ms-windows before installing megavision-web. Make sure that no other megavision version is running. 2. Install megavision-web by running "…/disk1/setup.Exe" from megavision-web cd or installation kit via "start"/"run" function of ms windows. Follow instructions on the sc...
Page 7
Please, note the "password" is the same "password" which is used in the megavision-web login screen. By default, after installation the supervisor's password is empty string, so you may just press the "login" button. 10. Important trobleshooting info!!! If you are running netscape, you do not need a...
Page 8
E. Close the internet explorer and enter it again. You should not see this error any more. 11. Important trobleshooting info!!! If you do not succeed to see any independent window (only html-based screens inside your web-browser main window) it may mean that your web-browser does not support java. F...
Page 9
80 by default) enter: "http://a.B.C.D/”; b2. If you reconfigured the http port value (e.G. Port=2000) enter: "http://a.B.C.D:2000/" c) use "tools"/"web browser"/"management page" in order to get gui access to all supported devices. You may leave the browser window open and switch to it whenever you ...
Page 10
Logging in when you start megavision, you can log in as user or supervisor. As a user, you can view network configuration and device status, but you cannot make any changes in the network. As a supervisor, you can view network configuration and device status, and change configurations and parameters...
Page 11
Megavision allows the network manager to switch between supervisor and user modes while the program is running. To change modes, select login from the options menu, change modes, then choose ok. If you choose cancel, the login window closes and no changes are made. You can bypass the startup login w...
Page 12
Using passwords in its default configuration, megavision requires a password to login. You can also set up the password window to start the program without a password.. To change password settings as a user or supervisor 1. From the options menu, choose password. The password dialog box opens. Figur...
Page 13
Main window the megavision main window is the major gateway to all monitoring and control functions of devices on your network. The main window contains the map/submap - the graphical representation of your network. Each device that has been correctly added to the map appears as an icon with its dev...
Page 14
5. Copy the selected device to buffer (for later paste) 6. Cut: copy and remove the selected device from the map. 7. Paste previously cut/copied device. 8. Open the describe window for the selected device. 9. Open the snmp device identify window for the selected device. 10. Open the arp table for th...
Page 15
Adding background images you may add a background image to the main map by selecting select background image from the map menu item. Some bitmaps are included with megavision, or you may specify your own bitmap (only the .Bmp format is supported). Use images editing programs (like ms windows “paint”...
Page 16
Device main window each device on the megavision map has a main window that displays the front panel of that device. From this panel you can quickly monitor the device’s operations in real time. Leds on the port image buttons indicate activity, collisions, and flow control for each port on the devic...
Page 17
Control windows the device main window provides access to a set of control windows, through which the network manager can perform remote control operations on the managed devices, change the device parameters. Although control windows come in a variety of layouts and perform different functions, mos...
Page 18
Graphics support you can graphically view counters data as speedometer, line, or bar graphs. These alternate views of data make it easier to analyze and compare statistics at a glance. A tiling option allows you to neatly line up several graphic windows on the screen. Statistics in any window that c...
Page 19
Speedometers this type of display shows the instantaneous value of a selected counter in a speedometer- like window. The window contains a moving indicator, the counter category, and the current value. This view is most helpful during situations such as excessive collisions, where you need to adjust...
Page 20
Line graphs the line graph feature provides a wide variety of options for monitoring and comparing data. In its simplest form, one graph for each counter is displayed in separate windows showing current activity. When you open a line graph window, the selected counter’s activity is dynamically recor...
Page 21
In a new window. Figure 11b. Multiple line graphs. For some statistic-to-graph conversions, you will need to use the multiply coefficients to properly scale graph lines, especially when you use two counter categories, where values might have large differences. By entering a multiply coefficient for ...
Page 22
Figure 12. Graph options dialog. 1. Polling interval changes the value for the lines graph main window and its parent (see figure 8.) 2. Min y, max y, min t, max t changes the scaling ranges for the y-axis and x (t) axis. If you check automatic change of ranges, changes are made automatically. Note:...
Page 23
In addition to line and speedometer graphs, megavision also supports bar graphs. You can display data from any counter with bars. You can add data from a counter to an existing bar graph (default), or generate a new graph use bar graphs for comparing the relative amounts of two or more values. The b...
Page 24
Alarms alarms are activated by status changes in network devices. When megavision detects a change in a device, it generates an alarm. A beep is sounded and the alarm is recorded in the alarm log, indicating the date and time, the device in which it occurred, the severity, and a short description of...
Page 25
Alarms configuration window you can change the severity level of any situation that calls for an alarm. You can choose to record or not record an alarm in the alarm log. You can also choose to receive e-mail notifications about some alarms. To open the alarms configuration window for the selected de...
Page 26
Figure 17. E-mail configuration window. After setting the necessary e-mail configuration parameters you may send the control e- mail in order to make sure that e-mal notification works. Click on the send e-mail button to open send e-mail window. Figure 18. Send e-mail window. Clicking the ok button ...
Page 27
Figure 19. Remote megavision-web gui interface..
Page 28
Snmp management information base (mib) browser megavision provides an snmp mib browser. From the main window menu control item, select mibview. You can carry out any snmp operation on the value of an object from any mib listed in the mib files list. Select a device from the devices list and a mib fr...
Page 29
Add, remove, change, and compile buttons are used to add new mibs to the mibview window. It is recommended to place the mib file in the application’s mibs directory. Important: there is no guarantee that new mibs will be compiled properly. That is why those users, who want to use this feature, must ...
Page 30
Interfaces monitoring megavision provides extensive monitoring performance of any snmp devices interfaces, whether they belong to the supported set of devices or not. Interfaces monitoring may be accessed through the monitor menu item on the main menu bar. The various options will be described below...
Page 31
• operational status of the interface (up/down/testing) – the current operational state of the interface. The testing state indicates that no operational packets can be passed. Double click on the desired interface line or click on the statistics and graphs per interface button to open interfaces st...
Page 32
The information is based on the iftab (rfc1213, mib-ii). The counters are described there as follows: • input bytes - the total number of octets received on the interface, including framing characters. • input unicast packets - the number of subnetwork-unicast packets delivered to a higher-layer pro...
Page 33
Figure 23. Statistics and graphs per counter window interfaces utilization window. You may enter this window from: 1. The main menu bar (under monitor) 2. The utilization button in the interfaces table window 3. From the device window menu bar of certain devices..
Page 34
Figure 24. Interfaces utilization window the buttons at the bottom of the graphs have the same function as those in the line graphs window. This window shows the interface’s utilization in percent (right bar graphs) and the interface’s errors per second (left trend graph). The information is based o...
Page 35
Rmon support megavision supports rmon groups 1,2,3,9 for any rmon-capable device, which supports the same groups via snmp. Rmon group 1 statistics window you can enter this window from: 1. The main window menu bar (under monitor: rmon group 1 statistics) 2. From the device window menu bar of certain...
Page 36
• this window shows the control table in the upper left corner. The table presents control entries for rmon group 1. Each entry corresponds to one of the device’s interfaces. Usually this table contains entries for all of the interfaces on the monitored device. If this table is empty it may be due t...
Page 37
Rmon group 2 (history) window you can enter this window from 1. The main window menu bar (monitor: rmon group 2) 2. From the device window menu bar for certain devices. Figure 30. Rmon group 2 window. Information presented in the window includes: the history control table. This table presents contro...
Page 38
Figure 31. Add rmon group 2 control entry window. You are required to enter some information, which describes how to collect statistics for reporting: 1. The desired interface number. 2. The owner string to identify the entry owner (not required); 3. Number of buckets: the requested number of discre...
Page 39
When you open rmon group 2 window or select any history control table entry, two trend graph windows open (in addition to the main window) to reflect the history table information graphically: • interface errors per interval (right window). • interface utilization per interval in % (left window). Wh...
Page 40
Interfaces, but may be empty as well (this is the default ). If this table is empty, it is due to one of the following reasons: • rmon group 3 is not supported on this device. • rmon group 3 is supported but there are no control threshold entries. You can create a threshold entry for any interface b...
Page 41
• rising event index: the index from the events table (see below) which corresponds to rising event. • falling event index: the index from the events table (see below), which corresponds to falling event. • start up: the start-up alarm, i.E., conditions for an alarm to be sent as a result of the fir...
Page 42
• event description • community: a value for the trap being sent when the event is triggered. Note that all the traps are reflected in the alarms log. You may view the alarms log by selecting the monitor: alarm log main menu item. • owner string: a string to identify the entry owner (usually not req...
Page 43
Adding and deleting devices. Describe window. Before you can manage a device, you must first define the device, provide parameters to establish communication, and select an interface. Only the supervisor may add devices and modify their attributes. Please note that you may add devices either manuall...
Page 44
Figure 36. Describe window. 4. In the name field, type a map name for the device. 5. In the snmp community names section, type a community name for get and a community name for set. (the default values are “public” for get operations and “private” for set operations.) 6. Use the notepad field to not...
Page 45
9. In the ip address field, enter the ip address for the interface. Select an interface from the interface type list. Choose ethernet when this interface is connected to the ethernet lan. Choose slip when the interface is connected to the serial line. Enter values for polling interval, time-out, and...
Page 46
Figure 38. A map with a submap. There are two ways to create a submap. 1. The first way will create a submap and place the submap icon on the map. Select add from the main window menu edit item. The devices types window opens. Choose sumbap in order to add a new map/submap to the current map. The de...
Page 47
The newly created map opens immediately after you click ok in the new map window. Note that you may also use the open map window to delete maps or open any of the previously created maps. Figure 40. Open map window. Cutting, pasting, dragging, and dropping there are several operations, which can mak...
Page 48
Autodiscovery the autodiscovery process allows you to easily add network devices without knowing their ip addresses. Megavision polls each ip address within the given range and adds devices automatically. To start the autodiscovery process, select autodiscovery from the main window menu map item. Au...
Page 49
Links to help you visualize your network configuration, you may add links between devices on the map. Links are added manually. To add a link, select add link from the main window menu edit item (pictured below). The current link is highlighted (p3p4 in the figure). To re- name an existing link, dou...
Page 50
General device information: snmp device identify window the snmp device identify window provides you with a quick look at basic information about a device — items such as product type, up time, device location, and contact. The information is retrieved via snmp according to mib-2 (rfc-1213) specific...
Page 51
Generic snmp and tcp/ip devices, monitoring services generic snmp device. The generic snmp device type allows you to manage any snmp compliant device. The generic snmp device window opens when you double click on a generic device icon. This window is similar to the snmp device identify window. Gener...
Page 52
Figure 45. Tcpip device icon and tcpip device main window monitoring services. Megavision allows to monitor performance of business-critical layer 7 network services, such as e-mail, http, ftp, dns, etc. The services are learned automatically for any device, which is located on the map. The services...
Page 53
Directory contains information how to see/modify the full list of monitored services. You can use the standard megavision graphics support (see the graphics support section) in order to view the corresponding services performance graphs. You can configure megavision to collect the history performanc...
Page 54
Alias manager megavision allows you to assign aliases to mac addresses, easing identification of network devices and stations. Each network device (a workstation, switch, hub, printer, etc) has it’s own unique 12 hexadecimal digit mac-address. This mac-address is associated with the network interfac...
Page 55
If there is only a vendor part of mac address, megavision will append the remaining digits. If there is no corresponding alias entry just the mac address will be displayed. Please, note that there are some other windows (besides alias manager), which allow assigning aliases to mac addresses, e.G. Ad...
Page 56
Terescope™ management in order to optimally integrate the terescope™ wireless optical links into complete network solutions, the terescope™ products are snmp manageable. Each of the two transceiver units of the wireless optical link is equipped with a separate management 10 base t interface. Through...
Page 57
On/off status wire link status communication status via wire data port. Air link status communication status via laser data ray. Wire link port the type of the wire link data port. Management link status communication status via the management port..
Page 58
Running megavision as a plug-in application for different nms platforms there some differences between the way megavision-web and megavision classic work under standard nms platforms. Megavision-web uses its java-based web interface to access its gui from different platforms. Please, note that in or...
Page 59
Megavision classic under hp openview windows the following directions describe how to install a megavision for hp openview for ms- windows. Following that are instructions for adding a device, which is necessary before you can access the device with megavision. Before you install megavision software...
Page 60
Megavision classic under castle rock snmpc network manager snmpc version must be 4.X or snmpc for win-nt (5.X). Please note that megavision has two different options for snmpc 4.X and snmpc nt (5.X). There is some network management products, that are based on snmpc, e.G.: a) fibronics interview/win...
Page 61
Megavision classic under spectrum 4.0 for windows nt megavision classic can function as an application for cabletron spectrum 4.0 rev. 1 and higher, running on windows nt 3.51. This section contains important information about running megavision and managing supported devices on the spectrum platfor...
Page 62
1. Check that the current image represents an snmp device. The “megavision” item should not appear within non-snmp devices. 2. In the dos prompt or spectroshell prompt, change your working directory to \sg-support\csiib\gnsnmpdev directory, ( is a spectrum directory) there are three ascii files if i...