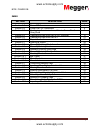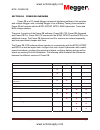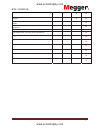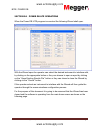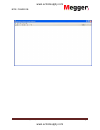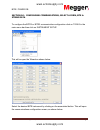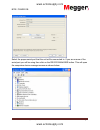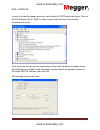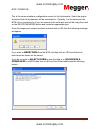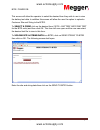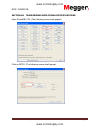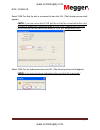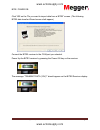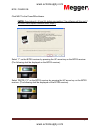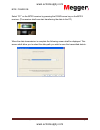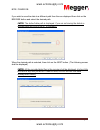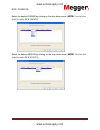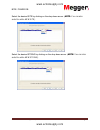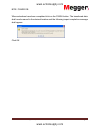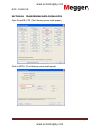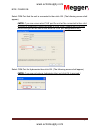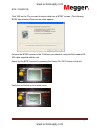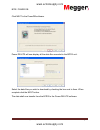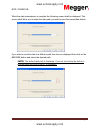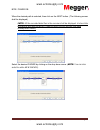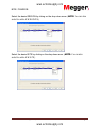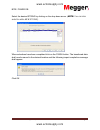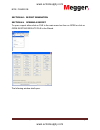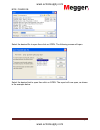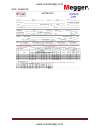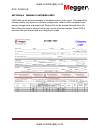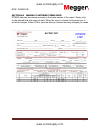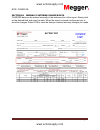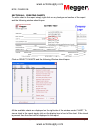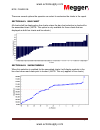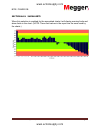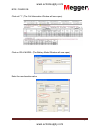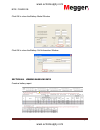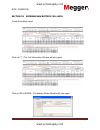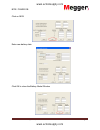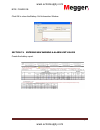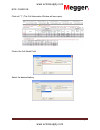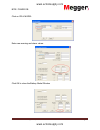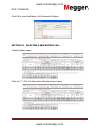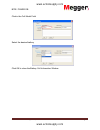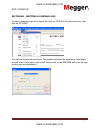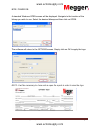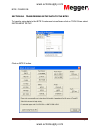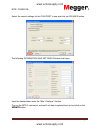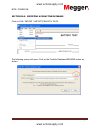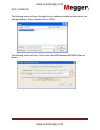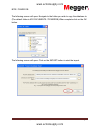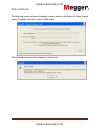Summary of BITE2
Page 1
Bite / power db avtm82318 rev 1 april 17, 2012 page 1 power db lite operation with the m egger bite battery testers www.Actoolsupply.Com www.Actoolsupply.Com.
Page 2
Bite / power db avtm82318 rev 1 april 17, 2012 page 2 index section description page section 1.0 power db overview 3 section 2.0 power db lite operations 5 section 3.0 configuring communications, select a form, site & string data 7 section 4.0 transferring data from a bite2/2p receiver 12 section 5....
Page 3
Bite / power db avtm82318 rev 1 april 17, 2012 page 3 section 1.0: power db overview power db is a pc based megger instrument interfacing software, that operates with multiple megger units, including megger’s line of battery testing instrumentation. Power db will operate with the bite2, bite2p, bite...
Page 4
Bite / power db avtm82318 rev 1 april 17, 2012 page 4 advanced relay form trend historical results for asset for predictive failure analysis trend historical results for asset against other similar assets database functionality to manage data for all electrical equipment one step report generation s...
Page 5
Bite / power db avtm82318 rev 1 april 17, 2012 page 5 section 2.0: power db lite operations when the power db lite program is executed the following wizard shall open. With the wizard open the operator can select the desired instrument to interface with, by clicking on the appropriate button or they...
Page 6
Bite / power db avtm82318 rev 1 april 17, 2012 page 6 www.Actoolsupply.Com www.Actoolsupply.Com.
Page 7
Bite / power db avtm82318 rev 1 april 17, 2012 page 7 section 3.0: configuring communications, select a form, site & string data to configure the bite2 or bite3 communication configuration click on tools in the main menu bar then click on instrument setup. This will re-open the wizard as shown below...
Page 8
Bite / power db avtm82318 rev 1 april 17, 2012 page 8 select the proper serial port that the unit will be connected to. If you are unsure of the serial port you will be using then click on the device manager button. This will open the computers device manager screen as shown below. Www.Actoolsupply....
Page 9
Bite / power db avtm82318 rev 1 april 17, 2012 page 9 in order to locate the proper serial port, scroll down to ports as shown below. Click on the plus button next to “ports” in order to drop down the menu and view the communication ports. Once you know the port you are connecting to then close the ...
Page 10
Bite / power db avtm82318 rev 1 april 17, 2012 page 10 this is the communications configuration screen for the hydrometer. Select the proper serial port that the hydrometer will be connected to. (typically, it is the same port the bite unit is connecting to) if you are unsure of the serial port you ...
Page 11
Bite / power db avtm82318 rev 1 april 17, 2012 page 11 this screen will allow the operator to select the desired form they wish to use to view the battery test data. In addition this screen will allow the user the option to upload a customer site and string to the bite3. To select a form, click on t...
Page 12
Bite / power db avtm82318 rev 1 april 17, 2012 page 12 section 4.0: transferring data from a bite2/2p receiver open powerdb lite. (the following screen shall appear) click on bite2. (the following screen shall appear) www.Actoolsupply.Com www.Actoolsupply.Com.
Page 13
Bite / power db avtm82318 rev 1 april 17, 2012 page 13 select com port that the unit is connected to then click ok. (the following screen shall appear) (note: if you are unsure what com port the unit will be connected to then click on device manager and scroll down to com ports. Expand the com port ...
Page 14
Bite / power db avtm82318 rev 1 april 17, 2012 page 14 click yes on the “do you want to import data from a bite2” screen. (the following bite2 data transfer wizard screen shall appear) connect the bite2 receiver to the com port you selected. Power up the bite2 receiver by pressing the power on key o...
Page 15
Bite / power db avtm82318 rev 1 april 17, 2012 page 15 click next in the powerdb software. (note: read steps 9, 10 and 11 before proceeding. The software will time out if too much time lapses between these steps.) select “y” on the bite2 receiver by pressing the up arrow key on the bite2 receiver. (...
Page 16
Bite / power db avtm82318 rev 1 april 17, 2012 page 16 select “pc” on the bite2 receiver by pressing the down arrow key on the bite2 receiver. (the receiver shall now start transferring the data to the pc) when the data transmission is complete the following screen shall be displayed. This screen sh...
Page 17
Bite / power db avtm82318 rev 1 april 17, 2012 page 17 if you wish to save the data to a different path then the one displayed then click on the browse button and select the desired path. (note: the default data path is displayed. If you are not saving the data to a different path just click on next...
Page 18
Bite / power db avtm82318 rev 1 april 17, 2012 page 18 select the desired owner by clicking on the drop down arrow. (note: you can also select to add a new owner ) select the desired region by clicking on the drop down arrow. (note: you can also select to add a new region ) www.Actoolsupply.Com www....
Page 19
Bite / power db avtm82318 rev 1 april 17, 2012 page 19 select the desired site by clicking on the drop down arrow. (note: you can also select to add a new site ) select the desired string by clicking on the drop down arrow. (note: you can also select to add a new string ) www.Actoolsupply.Com www.Ac...
Page 20
Bite / power db avtm82318 rev 1 april 17, 2012 page 20 when selections have been completed click on the finish button. The transferred data shall now be saved to the desired location and the following import completion message shall appear. Click ok www.Actoolsupply.Com www.Actoolsupply.Com.
Page 21
Bite / power db avtm82318 rev 1 april 17, 2012 page 21 section 5.0: transferring data from a bite3 open powerdb lite. (the following screen shall appear) click on bite3. (the following screen shall appear) www.Actoolsupply.Com www.Actoolsupply.Com.
Page 22
Bite / power db avtm82318 rev 1 april 17, 2012 page 22 select com port that the unit is connected to then click ok. (the following screen shall appear) (note: if you are unsure what com port the unit will be connected to then click on device manager and scroll down to com ports. Expand the com port ...
Page 23
Bite / power db avtm82318 rev 1 april 17, 2012 page 23 click yes on the “do you want to import data from a bite3” screen. (the following bite3 data transfer wizard screen shall appear) connect the bite3 receiver to the com port you selected, using the null modem rs- 232 cable supplied with the unit ...
Page 24
Bite / power db avtm82318 rev 1 april 17, 2012 page 24 click next in the powerdb software. Power db lite will now display all the data files recorded in the bite3 unit. Select the data files you wish to download by checking the box next to them. When complete click the next button. The data shall no...
Page 25
Bite / power db avtm82318 rev 1 april 17, 2012 page 25 when the data transmission is complete the following screen shall be displayed. This screen shall allow you to select the data path you wish to save the transmitted data to. If you wish to save the data to a different path then the one displayed...
Page 26
Bite / power db avtm82318 rev 1 april 17, 2012 page 26 when the desired path is selected, then click on the next button. (the following screen shall be displayed) (note: all the recorded data files in the receiver shall be displayed. Uncheck the box next to any files you do not want to save; such as...
Page 27
Bite / power db avtm82318 rev 1 april 17, 2012 page 27 select the desired region by clicking on the drop down arrow. (note: you can also select to add a new region ) select the desired site by clicking on the drop down arrow. (note: you can also select to add a new site ) www.Actoolsupply.Com www.Ac...
Page 28
Bite / power db avtm82318 rev 1 april 17, 2012 page 28 select the desired string by clicking on the drop down arrow. (note: you can also select to add a new string ) when selections have been completed click on the finish button. The transferred data shall now be saved to the desired location and th...
Page 29
Bite / power db avtm82318 rev 1 april 17, 2012 page 29 section 6.0: report generation section 6.1: opening a report to open a report either click on file in the main menu bar then on open or click on open existing results file in the wizard. The following window shall open. Www.Actoolsupply.Com www....
Page 30
Bite / power db avtm82318 rev 1 april 17, 2012 page 30 select the desired file to open then click on open. The following screen will open. Select the desired test to open then click on open. The report will now open, as shown in the example below. Www.Actoolsupply.Com www.Actoolsupply.Com.
Page 31
Bite / power db avtm82318 rev 1 april 17, 2012 page 31 www.Actoolsupply.Com www.Actoolsupply.Com.
Page 32
Bite / power db avtm82318 rev 1 april 17, 2012 page 32 section 6.2: manually entering site information site data can be entered manually in the below section of the report. Simply click on the desired field and enter the data. When the report is closed it will prompt you to save the changes. Select ...
Page 33
Bite / power db avtm82318 rev 1 april 17, 2012 page 33 section 6.3: manually entering limits limit data can be entered manually in the below section of the report. This data will be actively used by the reports to calculate voltage limits, variation limits, deviation limits, percent change limits an...
Page 34
Bite / power db avtm82318 rev 1 april 17, 2012 page 34 section 6.4: manually entering string data string data can be entered manually in the below section of the report. Simply click on the desired field and enter the data. When the report is closed it will prompt you to save the changes. Select yes...
Page 35
Bite / power db avtm82318 rev 1 april 17, 2012 page 35 section 6.5: manually entering charger data charger data can be entered manually in the below section of the report. Simply click on the desired field and enter the data. When the report is closed it will prompt you to save the changes. Select y...
Page 36
Bite / power db avtm82318 rev 1 april 17, 2012 page 36 section 6.6: creating charts to add a chart to the report simply right click on any background section of the report and the following window should open. Click on select charts and the following window should open. All the available charts are ...
Page 37
Bite / power db avtm82318 rev 1 april 17, 2012 page 37 there are several options the operator can select to customize the charts in the report. Section 6.6.1: bar chart all charts shall be displayed as line charts unless the bar chart selection is checked for the associated chart. (note: this option...
Page 38
Bite / power db avtm82318 rev 1 april 17, 2012 page 38 section 6.6.3: show limits when this selection is enabled for the associated charts it will display warning limits and alarm limits in the chart. (note: these limit values in the report are the ones used by the charts.) www.Actoolsupply.Com www....
Page 39
Bite / power db avtm82318 rev 1 april 17, 2012 page 39 section 6.7: calculating baseline data create a battery report. (it is recommended to use data from a new string that has completed formation.) click on use this test as the baseline www.Actoolsupply.Com www.Actoolsupply.Com.
Page 40
Bite / power db avtm82318 rev 1 april 17, 2012 page 40 the new baseline value shall now be displayed. (this value is calculated by averaging all the cells together then discarding any cells values that are more that 5% from the average. Then the average is recalculated. This process id continued unt...
Page 41
Bite / power db avtm82318 rev 1 april 17, 2012 page 41 click cell “1”. (the cell information window will now open) click on cell model. (the battery model window will now open) enter the new baseline value www.Actoolsupply.Com www.Actoolsupply.Com.
Page 42
Bite / power db avtm82318 rev 1 april 17, 2012 page 42 click ok to close the battery model window click ok to close the battery cell information window section 6.9: viewing baseline data create a battery report. Www.Actoolsupply.Com www.Actoolsupply.Com.
Page 43
Bite / power db avtm82318 rev 1 april 17, 2012 page 43 click on use database baseline baseline value shall now be displayed using the baseline value entered in the battery cell information window. Www.Actoolsupply.Com www.Actoolsupply.Com.
Page 44
Bite / power db avtm82318 rev 1 april 17, 2012 page 44 section 7.0: entering new battery cell data create the battery report. Click cell “1”. (the cell information window will now open) click on cell model. (the battery model window will now open) www.Actoolsupply.Com www.Actoolsupply.Com.
Page 45
Bite / power db avtm82318 rev 1 april 17, 2012 page 45 click on new enter new battery data click ok to close the battery model window www.Actoolsupply.Com www.Actoolsupply.Com.
Page 46
Bite / power db avtm82318 rev 1 april 17, 2012 page 46 click ok to close the battery cell information window section 7.1: entering new warning & alarm limit values create the battery report. Www.Actoolsupply.Com www.Actoolsupply.Com.
Page 47
Bite / power db avtm82318 rev 1 april 17, 2012 page 47 click cell “1”. (the cell information window will now open) click in the cell model field select the desired battery www.Actoolsupply.Com www.Actoolsupply.Com.
Page 48
Bite / power db avtm82318 rev 1 april 17, 2012 page 48 click on cell model enter new warning and alarm values click ok to close the battery model window www.Actoolsupply.Com www.Actoolsupply.Com.
Page 49
Bite / power db avtm82318 rev 1 april 17, 2012 page 49 click ok to close the battery cell information window section 7.2: selecting a new battery cell create a battery report. Click cell “1”. (the cell information window will now open) www.Actoolsupply.Com www.Actoolsupply.Com.
Page 50
Bite / power db avtm82318 rev 1 april 17, 2012 page 50 click in the cell model field select the desired battery click ok to close the battery cell information window www.Actoolsupply.Com www.Actoolsupply.Com.
Page 51
Bite / power db avtm82318 rev 1 april 17, 2012 page 51 section 8.0: inputting a company logo to input a company logo into a report first click on tools in the main menu bar, then click on options. The options window will now open. This window will allow the operator to insert logos on both sides of ...
Page 52
Bite / power db avtm82318 rev 1 april 17, 2012 page 52 a standard windows open screen will be displayed. Navigate to the location of the bitmap you wish to use. Select the desired bitmap and then click on open. The software will return to the options screen. Simply click on ok to apply the logo. Not...
Page 53
Bite / power db avtm82318 rev 1 april 17, 2012 page 53 section 9.0: transferring setup data to the bite3 to transfer setup data to the bite 3 instrument via software click on tools then select instrument setup. Click on bite 3 button. Www.Actoolsupply.Com www.Actoolsupply.Com.
Page 54
Bite / power db avtm82318 rev 1 april 17, 2012 page 54 select the correct settings for the com port in use and click on advance button. The following information and settings window shall open. Input the desired data under the “bite 3 settings” section. Turn on the bite 3 instrument, wait until unit...
Page 55
Bite / power db avtm82318 rev 1 april 17, 2012 page 55 section 10.0: importing a proactive database click on file / import / import proactiv data the following screen will open. Click on the proactiv database browse button as shown. Www.Actoolsupply.Com www.Actoolsupply.Com.
Page 56
Bite / power db avtm82318 rev 1 april 17, 2012 page 56 the following screen will open. Navigate to your database location and then select your desired database. When complete click on open. The following screen will open. Click on the powerdb database browse button as shown. Www.Actoolsupply.Com www...
Page 57
Bite / power db avtm82318 rev 1 april 17, 2012 page 57 the following screen will open. Navigate to the folder you wish to copy the database to. (the default folder is my documents / powerdb) when complete click on the ok button. The following screen will open. Click on the import button to start the...
Page 58
Bite / power db avtm82318 rev 1 april 17, 2012 page 58 the following screen will open, showing the import status in the lower left. When it reads import complete then click on the close button. The following message will be displayed. Click on ok. Www.Actoolsupply.Com www.Actoolsupply.Com.