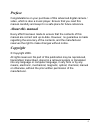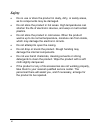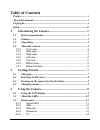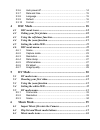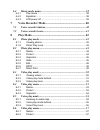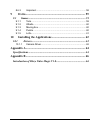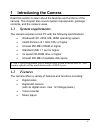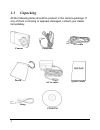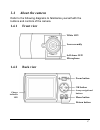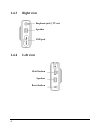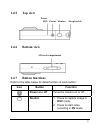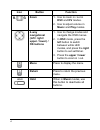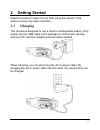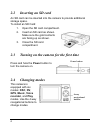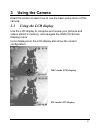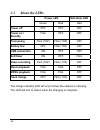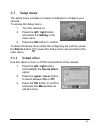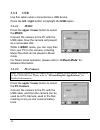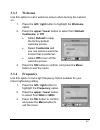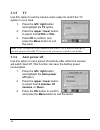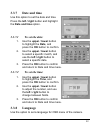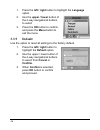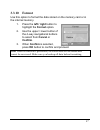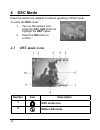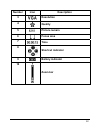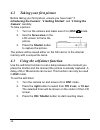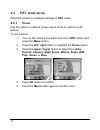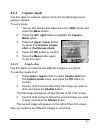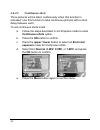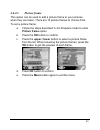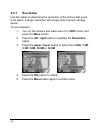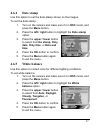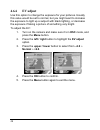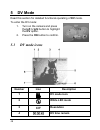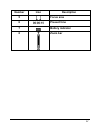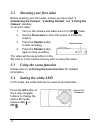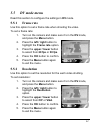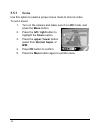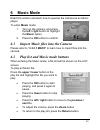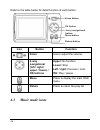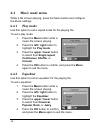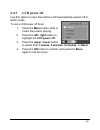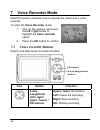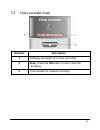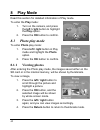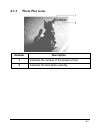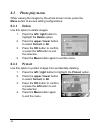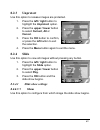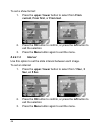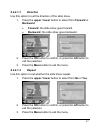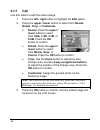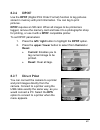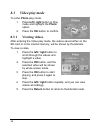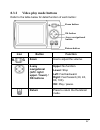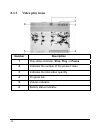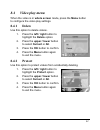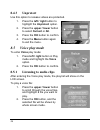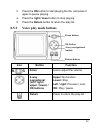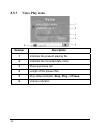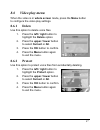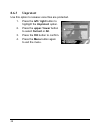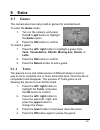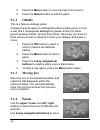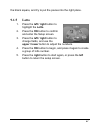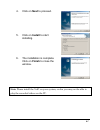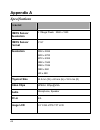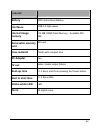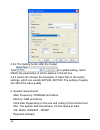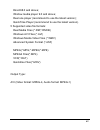- DL manuals
- Megxon
- Digital Camera
- M550
- User Manual
Megxon M550 User Manual
Summary of M550
Page 1
Digital video camera user’s guide.
Page 2: Preface
I preface congratulations on your purchase of this advanced digital camera / video, which is also a music player. Ensure that you read this manual carefully and keep it in a safe place for future reference. About this manual every effort has been made to ensure that the contents of this manual are c...
Page 3: Safety
Ii safety • do no use or store the product in dusty, dirty, or sandy areas, as its components may be damaged. • do not store the product in hot areas. High temperatures can shorten the life of electronic devices, and warp or melt certain plastics. • do not store the product in cold areas. When the p...
Page 4: Table of Contents
Table of contents preface ...................................................................................................... I about this manual .................................................................................... I copyright..........................................................
Page 5: 4.1
3.3.6 auto power off ..................................................................... 14 3.3.7 date and time...................................................................... 15 3.3.8 language ............................................................................ 15 3.3.9 default........
Page 6: 6.4
6.4 music mode menu ..................................................................... 38 6.4.1 play mode ........................................................................... 38 6.4.2 equalizer ............................................................................. 38 6.4.3 lcd power...
Page 7: 9.1
8.6.3 unprotect............................................................................. 58 9 extra................................................................................ 59 9.1 games......................................................................................... 59 9.1.1 teris...
Page 8: 1 Introducing The Camera
1 1 introducing the camera read this section to learn about the features and functions of the camera. This chapter also covers system requirements, package contents, and the camera views. 1.1 system requirements the camera requires a host pc with the following specifications: • windows® xp, 2000, me...
Page 9: 1.3 Unpacking
2 1.3 unpacking all the following items should be present in the camera package. If any of them is missing or appears damaged, contact your dealer immediately. Earphone camera av cable quick guide ac-in cable pouch strap cd-rom.
Page 10: 1.4
3 1.4 about the camera refer to the following diagrams to familiarize yourself with the buttons and controls of the camera. 1.4.1 front view 1.4.2 back view lens assembly white led self-timer led microphone zoom button ok button 4-way navigational buttons menu button return button charge indicator l...
Page 11: 1.4.3 Right
4 1.4.3 right view 1.4.4 left view earphone jack / tv out speaker usb port hold button speaker reset button.
Page 12: 1.4.5 Top
5 1.4.5 top view 1.4.6 bottom view 1.4.7 button functions refer to the table below for detail function of each button: icon button function power on / off turns the camera on or off. Shutter 1. Press to capture image in dsc mode. 2. Press to start video recording in dv mode. Power shutter strap buck...
Page 13: Icon Button
6 icon button function zoom 1. Use to zoom in / out in dsc and dv modes. 2. Use to adjust volume in music and play modes. 4-way navigational (left / right / upper / lower) / ok buttons 1. Use to change modes and navigate the osd menus. 2. In dsc mode, press the left button to switch between white le...
Page 14: 2 Getting
7 2 getting started read this section to learn how to start using the camera. This section covers only basic functions. 2.1 charging the camera is designed to use a build-in rechargeable battery. Only simply use the usb cable in the package to connect the camera and your pc, and the charging process...
Page 15: 2.2
8 2.2 inserting an sd card an sd card can be inserted into the camera to provide additional storage space. To install an sd card: 1. Open the sd card compartment. 2. Insert an sd card as shown. Make sure the gold contacts are facing up as shown. 3. Close the sd card compartment. 2.3 turning on the c...
Page 16: 3 Using The Camera
9 3 using the camera read this section to learn how to use the basic setup menu of this camera. 3.1 using the lcd display use the lcd display to compose and review your pictures and videos stored in memory, and navigate the osd (on screen display) menu. Icons displayed on the lcd display also show t...
Page 17: 3.2
10 3.2 about the leds power led self-timer led green red red power off off off off power on / standby flick off off processing flick (1hz) flick (1hz) off battery low off flick (1hz) off usb connection on off off self-timer on off flick video recording flick (1hz) flick (1hz) off music playback flic...
Page 18: 3.3 Setup
11 3.3 setup menu the setup menu includes a number of settings to configure your camera. To access the setup menu: 1. Turn the camera on. 2. Press the left / right button and select the setting in the main menu. 3. Press the ok button to confirm. To leave the setup menu while the configuring the cam...
Page 19: 3.3.2 Usb
12 3.3.2 usb use this option when connected as a usb device. Press the left / right button to highlight the usb option. 3.3.2.1 msdc press the upper / lower button to select the msdc. Connect the camera to the pc with the usb cable. Now the camera will present as a removable disk. While in msdc mode...
Page 20: 3.3.3 Welcome
13 3.3.3 welcome use this option to set a welcome screen when turning the camera on. 1. Press the left / right button to highlight the welcome option. 2. Press the upper / lower button to select from default, customize, or off. • select default to keep the factory default welcome screen. • select cu...
Page 21: 3.3.5 Tv
14 3.3.5 tv use this option to set the camera video output to match the tv system in your area. 1. Press the left / right button and highlight the tv option. 2. Press the upper / lower button to select from ntsc or pal. 3. Press ok to confirm, and press the menu button to exit the menu. Note: ntsc i...
Page 22: 3.3.7
15 3.3.7 date and time use this option to set the date and time. Press the left / right button and highlight the date and time option. 3.3.7.1 to set the date: 1. Use the upper / lower button to highlight the date, and press the ok button to confirm. 2. Use the upper / lower button to select a speci...
Page 23: Upper / Lower Button of
16 1. Press the left / right button to highlight the language option. 2. Use the upper / lower button of the 4-way navigational buttons to select 3. Press the ok button to confirm, and press the menu button to exit the menu. 3.3.9 default use the option to reset all settings to the factory default. ...
Page 24: 3.3.10 Format
17 3.3.10 format use this option to format the data stored on the memory card or in the internal memory. 1. Press the left / right button to highlight the format option. 2. Use the upper / lower button of the 4-way navigational buttons to select from cancel or confirm. 3. When confirm is selected, p...
Page 25: 4 Dsc
18 4 dsc mode read this section for detailed functional operating of dsc mode. To enter the dsc mode: 1. Turn on the camera, and press the left / right button to highlight the dsc option. 2. Press the ok button to confirm. 4.1 dsc mode icons number icon description 1 dsc mode icon 2 white led mode.
Page 26: Number Icon
19 number icon description 3 resolution 4 quality 5 picture remain 6 focus area 7 time 8 shortcut indicator 9 battery indicator 10 zoom bar.
Page 27: 4.2
20 4.2 taking your first picture before taking your first picture, ensure you have read “1 introducing the camera”, “2 getting started”, and “3 using the camera” carefully. To take a picture: 1. Turn on the camera and make sure it’s in dsc mode. 2. Use the focus area on the lcd screen to frame the p...
Page 28: 4.4
21 4.4 using the zoom function this function works in both dsc and dv modes. When in video clip mode, the zoom must be set before the video recording starts, for the zoom cannot be adjusted during the recording process. There are two ways of controlling the zoom function. One is to press the zoom bu...
Page 29: 4.6
22 4.6 dsc mode menu read this section to configure settings in dsc mode. 4.6.1 scene use this option to select a proper scene mode to capture a still picture. To set a scene: 1. Turn on the camera and make sure it’s in dsc mode, and press the menu button. 2. Press the left / right button to highlig...
Page 30: 4.6.2 Capture
23 4.6.2 capture mode use this option to select a capture mode for the still image you’re going to capture. To set a mode: 1. Turn on the camera and make sure it’s in dsc mode, and press the menu button. 2. Press the left / right button to highlight the capture mode option. 3. Press the upper / lowe...
Page 31: 4.6.2.2 Continuous
24 4.6.2.2 continuous shots three pictures will be taken continuously when this function is activated. Use this function to take continuous pictures with a short delay between each. To set continuous shots mode: a. Follow the steps described in 4.6.2capture mode to enter continuous shots option. B. ...
Page 32: 4.6.2.3 Picture
25 4.6.2.3 picture frame this option can be used to add a picture frame to your pictures when they are taken. There are 16 picture frames to choose from. To set a picture frame: a. Follow the steps described in 4.6.2capture mode to enter picture frame option. B. Press the ok button to confirm. C. Pr...
Page 33: 4.6.3 Resolution
26 4.6.3 resolution use this option to determine the resolution of the picture that going to be taken. A larger resolution will occupy more memory storage space. To set resolution: 1. Turn on the camera and make sure it’s in dsc mode, and press the menu button. 2. Press the left / right button to hi...
Page 34: 4.6.4 Date
27 4.6.4 date stamp use this option to set the date stamp shown on the images. To set the date stamp: 1. Turn on the camera and make sure it’s in dsc mode, and press the menu button. 2. Press the left / right button to highlight the date stamp option. 3. Press the upper / lower button to select from...
Page 35: 4.6.6 Ev
28 4.6.6 ev adjust use this option to change the exposure for your pictures. Usually this value would be set to normal, but you might want to increase the exposure to light up a subject with black lighting, or decrease the exposure if taking a picture of something very bright. To adjust the ev: 1. T...
Page 36: 4.6.7 Image
29 4.6.7 image quality use this option to set the image quality for the picture you’re going to capture. A high quality picture occupies more memory space. To set the image quality: 1. Turn on the camera and make sure it’s in dsc mode, and press the menu button. 2. Press the left / right button to h...
Page 37: 5 Dv
30 5 dv mode read this section for detailed functional operating of dv mode. To enter the dv mode: 1. Turn on the camera and press the left / right button to highlight the dv option. 2. Press the ok button to confirm. 5.1 dv mode icons number icon description 1 dv mode icon 2 white led mode 3 resolu...
Page 38: Number Icon
31 number icon description 5 focus area 6 present time 7 battery indicator 8 zoom bar.
Page 39: 5.2
32 5.2 shooting your first video before shooting your first video, ensure you have read “1 introducing the camera”, “2 getting started”, and “3 using the camera” carefully. To shoot a video: 1. Turn on the camera and make sure it’s in dv mode. 2. Use the focus area on the lcd screen to frame the sub...
Page 40: 5.5
33 5.5 dv mode menu read this section to configure the settings in dv mode. 5.5.1 frame rate use this option to set a frame rate when shooting the video. To set a frame rate: 1. Turn on the camera and make sure it’s in the dv mode, and press the menu button. 2. Press the left / right button to highl...
Page 41: 5.5.3 Scene
34 5.5.3 scene use this option to select a proper scene mode to shoot a video. To set a scene: 1. Turn on the camera and make sure it’s in dv mode, and press the menu button. 2. Press the left / right button to highlight the scene option. 3. Press the upper / lower button select from normal, sepia, ...
Page 42: 6 Music
35 6 music mode read this section and learn how to operate the camera as an music player. To enter music mode: 1. Turn on the camera, and press the left / right button to highlight the music option. 2. Press the ok button to confirm. 6.1 import music files into the camera please refer to “3.3.2.1 ms...
Page 43: Icon Button
36 refer to the table below for detail function of each button: icon button function zoom use to adjust the volume. 4-way navigational (left / right / upper / lower) / ok buttons upper: no function. Lower: stop left / right: previous / next. Ok: play / pause. Menu press to display the main osd menu....
Page 44: Number Description
37 number description 1 shows the album title. 2 battery indicator. 3 shows the playing file. 4 playing time of the present file. 5 play / pause. 6 shows present repeat mode. 7 shows present equalizer mode. 8 volume indicator..
Page 45: 6.4
38 6.4 music mode menu while a file is been playing, press the menu button and configure the music settings. 6.4.1 play mode use this option to set a repeat mode for the playing file. To set a play mode: 1. Press the menu button while a music file is been playing. 2. Press the left / right button to...
Page 46: 6.4.3
39 6.4.3 lcd power off use this option to set a time before lcd automatically powers off in music mode. To set a lcd power off timer: 1. Press the menu button while a music file is been playing. 2. Press the left / right button to highlight the lcd power off. 3. Press the upper / lower button to sel...
Page 47: 7 Voice Recorder Mode
40 7 voice recorder mode read this section and learn how to operate the camera as a voice recorder. To enter the voice recorder mode: 1. Turn on the camera, and press the left / right button to highlight the voice recorder option. 2. Press the ok button to confirm. 7.1 voice recorder buttons refer t...
Page 48: 7.2
41 7.2 voice recorder icons number description 1 indicates the length of a voice recording. 2 stop: press the ok button to start / stop the recording. 3 time escape for present recording..
Page 49: 8 Play
42 8 play mode read this section for detailed information of play mode. To enter the play mode: 1. Turn on the camera, and press the left / right button to highlight the play option. 2. Press the ok button to confirm. 8.1 photo play mode to enter photo play mode: 1. Press left / right button in play...
Page 50: 8.1.2
43 8.1.2 photo play icons number description 1 indicates the number of the present photo. 2 indicates the total photo quantity..
Page 51: 8.2
44 8.2 photo play menu while viewing the images by the whole screen mode, press the menu button to access setting configurations. 8.2.1 delete use this option to delete images. 1. Press the left / right button to highlight the delete option. 2. Press the upper / lower button to select current or all...
Page 52: 8.2.3 Unprotect
45 8.2.3 unprotect use this option to release images are protected. 1. Press the left / right button to highlight the unprotect option. 2. Press the upper / lower button to select current, all or cancel. 3. Press the ok button to confirm, or press the left button to exit the selection. 4. Press the ...
Page 53: 8.2.4.1.2 Interval
46 to set a show format: 1. Press the upper / lower button to select from from current, from first, or from last. 2. Press the ok button to confirm, or press the left button to exit the selection. 3. Press the menu button again to exit the menu. 8.2.4.1.2 interval use this option to set the slide in...
Page 54: 8.2.4.1.3 Direction
47 8.2.4.1.3 direction use this option to set the direction of the slide show. 1. Press the upper / lower button to select from forward or backward. • forward: the slide show goes forward. • backward: the slide show goes backward. 2. Press the ok button to confirm, or press the left button to exit t...
Page 55: 8.2.5 Edit
48 8.2.5 edit use this option to edit the select image. 1. Press the left / right button to highlight the edit option. 2. Press the upper / lower button to select from resize, rotate, crop, or customize. • resize: press the upper / lower button to select from vga, 1.3m, 3.1m, or 5.0m. Press the ok b...
Page 56: 8.2.6 Dpof
49 8.2.6 dpof use the dpof (digital print order format) function to tag pictures stored in memory with print information. You can tag to print pictures. Dpof requires an sd card. When all images to be printed are tagged, remove the memory card and take it to a photographic shop for printing, or use ...
Page 57: 8.3
50 8.3 video play mode to enter photo play mode: 1. Press left / right button in play mode and highlight the photo option. 2. Press the ok button to confirm. 8.3.1 viewing videos after entering the video play mode, the videos saved either on the sd card or in the internal memory, will be shown by th...
Page 58: 8.3.2
51 8.3.2 video play mode buttons refer to the table below for detail function of each button: icon button function zoom use to adjust the volume. 4-way navigational (left / right / upper / lower) / ok buttons upper: no function. Lower: stop left: fast backward. Right: fast forward (2x, 4x, 8x, 10x)....
Page 59: 8.3.3
52 8.3.3 video play icons number description 1 play status indicator. Stop, play, or pause. 2 indicates the number of the present video. 3 indicates the total video quantity. 4 progress bar. 5 volume indicator. 6 battery status indicator..
Page 60: 8.4
53 8.4 video play menu when the video is in whole screen mode, press the menu button to configure the video play settings. 8.4.1 delete use this option to delete videos. 1. Press the left / right button to highlight the delete option. 2. Press the upper / lower button to select current or all. 3. Pr...
Page 61: 8.4.3 Unprotect
54 8.4.3 unprotect use this option to release videos are protected. 1. Press the left / right button to highlight the unprotect option. 2. Press the upper / lower button to select current or all. 3. Press the ok button to confirm. 4. Press the menu button again to exit the menu. 8.5 voice play mode ...
Page 62: 8.5.2
55 3. Press the ok button to start playing the file, and press it again to pause playing. 4. Press the right / lower button to stop playing. 5. Press the return button to return the play list. 8.5.2 voice play mode buttons icon button function zoom use to adjust the volume. 4-way navigational (left ...
Page 63: 8.5.3
56 8.5.3 voice play icons number description 1 indicates the present playing file. 2 indicates the recorded date / time. 3 playing process bar. 4 length of the present file. 5 play status indicator. Stop, play, or pause. 6 volume indicator..
Page 64: 8.6
57 8.6 video play menu when the video is in whole screen mode, press the menu button to configure the video play settings. 8.6.1 delete use this option to delete voice files. 1. Press the left / right button to highlight the delete option. 2. Press the upper / lower button to select current or all. ...
Page 65: 8.6.3 Unprotect
58 8.6.3 unprotect use this option to release voice files are protected. 1. Press the left / right button to highlight the unprotect option. 2. Press the upper / lower button to select current or all. 3. Press the ok button to confirm. 4. Press the menu button again to exit the menu..
Page 66: 9 Extra
59 9 extra 9.1 games the camera also has many build-in games for entertainment. To enter the game mode: 1. Turn on the camera, and press the left / right button to highlight the game option. 2. Press the ok button to confirm. To select a game: 1. Press the left / right button to highlight a game fro...
Page 67: 9.1.2 Othello
60 5. Press the menu button to view the high score record. 6. Press the return button to exit the game. 9.1.2 othello this is a famous strategy game. Analyze the best option to strategically place a black piece in such a way that it manages to lock up the greater amount of white pieces between black...
Page 68: 9.1.5 Lotto
61 the black square, and try to put the pieces into the right place. 9.1.5 lotto 1. Press the left / right button to highlight the lotto. 2. Press the ok button to confirm and enter the setup screen. 3. Press the left / right button to change fields, and use the upper / lower button to adjust the nu...
Page 69: 10.1 Drivers
62 10 installing the applications 10.1 drivers after installing the camera driver, you can use the camera as a “mass storage device” on the pc. 10.1.1 camera driver the camera offers mass storage function as a card reader device. When the driver has been installed and the camera is connected, the ca...
Page 70: Next To Proceed.
63 4. Click on next to proceed. 5. Click on install to start installing. 6. The installation is complete. Click on finish to close the window. Note: please install the xvid on your system, or else you may not be able to play the recorded videos on the pc..
Page 71: Appendix A
64 appendix a specifications general cmos sensor resolution 5.1 mega pixels 2560 x 1920 cmos sensor format 1/1.8” resolution 4032 x 3024 3600 x 2700 3072 x 2304 2592 x 1944 2048 x 1536 1280 x 960 640 x 480 physical size 95.5 mm (w) x 60 mm (h) x 18.5 mm (d) video clips mpeg4: 30fps@vga audio microph...
Page 72: General
65 general battery 1000 mah lithium battery interfaces usb 2.0 high speed internal image memory 512 mb nand flash memory(available 500 mb) removable memory card sd card case material plastic with compact size ac adapter yes tv out video / audio output (mono) boot-up time shot to shot time strobe whi...
Page 73: Appendix B
66 appendix b introduction of blaze video magic v1.0 blaze video magic v1.0 is a suite of powerful multimedia transformation software, which can transform media files into asf and avi format under windows systems. It is different from other transformation softwares on the internet, which are either ...
Page 74
67 2. Output type avi-mpeg4 is mainly for the portable digital devices using excellent coach 7. 3. Brief instructions 3.1 load files: use the add file button on the interface to load the files to be transformed and drag them into the list box. 3.2 preview: preview the source file in the list box thr...
Page 75
68 3.6.2 the setting button after the output type is a global setting, which affects the parameters of all the options in the list box. 3.6.3 users can change the resolution of video files in the output settings, which are usually 320*240, 640*480. The setting of quality can affect the video quality...
Page 76
69 directx8.0 and above; window media player 9.0 and above; real one player (recommend to use the latest version); quicktime player (recommend to use the latest version). 5 supported video file formats: real media files (*.Rm;*.Rmvb) windows avi files (*.Avi) windows media video files (*.Wmv) advanc...