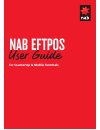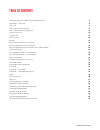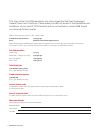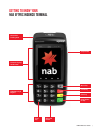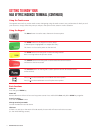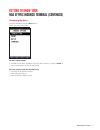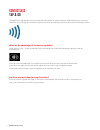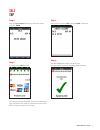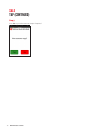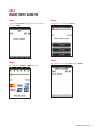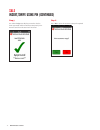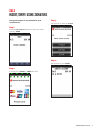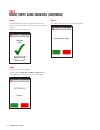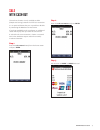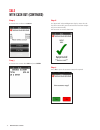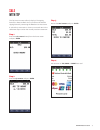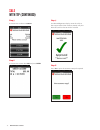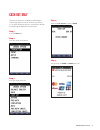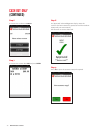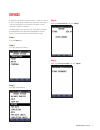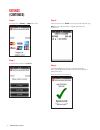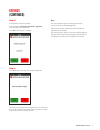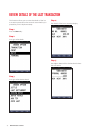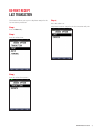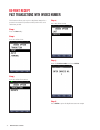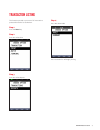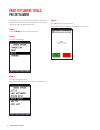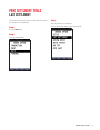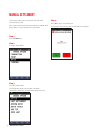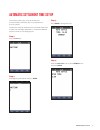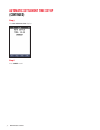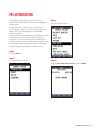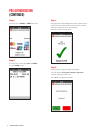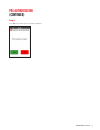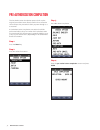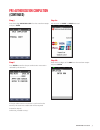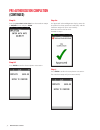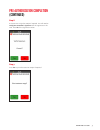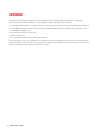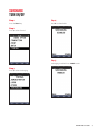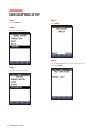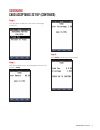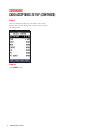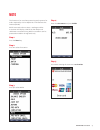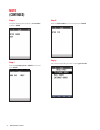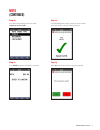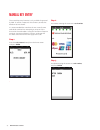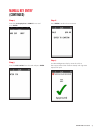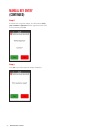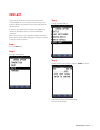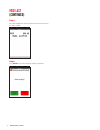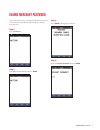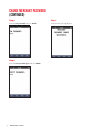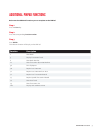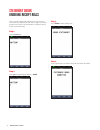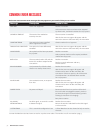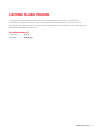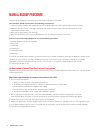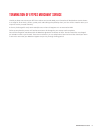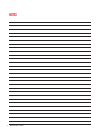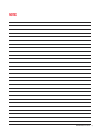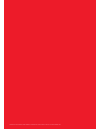- DL manuals
- Nab
- Payment Terminal
- EFTPOS
- User Manual
Nab EFTPOS User Manual
Summary of EFTPOS
Page 1
Nab eftpos for countertop & mobile terminals user guide.
Page 2
2 nab eftpos user guide your nab eftpos terminal.
Page 3
Nab eftpos user guide 3 table of contents getting to know your nab eftpos ingenico terminal 5 contactless – tap & go 8 sale – tap 9 sale – insert/swipe using pin 11 sale – insert/swipe using signature 13 sale with cash-out 15 sale with tip 17 cash out only 19 refunds 21 review details of the last tr...
Page 4
4 nab eftpos user guide this user guide is for nab merchants who have signed the merchant agreement general terms and conditions. Please make yourself fully aware of the capabilities and limitations of your new eftpos terminal and do not hesitate to contact nab should you have any further queries. N...
Page 5
Nab eftpos user guide 5 getting to know your nab eftpos ingenico terminal contactless landing zone terminal display/ touchscreen telephone-style keypad swipe reader menu key cancel key clear key enter/power on key chip card reader feed key.
Page 6
6 nab eftpos user guide getting to know your nab eftpos ingenico terminal (continued) using the touch-screen the ingenico terminal has a colour touch-screen. Navigating using the touch-screen is easy and intuitive for both you and your customers. Simply follow the prompts and press the option on the...
Page 7
Nab eftpos user guide 7 navigating the menu to access the menu, press the menu button. There are 4 main menu items to select a menu option: 1. Press f2 to scroll down and f3 to scroll up to the menu item, and press enter , or 2. Press the menu item number on the keypad all cards can be used on the t...
Page 8
8 nab eftpos user guide the nab eftpos ingenico terminal comes ready with the capability to accept contactless credit card payments, commonly referred to as ‘tap and go’. Your customer’s chip card must have the following symbol in order to use the contactless feature. What are the advantages of cont...
Page 9
Nab eftpos user guide 9 step 1 enter the sale amount directly from the home screen and press enter step 2 ask customer to tap their card ensure your customer holds their card over the contactless logo until all four bars ‘light up’ and the terminal sounds a beep. This will only take a few seconds. S...
Page 10
10 nab eftpos user guide step 5 press yes to print the customer receipt if required sale tap (continued).
Page 11
Nab eftpos user guide 11 step 1 enter the sale amount directly from the home screen and press enter step 2 ask customer to insert or swipe their card step 3 ask customer to select their account step 4 ask customer to enter their pin and press enter sale insert/swipe using pin.
Page 12
12 nab eftpos user guide step 5 an acknowledgement displays once the sale has been approved and the merchant receipt will print. Remove card from the terminal if inserted step 6 press yes to print the customer receipt if required sale insert/swipe using pin (continued).
Page 13
Nab eftpos user guide 13 the signature option is only available for cards issued overseas. Step 1 enter the sale amount directly from the home screen and press enter step 2 ask customer to insert or swipe their card step 3 ask customer to select an account step 4 ask customer to press enter sale ins...
Page 14
14 nab eftpos user guide step 5 an acknowledgement displays once the sale has been approved and the merchant receipt with signature request will print remove card from the terminal step 6 ask customer to sign the receipt. You will need to verify your customer’s signature with the signature on the ca...
Page 15
Nab eftpos user guide 15 the cash-out function is only available on debit (cheque and savings) accounts for eftpos transactions. It is an optional feature that you may enable or disable by contacting the merchant service centre. If you have enabled the cash-out feature, an additional screen will dis...
Page 16
16 nab eftpos user guide step 4 ask customer to select an account step 5 ask customer to enter their pin and press enter step 6 an “approved” acknowledgement displays once the sale has been successfully processed and the merchant receipt will print automatically. Ask customer to remove their card. S...
Page 17
Nab eftpos user guide 17 the tip amount screen will only display if the tipping feature has been enabled. You may enable or disable the tipping feature by contacting the merchant service centre. A sale with tip transaction is shown as one total item in the settlement report and on the monthly mercha...
Page 18
18 nab eftpos user guide step 5 ask customer to select an account step 6 ask customer to enter their pin and press enter step 7 an acknowledgement displays once the sale has been approved and the merchant receipt will print remove card from the terminal if inserted step 8 press yes to print the cust...
Page 19
Nab eftpos user guide 19 the cash-out feature is available on debit (cheque and savings) accounts only for eftpos transactions. It is an optional feature that you may enable or disable by contacting the merchant service centre. Step 1 press the menu key step 2 press 1 to select transactions step 3 p...
Page 20
20 nab eftpos user guide step 6 ask customer to select an account step 7 ask customer to enter their pin and press enter step 8 an “approved” acknowledgement displays once the cash-out has been successfully processed and the merchant receipt will print automatically ask customer to remove their card...
Page 21
Nab eftpos user guide 21 a ‘refund’ transaction is used to reverse a ‘sale’ transaction that has already been settled by the bank. Both the original ‘sale’ and the ‘refund’ transactions will appear on the customer’s account statement. The refund feature is optional. You may enable or disable the ref...
Page 22
22 nab eftpos user guide step 6 ask customer to insert or swipe their card step 7 ask customer to select an account step 8 ask customer to press enter to print the refund receipt to sign note: even if a pin is entered, a signed receipt will still be required step 9 an acknowledgement displays once t...
Page 23
Nab eftpos user guide 23 step 10 ask customer to sign the receipt. You will need to verify your customer’s signature with the signature on the card. Press yes if the signature matches. Step 11 press yes to print the customer receipt if required the customer will receive the refund within 2 to 4 busi...
Page 24
24 nab eftpos user guide this function allows you to review the details of the last transaction processed on the terminal screen before you proceed to print a duplicate receipt. Step 1 press the menu key step 2 press 3 to select batch step 3 press 3 to select review batch step 4 the details of the l...
Page 25
Nab eftpos user guide 25 this function allows you to print a duplicate receipt for the last transaction processed. Step 1 press the menu key step 2 press 2 to select print step 3 press 1 to select transactions step 4 press 1 to select last a duplicate customer receipt for the last transaction will p...
Page 26
26 nab eftpos user guide this function allows you to print a duplicate receipt for a particular transaction (invoice number) within the same settlement period. Step 1 press the menu key step 2 press 2 to select print step 3 press 1 to select transactions step 4 press 1 to select invoice step 5 enter...
Page 27
Nab eftpos user guide 27 this function provides a print out of all transactions processed since the last settlement. Step 1 press the menu key step 2 press 2 to select print step 3 press 2 to select reports step 4 press 1 to select audit the transaction list will begin printing transaction listing.
Page 28
28 nab eftpos user guide this function prints a listing of all transactions performed after the last settlement time until the current time. A pre- settlement does not settle the terminal step 1 press the menu button on the home screen step 2 press 3 to select batch step 3 press 4 to select batch to...
Page 29
Nab eftpos user guide 29 this function will reprint the total value of the transactions by card type at last settlement step 1 press the menu key step 2 press 3 to select batch step 3 press 2 to select last settlement the last settlement receipt prints automatically. Print settlement totals last set...
Page 30
30 nab eftpos user guide this function allows you to manually close the batch and settle for the day. Note: your terminal will settle automatically at 9:00pm aest daily, unless a manual settlement is performed. Step 1 press the menu key step 2 press 3 to select batch step 3 press 1 to select settle ...
Page 31
Nab eftpos user guide 31 automatic settlement time set-up this function allows you to set-up the terminal to automatically settle every day at a preferred time that you specify. The terminal must be switched on for automatic settlement to occur. For overnight settlements, it is recommended the termi...
Page 32
32 nab eftpos user guide automatic settlement time set-up (continued) step 5 the new settlement time displays step 6 press cancel to exit.
Page 33
Nab eftpos user guide 33 pre-authorisation the pre-authorisation feature is optional. You may enable or disable this feature by contacting the merchant service centre. Pre-authorisation is used to reserve a value amount on a cardholder’s account. The value amount is generally held for up to 7 days d...
Page 34
34 nab eftpos user guide pre-authorisation (continued) step 5 ask customer to insert or swipe their card step 6 ask customer to enter their pin and enter , or press enter to sign step 7 an “approved” acknowledgement displays once the pre- authorisation has been processed successfully and the merchan...
Page 35
Nab eftpos user guide 35 pre-authorisation (continued) step 9 press yes to print the customer receipt if required..
Page 36
36 nab eftpos user guide pre-authorisation completion the pre-authorisation completion process looks up the original pre-authorisation record, confirms the transaction value and puts the pre-authorisation payment through as a transaction. A pre-authorisation completion transaction should be performe...
Page 37
Nab eftpos user guide 37 step 5 enter the 6 digit approval code from the merchant receipt and press enter step 6 press enter to confirm the pre-authorisation transaction retrieved by the terminal. If the pre-authorisation transaction is not found on the terminal, the customer’s credit card will be r...
Page 38
38 nab eftpos user guide pre-authorisation completion (continued) step 6c enter the pre-authorisation date from the merchant receipt in dd/mm format and press enter step 6d press enter to confirm the completion transaction. Step 6e an “approved” acknowledgement displays once the completion has been ...
Page 39
Nab eftpos user guide 39 pre-authorisation completion (continued) step 8 ask customer to sign the receipt if required. You will need to verify your customer’s signature with the signature on the card. Press yes if the signature matches step 9 press yes to print the customer receipt if required..
Page 40
40 nab eftpos user guide surcharge merchants have the ability to charge customers an additional fee for paying by debit or credit cards – surcharging. The surcharge can be either a fixed fee or a percentage fee based on the value of the transaction. A surcharge fixed fee amount that is greater than ...
Page 41
Nab eftpos user guide 41 surcharge turn on/off step 1 press the menu key step 2 press 4 to select terminal step 3 press 4 to select surcharging step 4 press f1 to select enable step 5 surcharging is enabled. Press cancel to exit.
Page 42
42 nab eftpos user guide surcharge card acceptance set-up step 1 press the menu key step 2 press 4 to select terminal step 3 press 4 to select surcharging step 4 press enter step 5 use the f2 and f3 buttons to scroll to the card issuer, and press enter.
Page 43
Nab eftpos user guide 43 surcharge card acceptance set-up (continued) step 6 press 1 to enter a fixed fee or 2 to enter a percentage of the total step 7 enter the fixed fee amount or percentage of the total rate, and press enter step 8 press enter to confirm the value entered.
Page 44
44 nab eftpos user guide surcharge card acceptance set-up (continued) step 9 the value entered will display in the select issuer screen. Repeat steps 5 to 8 for each card or account type, to apply a surcharge value. Step 10 press cancel to exit.
Page 45
Nab eftpos user guide 45 moto this function is for use when processing card payments for orders received by mail or telephone or initiated over the internet (ecom). Moto transactions do not incur a surcharge and the transaction will display as moto on the receipt and settlement transaction listing. ...
Page 46
46 nab eftpos user guide moto (continued) step 6 complete entering the customer’s card number, and press enter step 7 enter the card expiry date in mmyy format and press enter step 8 enter the ccv number from the card and press enter step 9 press the corresponding number to select type of order.
Page 47
Nab eftpos user guide 47 moto (continued) step 10 press the corresponding number to select frequency of transaction step 11 press enter to confirm the moto transaction step 12 an acknowledgement displays once the sale has been approved and the merchant receipt will print. Step 13 press yes to print ...
Page 48
48 nab eftpos user guide manual key entry the manual key entry function is only available if approved by nab. To submit a request for this function, contact the merchant service centre. It is recommended that merchants do not manually enter card details without first attempting to swipe or insert th...
Page 49
Nab eftpos user guide 49 manual key entry (continued) step 4 enter the card expiry date in mmyy format and press enter step 5 enter the ccv number from the card and press enter step 6 press enter to confirm the transaction step 7 an acknowledgement displays once the sale has been approved and the me...
Page 50
50 nab eftpos user guide manual key entry (continued) step 8 ask customer to sign the receipt. You will need to verify your customer’s signature with the signature on the card. If this is correct, press yes step 9 press yes to print the customer receipt if required..
Page 51
Nab eftpos user guide 51 void last this function allows the last transaction performed to be cancelled. This is an optional feature and you may enable or disable this feature by contacting the merchant service centre. A void last transaction will not appear on the merchant statement, settlement repo...
Page 52
52 nab eftpos user guide step 5 an acknowledgement will be displayed once the transaction has been voided step 6 press enter to print the customer receipt if required. Void last (continued).
Page 53
Nab eftpos user guide 53 change merchant password this function allows you to change the merchant password. This password change feature will change your refund password only. Step 1 press the func key step 2 enter 90 using the pinpad and press enter step 3 press enter to change the password step 4 ...
Page 54
54 nab eftpos user guide change merchant password (continued) step 5 enter the new password and press enter step 6 enter the new password again and press enter step 7 a confirmation message displays.
Page 55
Nab eftpos user guide 55 below are the additional functions you can complete on the pinpad. Step 1 press the func key step 2 press the corresponding function number step 3 press enter . The relevant function will display on the pinpad. Function description 1 view batch 5 display transaction totals 8...
Page 56
56 nab eftpos user guide stationery order ordering receipt rolls you may order receipt rolls directly from your terminal. The stationery order will be sent after a logon or the next financial transaction. You will receive an order of 20 rolls within 2-5 business days. Step 1 press the func key step ...
Page 57
Nab eftpos user guide 57 changing the receipt roll step 1 open the paper compartment by lifting the catch located at the top of the contactless landing zone and pull the cover to the rear of the terminal lift catch up pull cover open step 2 insert the paper roll into the compartment, as shown below ...
Page 58
58 nab eftpos user guide below are some common error messages that may appear on your terminal that you can resolve message description action to take declined card is not supported decline transaction. Advise customer that the card cannot be accepted by the terminal, and obtain another form of paym...
Page 59
Nab eftpos user guide 59 in the event of the terminal being unable to communicate with nab, (example: no signal, no response error) it will default to a ‘fallback’ situation, i.E. Stores transact offline and will be updated to the server at a later time. Amounts above your floor limit require an app...
Page 60
60 nab eftpos user guide manual backup procedures involve the use of the manual imprinter and vouchers. This procedure should only be used in the following circumstances: • a card is inserted, swiped or key entered (if function enabled) and the terminal responds with an error message • when the “no ...
Page 61
Nab eftpos user guide 61 should you elect to terminate your eftpos merchant service with nab, you will need to call the merchant service centre to arrange for all terminals, printers, power packs and cabling to be picked up from you. You will also need to return your imprinter and any unused station...
Page 62
62 nab eftpos user guide notes.
Page 63
Nab eftpos user guide 63 notes.
Page 64
©2016 national australia bank limited abn 12 004 044 937 afsl and australian credit licence 230686 a124156-0416.