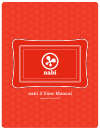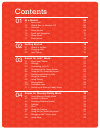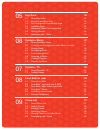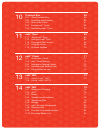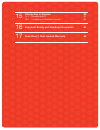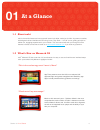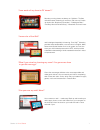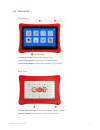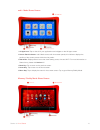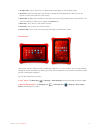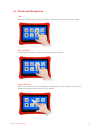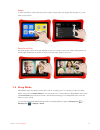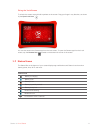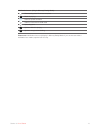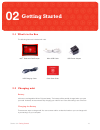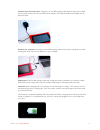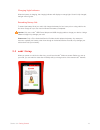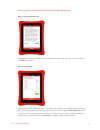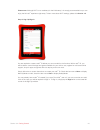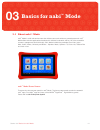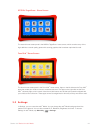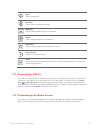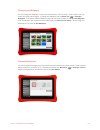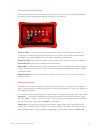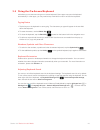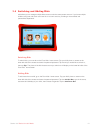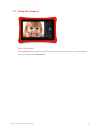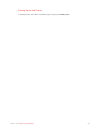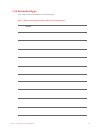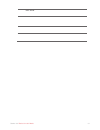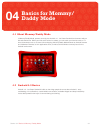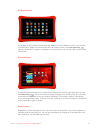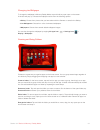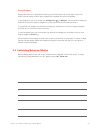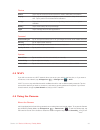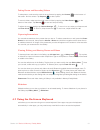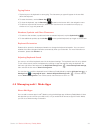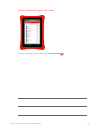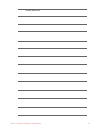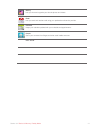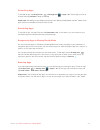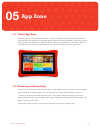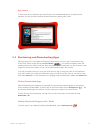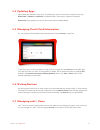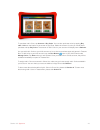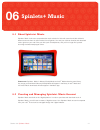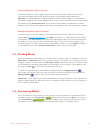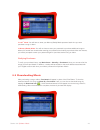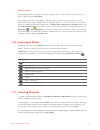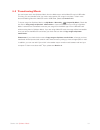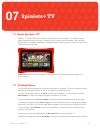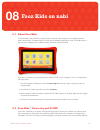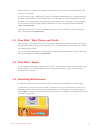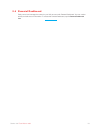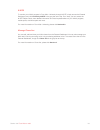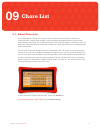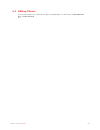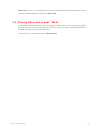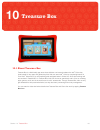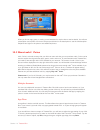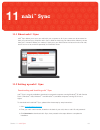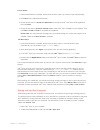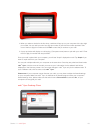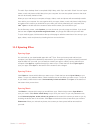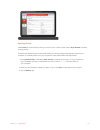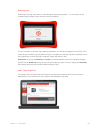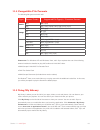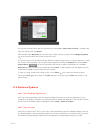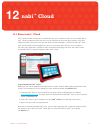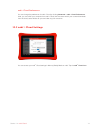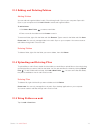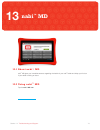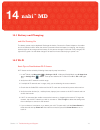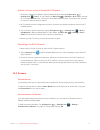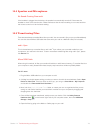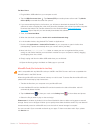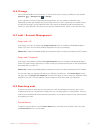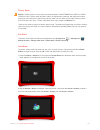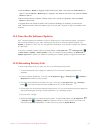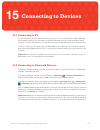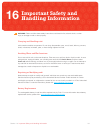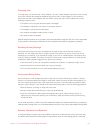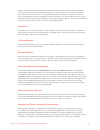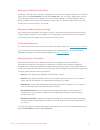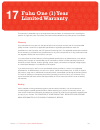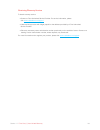- DL manuals
- NABI
- Tablet
- 2
- User Manual
NABI 2 User Manual
Summary of 2
Page 1
Nabi 2 user manual updated: 09/26/2012.
Page 2
Contents 01 02 03 04 at a glance 06 1.1 about nabi 06 1.2 what’s new on monarch os 06 1.3 overview 08 1.4 home screen 09 1.5 touch and navigation 12 1.6 sleep mode 13 1.7 status icons 14 getting started 16 2.1 what’s in the box 16 2.2 charging nabi 16 2.3 nabi ™ setup 18 basics for nabi ™ mode 21 3....
Page 3
05 06 07 08 09 app zone 43 5.1 about app zone 43 5.2 browsing and searching 43 5.3 purchasing and downloading apps 44 5.4 updating apps 45 5.5 managing credit card information 45 5.6 writing reviews 45 5.7 managing nabi ™ coins 45 spinlets+ music 47 6.1 about spinlets+ music 47 6.2 creating and mana...
Page 4
11 12 13 14 10 treasure box 60 10.1 about treasure box 60 10.2 searching and browsing 60 10.3 about nabi ™ coins 61 10.4 earning nabi ™ coins 62 10.5 redeeming nabi ™ coins 62 nabi ™ sync 63 11.1 about nabi ™ sync 63 11.2 setting up nabi ™ sync 63 11.4 compatible file formats 69 11.5 using my librar...
Page 5
15 16 17 connecting to devices 83 15.1 connecting to tv 83 15.2 connecting to bluetooth devices 83 important safety and handling information 84 fuhu one (1) year limited warranty 88.
Page 6: At A Glance
6 section 01 01 at a glance at a glance 1.1 about nabi nabi is the world’s fastest and most powerful seven-inch tablet, made just for kids. As parents ourselves, we designed nabi and the monarch os using “learn. Play. Grow ... For life” as our guiding principle to deliver rich, engaging experiences ...
Page 7
7 section 01 at a glance “i can watch all my favorite tv shows?!” saturday morning shows are always on. Spinlets+ tv offers unlimited instant streaming of more than 700 hours of cookie jar shows like “strawberry shortcake,” “paddington bear,” “the busy world of richard scary,” “horseland” and much m...
Page 8
8 section 01 at a glance 1.3 over view front view: 1. Charging indicator: displays the charging status. 2. Front-facing camera: takes photos and records videos. 3. Touchscreen display: enables direct interaction with the tablet. Back view: 1.Kinabi ™ grid: allows you to fully personalize your nabi u...
Page 9
9 section 01 at a glance angle view (ports and buttons) 1. Power/lock button: press down and hold the power button for three seconds to turn nabi on or off. Short press the power button to put nabi to sleep or to wake it from sleep mode. 2. Volume buttons: press the volume + button to increase the s...
Page 10
10 section 01 at a glance nabi ™ mode home screen 1. All apps icon: tap to view all of your applications and widgets on the all apps screen. 2. Screen panel indicator: nabi ™ mode comes with nine screen panels; this indicator displays the position of the current screen within the nine panels. 3. Sta...
Page 11
11 section 01 at a glance 1. All apps icon: tap to view all of your applications and widgets on the all apps screen. 2. Shortcuts: app icons that open your favorite or frequently used applications; shortcuts can be placed on the home screen for quick access. 3. Status bar: displays app notifications...
Page 12
12 section 01 at a glance 1.5 touch and navigation tap: when you need to select an item on the screen, simply touch the item once with your finger. Tap and hold: to select icons you want to move on the screen, tap and hold down. Drag and drop: move an item across the screen by tapping and holding th...
Page 13
13 section 01 at a glance swipe: to move vertically or horizontally across the screen, simply swipe your fingers left and right or up and down on the screen. Zoom in and out: using two fingers, pinch the screen together to zoom in or apart to zoom out. When viewing photos or a web page, double-tap t...
Page 14
14 section 01 at a glance using the lock screen to unlock the screen, tap and hold anywhere on the screen. Drag your finger in any direction, as shown by the open lock icon . You can also access the camera app from the lock screen. To open the camera app from the lock screen, tap the camera icon loc...
Page 15
15 section 01 at a glance notification icons (only in mommy/ daddy mode) downloading data/ download complete music is playing software update available tablet is connected via usb cable uploading data spinlets+ music is playing spinlets+ song is downloading please note: notification icons only displ...
Page 16: Getting Started
16 section 02 02 getting started getting started 2.1 what’s in the box the following items are included with nabi: nabi ™ tablet with red bumper micro usb cable usb power adapter usb charging cable quick start guide 2.2 charging nabi battery nabi uses a rechargeable lithium-polymer battery. The batt...
Page 17
17 section 02 getting started connect to an electrical outlet: plug the tip of the usb charging cable into the nabi power charger port and plug the other end into the usb power adapter. Then plug the usb power adapter into an electrical outlet. Connect to a computer: plug the tip of the usb charging...
Page 18
18 section 02 getting started charging light indicator when the battery is charging, the charging indicator will display an orange light. Once it’s fully charged, the light will turn green. Extending battery life to extend the battery life of your nabi, fully charge the battery for four hours prior ...
Page 19
19 section 02 getting started to set up nabi, simply follow these step-by-step instructions: step 1: terms and conditions please read the terms and conditions carefully before you start using your nabi. Once you are done, tap agree to continue. Step 2: wi-fi setup nabi will automatically detect near...
Page 20
20 section 02 getting started please note: although wi-fi is not mandatory for the initial setup, it is strongly recommended so you can enjoy the full nabi ™ experience right away. To learn more about wi-fi settings, please visit section 4.5. Step 3: sign up/sign in you are required to create a nabi...
Page 21: Basics For Nabi
21 section 03 03 basics for nabi ™ mode basics for nabi ™ mode 3.1 about nabi ™ mode nabi ™ mode is a kid-safe environment that children cannot exit without a parental password. Nabi ™ mode offers exclusive applications developed for children’s education and fun. All of the accessible content is pre...
Page 22
22 section 03 basics for nabi ™ mode nvidia ® tegrazone ™ home screen the second home screen panel is the nvidia ® tegrazone ™ home screen, which contains many of the high-definition console-quality games with stunning graphics that have been optimized for nabi. Fooz kids ™ home screen the fourth ho...
Page 23
23 section 03 basics for nabi ™ mode wi-fi tap to manage wi-fi. Bluetooth tap to connect to bluetooth devices. Wallpaper tap to change the background on the screen. Button tap to change the pattern on the buttons. Brightness tap to manually adjust the brightness of the screen. Auto-rotating tap to t...
Page 24
24 section 03 basics for nabi ™ mode changing the wallpaper you can change the wallpaper on the home screen panels. The fooz kids ™ home screen is the only screen that cannot be changed. To change the wallpaper, first tap menu key > settings > wallpaper. To choose a default wallpaper image, tap the ...
Page 25
25 section 03 basics for nabi ™ mode creating and using folders folders are a great way to organize apps on the home screen. You can group several apps together in one folder by simply dragging and dropping one app icon onto another. Create a folder: on a home screen panel, tap and hold an app you w...
Page 26
26 section 03 basics for nabi ™ mode 3.5 using the on-screen keyboard nabi allows you to enter text using an on-screen keyboard. Some apps may open the keyboard automatically. In other apps, you may need to tap a text field in order to access the keyboard. Typing basics 1. Tap the keys on the keyboa...
Page 27
27 section 03 basics for nabi ™ mode 3.6 switching and adding kids nabi allows you to manage multiple kid accounts under the same parent account. If you have multiple children using one nabi, each can have his or her own account, providing a more tailored and personalized experience. Switching kids ...
Page 28
28 section 03 basics for nabi ™ mode 3.7 using the camera about the camera nabi is equipped with a front-facing camera that can take photos and record videos. To access the camera app in nabi ™ mode, tap the camera icon.
Page 29
29 section 03 basics for nabi ™ mode viewing photos and videos to browse photos and videos in the gallery app, simply tap the gallery icon.
Page 30
30 section 03 basics for nabi ™ mode 3.10 preloaded apps nabi ™ mode comes preloaded with the following apps: nabi ™ mode comes preloaded with the following apps: camera.
Page 31
31 section 03 basics for nabi ™ mode nabi ™ cloud.
Page 32: Basics For Mommy/
32 section 04 basics for mommy/ daddy mode 04 basics for mommy/ daddy mode 4.1 about mommy/daddy mode in mommy/daddy mode, parents can enjoy the android 4.0 - ice cream sandwich environment without kid-safe restrictions. When your kids are at school or asleep, you can watch your favorite movie or tv...
Page 33
33 section 04 basics for mommy/ daddy mode all apps screen the all apps screen contains all of the apps and widgets you have installed on nabi. If you would like to add an app or widget to the home screen from the all apps screen, tap the all apps icon , tap and hold the app or widget you would like...
Page 34
34 section 04 basics for mommy/ daddy mode changing the wallpaper to change the wallpaper in mommy/daddy mode, tap and hold any open spot on the screen. A window will pop up. Choose the wallpaper source from the following options: •gallery: choose from photos that you have taken with the camera or s...
Page 35
35 section 04 basics for mommy/ daddy mode using widgets widgets are shortcuts to applications that bring your favorite apps and content right to the home screen, without having to launch apps. Widgets are moveable and some are resizable. To add widgets to your home screen, tap all apps icon > widge...
Page 36
36 section 04 basics for mommy/ daddy mode device sound tap to set the volume and sound level for media, notifications and alarms. Display tap to adjust the brightness, wallpaper, screen orientation, sleep timer and font size. Tap to perform an accelerometer calibration. Storage tap to view the amou...
Page 37
37 section 04 basics for mommy/ daddy mode taking photos and recording videos to take photos, make sure the mode is set to camera by tapping the camera on the bottom of the screen. Aim the camera. Tap capture to take a photo. To record a video, make sure the mode is set to video by tapping the video...
Page 38
38 section 04 basics for mommy/ daddy mode typing basics 1. Tap the keys on the keyboard to start typing. The characters you type will appear in the text field above the keyboard. 2. To erase characters, use the delete key . 3. To close the keyboard, tap the back key located on the bottom left in th...
Page 39
39 section 04 basics for mommy/ daddy mode adding or removing apps in nabi ™ mode to add or remove apps in nabi ™ mode, tap the add apps icon.
Page 40
40 section 04 basics for mommy/ daddy mode parental dashboard.
Page 41
41 section 04 basics for mommy/ daddy mode gallery lets you view and organize your favorite photos and videos. Email lets you send and receive email using your preferred email service provider. Calendar keeps your calendar updated with your schedule and appointments. People syncs your contacts from ...
Page 42
42 section 04 basics for mommy/ daddy mode uninstalling apps to uninstall an app, tap all apps icon > settings icon > apps > all. Tap the app you want to uninstall, then tap uninstall to begin uninstalling. Please note: uninstalling an app deletes the app from both mommy/daddy mode and nabi ™ mode. ...
Page 43: App Zone
43 section 05 05 appzone app zone 5.1 about app zone get all the apps your child has been asking for in app zone! App zone is a kid-friendly app store with morethan500mom-selected,kid-approvedappsandgames.Everythingisilteredbyage,rating,brand and character, and categorized by create, entertain, lear...
Page 44
44 section 05 appzone app details to learn more about a particular app, tap the app to see a detailed description, screenshots and previews. You can also read customer reviews written and rated by nabi ™ users. 5.3 purchasing and downloading apps app zone allows you to purchase and download apps dir...
Page 45
45 section 05 appzone 5.4 updating apps app updates are available in app zone. To update apps, scroll to the bottom of app zone and tap downloads > updates > update all to update all apps. Tap an app to update it individually. Please note: app updates can only be performed in mommy/daddy mode. 5.5 m...
Page 46
46 section 05 appzone to purchase nabi ™ coins, tap account > buy coins. You can also purchase coins by tapping buy nabi ™ coins on the bottom of the screen in app zone. Select the amount of coins you would like to purchase and tap buy coins. The amount of nabi ™ coins in your account will display n...
Page 47: Spinlets+ Music
47 section 06 06 spinlets+ music spinlets+ music 6.1 about spinlets+ music spinlets+ music is the most comprehensive music solution for kids with more than 9,000 children’s albums and more than 19 million tracks from all genres. You and your child can browse and download music right from your nabi. ...
Page 48
48 section 06 spinlets+ music creating spinlets+ music account youwillbepromptedtocreatea7digitalaccountwhenyoulaunchspinlets+musicfortheirsttime. If you are not prompted to sign in/up, scroll to the bottom of the spinlets+ music page and tap sign in/up. You will be redirected to 7digital’s website ...
Page 49
49 section 06 spinlets+ music in nabi ™ mode: you will have to enter your mommy/daddy mode password each time you want purchase a song or album. In mommy/daddy mode: you will not have to enter your password to purchase additional songs or albums for another ten minutes after entering your password a...
Page 50
50 section 06 spinlets+ music deleting music you can delete music by tapping and holding a song or album. Tap and hold the song or album you want to delete, then tap yes, delete. If you delete songs that you purchased in spinlets+ music and want to add them back, or if you performed a factory reset ...
Page 51
51 section 06 spinlets+ music 6.8 transferring music you can import music into spinlets+ music from the music app or with a microsd card or usb cable. This way, you can centralize all of your music and organize your songs in one place. To learn more about transferring files with a microsd card or us...
Page 52: Spinlets+ Tv
52 section 07 07 spinlets+ tv spinlets+ tv 7.1 about spinlets+ tv spinlets+ tv contains more than 700 hours of kid-friendly content. Spinlets+ tv provides unlimited, instant streaming of some of the top tv shows for kids, including “animal crackers,” “busy world of richard scarry,” “horseland,” “mad...
Page 53: Fooz Kids On Nabi
53 section 08 08 fooz kids on nabi fooz kids on nabi 8.1 about fooz kids fooz kids allows your children to create, connect, discover, learn and play in a completely safe and secure environment. The tablet version of fooz kids is available exclusively on nabi. It includes many of the fooz kids ™ feat...
Page 54
54 section 08 fooz kids on nabi learning styles. The content was designed by educators and is based on state-standardized, core- curriculum coursework. N-site is more than just a report card. It gives you a detailed understanding of your child’s proficiency and areas of improvement. N-site displays ...
Page 55
55 section 08 fooz kids on nabi 8.6 parental dashboard easily control and manage the content in your kid’s account with parental dashboard. You can monitor activity and edit account information. To access the parental dashboard, tap the parental dashboard icon.
Page 56
56 section 08 fooz kids on nabi n-site to monitor your child’s progress in fooz kids ™ university through n-site, simply access the parental dashboard, and click university n-site in the gray bar at the top. From here, you can access the n-site report cards, view detailed information and visual repr...
Page 57: Chore List
57 section 09 09 chore list chore list 9.1 about chore list it’s not often that our children ask if they can help out around the house, pick up their toys or brush their teeth. Children often struggle to stay organized and disciplined when it comes to their responsibilities, and parents do not alway...
Page 58
58 section 09 chore list 9.2 adding chores you can add chores to your kid’s list from mommy/daddy mode. To add chores, tap all apps icon > chore list icon.
Page 59
59 section 09 chore list please note: you can only manage chores from mommy/daddy mode or parental dashboard. To learn more about parental dashboard, please visit section 8.6. 9.5 viewing chore list in nabi ™ mode in nabi ™ mode, kids can see which chores they need to complete, which chores they hav...
Page 60: Treasure Box
60 section 10 10 treasure box treasure box 10.1 about treasure box treasure box is a kid-friendly app store where children can instantly redeem the nabi ™ coins they have earned for any apps and games they like. Kids can earn nabi ™ coins by completing lessons in fooz kids ™ university or by accompl...
Page 61
61 section 10 treasure box when you find an app, game, or music you are interested in, tap the item to see its details. You will see a description and a photo of the item. Swipe up and down on the description to see the full description. Swipe left and right on the photo to see additional photos. 10...
Page 62
62 section 10 treasure box 10.4 earning nabi ™ coins nabi ™ coins can be earned through fooz kids ™ university or they can be purchased and assigned through chore list. For more information on chore list, please visit section 9. 10.5 redeeming nabi ™ coins kids can redeem their nabi ™ coins in treas...
Page 63: Nabi
63 section 11 11 nabi ™ sync nabi ™ sync 11.1 about nabi ™ sync nabi ™ sync allows you to sync your nabi with your computer so all of your content can be accessed on both your nabi and your computer. Nabi ™ sync is ideal for those long car rides and the “mommy, are we there yet?” moments. Before you...
Page 64
64 section 11 nabi ™ sync for pc users: 1. Once the download is complete, double-click the file to open it (if it doesn’t open automatically). 2. Click next on the setup wizard window. 3. Check the box next to i accept the agreement to accept the nabi ™ end-user license agreement, then click next. 4...
Page 65
65 section 11 nabi ™ sync 4. When you select a device for the first time, a window will pop up on your computer with a four-digit pin number. You can add your own four-digit pin number or pair with the number provided. Take note of the four-digit pin number and click pair to send the pin number to y...
Page 66
66 section 11 nabi ™ sync the nabi ™ sync desktop client is comprised of my library, nabi ™ sync and nabi ™ cloud. You can import videos, music and photos to my library from your computer. You can also upload content to the cloud that can be instantly viewed on nabi. When you sync nabi and your comp...
Page 67
67 section 11 nabi ™ sync syncing photos view photos to choose which photos you want to sync. Check the box next to sync photos to enable syncing photos. There are two separate steps to take when backing up and syncing photos between nabi and your computer. To transfer photos from your computer to n...
Page 68
68 section 11 nabi ™ sync syncing nabi when nabi is syncing, the screen on nabi will display “syncing in progress…” do not tap any of the navigation keys during the sync process to avoid canceling it. On your computer, in the nabi ™ sync desktop application, you will see a progress bar on the top of...
Page 69
69 section 11 nabi ™ sync 11.4 compatible file formats the following file types work with nabi: type format/ codec supported file type(s) / container formats audio mp3 mp3 (.Mp3) aac aac (.M4a) (.Mp4a) (.Aac) (.3gp) (.M4v) (.Mp4) image jpeg jpeg (.Jpg) gif gif (.Gif) png png (.Png) bmp bmp (.Bmp) vi...
Page 70
70 section you can also manually import files into my library by clicking file > add folder to library. To delete a file, right-click the file, then click delete. Click the tabs under my library to view your music, videos, photos or apps. Click the magnifying glass on the top right side of the scree...
Page 71: Nabi
71 section 12 12 nabi ™ cloud nabi ™ cloud 12.1 about nabi ™ cloud nabi ™ cloud provides an easy way to transfer files from your computer to nabi. You can transfer files to nabi ™ cloud to share them with your kids. You can also back up your kids’ apps, photos, music and videos from nabi to the clou...
Page 72
72 section 12 nabi ™ cloud nabi ™ cloud preferences you can change the preferences for nabi ™ cloud by clicking advanced > nabi ™ cloud preferences. Here, you can unlink your computer from nabi ™ cloud, limit the rate at which your content downloads from the cloud, select folders to sync and clear a...
Page 73
73 section 12 nabi ™ cloud 12.3 adding and deleting folders adding folders you can add and organize folders in nabi ™ cloud through nabi ™ sync on your computer. Open nabi ™ sync on your computer and click nabi ™ cloud to create and organize folders. To add a folder: 1. Click add a new folder to cre...
Page 74
74 section 14 troubleshooting and support in order to access your nabi ™ cloud content on nabi, you must be connected to wi-fi, unless you have made your files available offline. Each folder and file has a star next to it. If the star is gray, your content is only available in the cloud, meaning you...
Page 75: Nabi
75 section 13 14 troubleshooting and support nabi ™ md 13.1 a b o u t n a b i ™ m d nabi ™ md gives you immediate answers regarding the health of your nabi ™ tablet and helps you find out if your tablet is having an issue. 13.2 u s i n g n a b i ™ m d tap the nabi ™ md icon.
Page 76: Nabi
76 section 14 14 troubleshooting and support nabi ™ md 14.1 battery and charging nabi not turning on the battery power may be depleted. Recharge the device. Connect the power adapter to the tablet and to an electrical outlet. When the device is powered off and the battery is charging, the charging i...
Page 77
77 section 14 troubleshooting and support unable to locate or join a nearby wi-fi network 1. Verify that a network is available in mommy/daddy mode by tapping all apps icon > settings icon > wi-fi. In nabi ™ mode, tap menu key > settings > wi-fi. Make sure that wi-fi is switched to on, then choose f...
Page 78
78 section 14 troubleshooting and support 14.4 speaker and microphone no sound coming from nabi if the headset is plugged into the device, the speaker is automatically turned off. Disconnect the headset to check if the sound works. Please make sure that the volume setting is not muted and that the v...
Page 79
79 section 14 troubleshooting and support for mac users: 1. Plug the micro usb cable from your computer to nabi. 2. Tap the usb connected icon . Tap camera (ptp) to transfer photos to/from nabi. Tap media device (mtp) to transfer files other than photos. 3. If you are transferring files for the firs...
Page 80
80 section 14 troubleshooting and support 14.6 storage nabi comes with 8gb of internal memory. To check the amount of memory available on nabi, tap all apps icon > settings icon > storage. If your nabi does not have enough internal storage space, you may receive a notification upon downloading a new...
Page 81
81 section 15 connecting to devices factory reset ! Caution: a factory reset is a very serious process because it will systematically wipe all user data from nabi. A factory reset will return nabi to its original factory settings. We highly recommend backing up your nabi prior to performing a factor...
Page 82
82 section 16 important safety and handling information 4. Use the volume – button to highlight “wipe data/factory reset,” then press the power button to select it. Use the volume – button again to highlight “yes-delete all user data,” then press the power button to select it. 5. When the data wipe ...
Page 83: Connecting To Devices
83 section 15 16 important safety and handling information connecting to devices 15.1 connecting to tv you can view what’s on your nabi simultaneously on your tv by connecting nabi to a mini hdmi cable (not included in the box). You can share your photos and videos with your family and friends, watc...
Page 84: Important Safety And
84 section 16 16 important safety and handling information important safety and handling information ! Warning: failure to follow these safety instructions could result in fire, electric shock, or other injury or damage to nabi or other property. Carrying and handling nabi nabi contains sensitive co...
Page 85
85 16 important safety and handling information section charging nabi to charge nabi, only use the nabi ™ power adapter. The nabi ™ power adapter may become warm during normal use. Always allow adequate ventilation around the nabi ™ power adapter. Do not connect or disconnect the nabi ™ power adapte...
Page 86
86 section 16 important safety and handling information videos. If you have experienced seizures or blackouts or have a family history of such occurrences, you should consult a physician before playing games or watching videos on your nabi. Discontinue use of nabi and consult a physician if you expe...
Page 87
87 section 16 important safety and handling information keeping the outside of nabi clean handle your nabi with care to maintain its appearance. To clean nabi, unplug all cables and turn off nabi (press and hold the power button and then select power off). Then use a soft, slightly damp, lint-free c...
Page 88: Fuhu One (1) Year
88 section 17 fuhu one (1) year limited warranty this warranty is extended only to the original end user purchaser, or the person who is receiving the product as a gift with proof of purchase, and shall not be extended to any other person or transferee. Warranty fuhu warranties for one year from the...
Page 89
89 section obtaining warranty service to obtain warranty service: •contactafuhuauthorizedserviceprovider.Forserviceinformation,please visit: www.Nabitablet.Com/support. •labelandshipproductwithfreightprepaidtotheaddressprovidedbyafuhuauthorized service provider. •placeanynecessaryreturnauthorization...