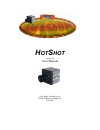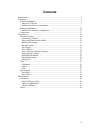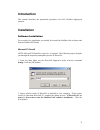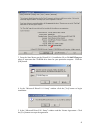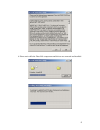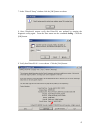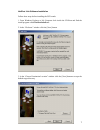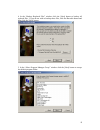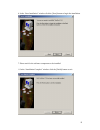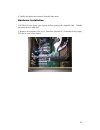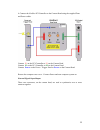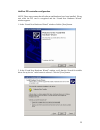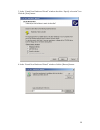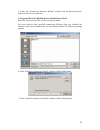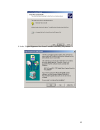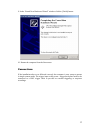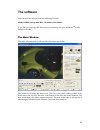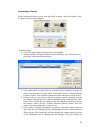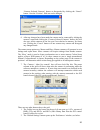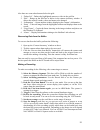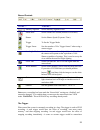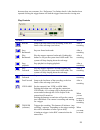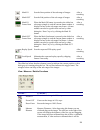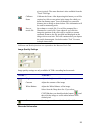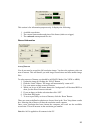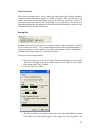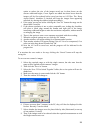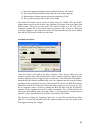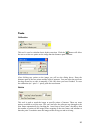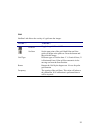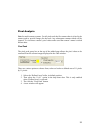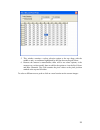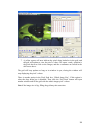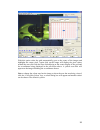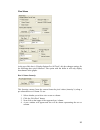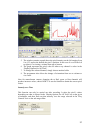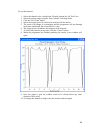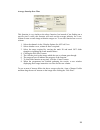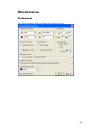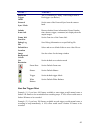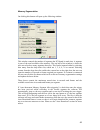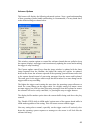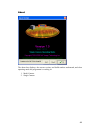- DL manuals
- Nac
- Digital Camera
- HotShot
- User Manual
Nac HotShot User Manual
Summary of HotShot
Page 1
H ot s hot version 1.0 user manual nac image technology inc pixoft diagnostic imaging ltd feb 2005.
Page 2: Contents
2 contents introduction....................................................................................................................3 installation......................................................................................................................3 software installation ........
Page 3: Introduction
3 introduction this manual describes the operational procedures for nac hotshot high-speed cameras. Installation software installation for a trouble free installation you should first install the hotshot link software and then the hotshot pci board. Microsoft™ directx note: microsoft™ directx® versi...
Page 4
4 3. From the start menu run the directx® 8.1 installation file at x:\dx81nteng.Exe where x represents the cd-rom drive letter for your particular computer. Click the [ok] button. 4. In the “microsoft directx 8.1 setup” window click the [yes] button to begin installation. 5. In the “microsoft direct...
Page 5
5 6. Please wait while the directx® components and drivers are extracted and installed..
Page 6
6 7. In the “directx setup” window click the [ok] button to reboot. 8. Once windows® restarts verify that directx® was updated by running the diagnostic utility again. From the start menu run the command dxdiag. Click the [ok] button. 9. Verify that directx® 8.1 is now shown. Click the [exit] button...
Page 7
7 hotshot link software installation follow these steps before installing the pci boards: 1. From windows explorer or my computer look inside the cd-rom and find the install program called hotshotinstall.Exe. 2. In the “welcome” window click the [next] button. 3. In the “choose destination location”...
Page 8
8 4. In the “backup replaced files” window click the [next] button to backup all replaced files. If you do not wish to backup these files, click the no radio button and then click the [next] button. 5. In the “select program manager group” window click the [next] button to accept the default program...
Page 9
9 6. In the “start installation” window click the [next] button to begin the installation. 7. Please wait for the software components to be installed. 8. In the “installation complete” window click the [finish] button to exit..
Page 10
10 9. Finally shut down the computer from the start menu. Hardware installation caution: power down your system before opening the computer case. Handle electronic devices with care. 1. Remove the computer case cover. Install the hotshot pci controller in any empty pci slot on your system board..
Page 11
11 2. Connect the trigger ribbon cable to connector p4 on the hotshot pci controller. 3. Connect the power cable to the power supply..
Page 12
12 4. Connect the hotshot pci controller to the camera head using the supplied data and power cables. Connect p1 on the pci controller to p1 on the camera head connect p2 on the pci controller to p2 on the camera head connect power on the power / trigger panel to power on the camera head restore the...
Page 13
13 hotshot pci controller configuration note: these steps assume that all software and hardware have been installed. Please wait while the pci card is recognized and the “found new hardware wizard” window appears. 1. In the “found new hardware wizard” window click the [next] button. 2. In the “found...
Page 14
14 3. In the “found new hardware wizard” window check the “specify a location” box. Click the [next] button. 4. In the “found new hardware wizard” window click the [browse] button..
Page 15
15 5. In the “the “found new hardware wizard” window click the [browse] button. Search for the driver located here: c:\program filesac\hotshot\drivers\win2k\epixxcw2.Inf select the “epixxcw2.Inf” file and click to [open] button. You may however have specified somewhere different when you installed...
Page 16
16 8. In the “digital signature not found” window click the [yes] button..
Page 17
17 9. In the “found new hardware wizard” window click the [finish] button. 10. Restart the computer from the start menu. Connections if the installation above was followed correctly the computer is now setup to operate in single camera mode. The trigger input on the power / trigger back plate needs ...
Page 19
19 connecting a camera on the selection tab there is a box at the top called ‘camera / video list controls’, here is a grid, and some control buttons. To add a camera: 1. Click the camera button on the top row in the middle. 2. Another window will appear called ‘camera inventory’; this will load up ...
Page 20
20 ‘connect selected cameras’ button or disregarded by clicking the ‘cancel’ button. Note the ‘position’ field can not be changed. 6. After any changes have been made the camera can be connected by ticking the camera’s name and clicking the ‘connect selected cameras’ button, this will also save all ...
Page 21
21 also there are some other buttons below the grid: 1. ‘delete sel’ - deletes the highlighted camera or video in the grid list. 2. ‘edit’ – brings up the edit box as before in the camera inventory window. It allows the camera’s mode, colour and name to be changed. 3. ‘information’ – opens another w...
Page 22
22 record controls use this … to do this… memory segment set the memory segment in use. Frame rate set the frames per second (pictures per second) shutter set the shutter speed (exposure time) trigger to set the trigger mode trigger frame sets the number of “pre trigger frames” when using a custom t...
Page 23
23 between these two extremes. See ‘preferences’ for further details. After data has been captured clicking the trigger button will load the trigger frame into the viewing area. Play controls use this … to do this… when? Rewind jump to the first frame of the recording, or the first frame of the sub ...
Page 24
24 mark in sets the start position of the sub-range of images after a recording mark out sets the end position of the sub-range of images after a recording mark in frame num when the mark in button is pressed or the slider-bar sub-range triangle is used the current frame number is displays in here a...
Page 25
25 given in pixels. The same function is also available from the ‘tools’ tab page calibrate scene calibrate the scene. After depressing this button you will be required to click on two points in the image for which you know the distance apart. You will then have to enter this distance into a dialog ...
Page 26
26 this section is for information purposes only. It displays the following: 1. Available record time. 2. The current frame number and time of the frame (relative to trigger). 3. The estimated uncompressed file size. Record information area of interest you do not need to record the full resolution i...
Page 27
27 default resolution the default resolution allows you to reduce the horizontal (and vertical- optional) resolution without needing to specify an area of interest. This is useful if you are using a frame rate of more than 500fps and wish to avoid the “letter box” effect, or if you wish to gain extr...
Page 28
28 option to reduce the size of the images saved out, in these boxes are the current width and height, if new figures are added into these boxes then the images will be first reduced before saved out into an avi files. The ‘keep aspect ration’ checkbox if checked will keep the images from appearing ...
Page 29
29 9. Once the required settings have been entered, click the ‘ok’ button. 10. Then input a filename and location when the next window appears. 11. When another window appears select the compression if any. 12. Then watch the progress bar as the avi is made. Note other file format can be saved out a...
Page 30
30 tools calibration this tool is used to calculate basic depth correction. Click the button will allow the user to select two points on the image that the distance apart is known. After clicking two points on the image you will see the dialog above. Enter the distance apart of the two points and th...
Page 31
31 grid hotshot link allows the overlay of a grid onto the images. Use this … to do this… grid on toggle the grid on and off set start set the start point of the grid. Both polar and line grids will begin at the point set. Press the button and then click the image. Grid type different types of grid ...
Page 32
32 pixel analysis note for multi-camera systems. For all pixel tools the first camera that is ticked is the camera used to provide images for the tools. Any subsequent cameras ticked will be ignored. To view there camera’s pixel values make sure that camera’s name is ticked and no other. Pixel peak ...
Page 33
33 5. This window contains a colour selection option at the top along with the middle x and y co-ordinates highlighted by the blue box on the grid below. 6. Because the camera is monochrome, there will be no colour options, it the camera was a colour model; there would be the option to view the red,...
Page 34
34 7. A yellow square will now indicate the pixels being looked at in the grid, and the grid will update to view the pixel’s values. The centre x and y position is the pixel that was click on the images, and the co-ordinates are stored in the edit boxes above. The grid will keep updates as long as i...
Page 35
35 with this option select the grid automatically goes to the centre of the images and highlights the centre pixel. Again click on the image will display the pixel values around the area click with the area clicked being at the centre display of the grid and the co-ordinates being displayed in the e...
Page 36
36 pixel views at the top of this box is ‘display options for all tools’, this box changes settings for the following three pixel functions. This option with the bullet in will only display that channel in the graphs. Row/ column intensity this function extracts from the current frame the pixel valu...
Page 37
37 5. The window contains a graph show the pixel intensity on the left ranging from 0 to 155, and on the bottom the pixel’s position. In the case of a row from left to right or if a viewing a column from top to bottom. 6. The graph represents the pixel value for what every channel is select in the ‘...
Page 38
38 to use this function: 1. Select the channel to be viewed in the ‘display options for all tools’ box. 2. Select the correct range using the ‘play controls’ sub range slider. 3. Click the ‘pick time’ button. 4. Select the required pixel by click on its location with the mouse. 5. The cursor will ch...
Page 39
39 average intensity over time this function is very similar to the above function, but instead of just finding out a specific pixel’s value, this function will work out the average intensity for a row, column or area on each image within the ranges set. To use this function on a row or column: 1. S...
Page 40: Miscellaneous
40 miscellaneous preferences the ‘default settings’ button will show the preferences screen..
Page 41
41 use this … to do this… start/end trigger offset the % of memory to “delay” when using a start or end trigger. (see below) external sync / flash set the state of the external sync from the camera head. Include frame info denote whether frame information (frame number, time, shutter, trigger, comme...
Page 42
42 memory segmentation on clicking this button will open up the following window: this window controls the number of segments the pci board is made into. A segment is part of the total available video memory. The top half of the window is where the user can select how many segments there are. This c...
Page 43
43 advance options this button will display the following advanced options. Note a good understanding of how operating systems handle multitasking is recommended, if in any doubt leave to the default settings as shown below. This window contains options to control the software threads that are polle...
Page 44
44 about the about box displays, the current version, and build number underneath, and what operating mode the programme is working in: 1. Multi-camera. 2. Single camera..