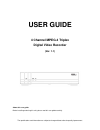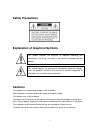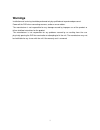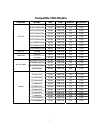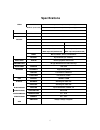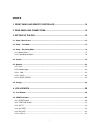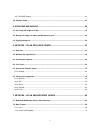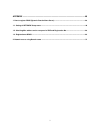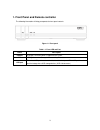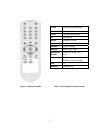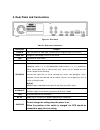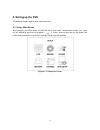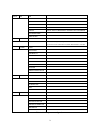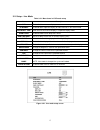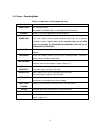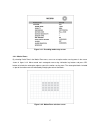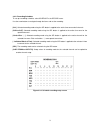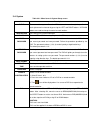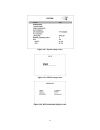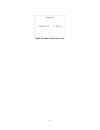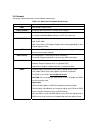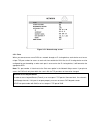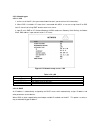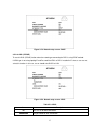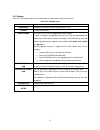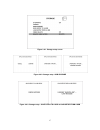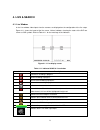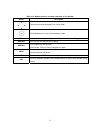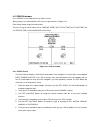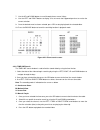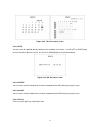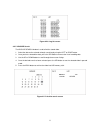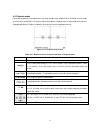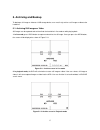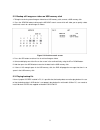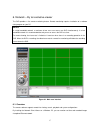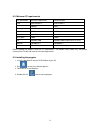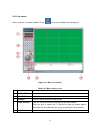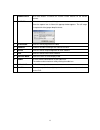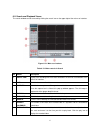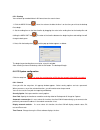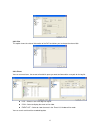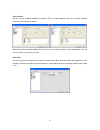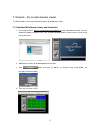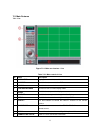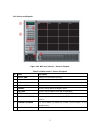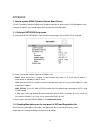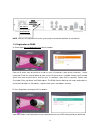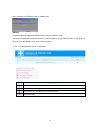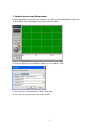- DL manuals
- Nadatel
- DVR
- SDVR-4300
- User Manual
Nadatel SDVR-4300 User Manual
Summary of SDVR-4300
Page 1
User guide 4 channel mpeg-4 triplex digital video recorder (ver. 1.1) about this user guide before installing and using this unit, please read this user guide carefully. The specifications and information are subject to change without notice for quality improvement..
Page 2: Safety Precautions
Safety precautions explanation of graphical symbols this symbol indicates the presence of important operating and maintenance (servicing) instruction in the literature accompanying the product. This symbol indicates the presence of unprotected ”dangerous voltage” within the product’s enclosure that ...
Page 3: Warnings
Warnings installation and servicing should be performed only by qualified and experienced personnel. Power off the dvr when connecting cameras, audio or sensor cables. The manufacturer is not responsible for any damage caused by improper use of the product or failure to follow instructions for the p...
Page 4: Contents Of Dvr Package
Contents of dvr package the package contains the main unit and its components as specified below. When you purchase the unit, please check to ensure the components specified below are included. Dvr set client software cd (including manual) remote controller battery1.5v (aaa x 2ea) adaptor and power ...
Page 5: Compatible Hdd Models
Compatible hdd models company model size rpm buffer interface hds728080plat20 80 gb 7200 rpm 2 m e-ide hds721680plat80 82 gb 7200 rpm 8 m e-ide hdt722516dlat80 160 gb 7200 rpm 8 m e-ide hdt722516dlat80 164 gb 7200 rpm 8 m e-ide hds722525vlat80 250 gb 7200 rpm 8 m e-ide hdt722525dlat80 250 gb 7200 rp...
Page 6: Specifications
Specifications input 4 composite bnc (ntsc/pal) – 1.0vp-p 1 composite bnc (ntsc/pal) – 1.0vp-p video output (selectable) 1 vga alarm input & output 4 & 1 os rtos compression mpeg-4 video format ntsc pal resolution 352x240, 704x480 352x288, 704x576 recording speed max. 120fps/4ch(352x240/ch) max. 30f...
Page 7: Index
Index 1. Front panel and remote controller ........................................................... 10 2. Rear panel and connections............................................................................ 12 3. Setting up the dvr...................................................................
Page 8
4-2-7. Archive search ............................................................................................................................... 33 4-3. Playback mode ...................................................................................................................................
Page 9
Appendix ........................................................................................................................ 48 1. How to register ddns (dynamic domain name server) ........................................................................ 48 1-1. Setting of network setup menu.......
Page 10
1. Front panel and remote controller the following information will help you operate the front panel controls. Figure 1.1 front panel table 1.1. Front led and port name description power led light is on when power is applied to the system. Hdd led light is on when the system is recording video data....
Page 11
F/rew jump 60 seconds backward play/pause play/pause f/adv jump 60 seconds forward ff fast forward setup setup menu screen seq sequence of full or quad view record manual recording search search menu screen direction select direction or number 1 to 4 enter id dvr id (id button + dvr id number) esc e...
Page 12
2. Rear panel and connections figure 2.1. Rear panel table 2.1. Rear panel connections connection purpose video in four connectors for video input. Connect camera output to video-in (ntsc/pal) video out composite video output in ntsc or pal format vga connector for vga monitor rs-232 for engineering...
Page 13: 3. Setting Up The Dvr
3. Setting up the dvr the following sections detail the initial setup of the dvr 3-1. Setup - main screen when you press the setup button, the dvr will ask for a password. The default password is 1111, which can be entered by pressing the up button ( ) 4 times and then pressing the sel button. We re...
Page 14
Setup live osd sequence seq-dwel time event beep osd contrast channel display, seq list, brightness, contrast, hue, saturation vga screen mode error alarm record resolution channel frame rate, quality, recoding, motion zone, motion sensitivity, sensor type, pre-record, post-event record, alarm, alar...
Page 15
3-2. Setup – live mode table 3.2.1. Menu items in live mode setup item description osd enable/disable on-screen-display. Sequence enable/disable sequential display of video channels in full screen mode seq-dwell time dwell time for each cannel display in sequential display mode event beep enable/dis...
Page 16
3-3. Setup – recording mode table 3.3.1. Menu items in recording mode setup menu item description resolution set resolution to either 704x480(ntsc)/704x576(pal) or 352x240(ntsc)/352x288(pal). Channel select the channel for applying the following settings. Frame rate set the frame rate for the specif...
Page 17
Figure 3.3.1. Recording mode setup screen 3-3-1. Motion zones by selecting partial zone in the motion zone menu, users can set-up the motion sensing zones in the screen shown in figure 3.3.2. Move around each rectangular zone using 4 direction key buttons and press sel button to include the rectangu...
Page 18
3-3-2. Recording schedules to set up a recording schedule, select schedule in the record menu. Use the arrow buttons to navigate through the items and set the recording. [all]: selected recording mode using the sel button is applied to the entire time zone and all channels. [sun to sat]: selected re...
Page 19
3-4. System table 3.4.1. Menu items in system setup screen item description dvr id the name of the system. Press the sel button and move through the position for each alphanumeric character by pressing the left and right buttons. Up/down buttons are used to change character for each location. Descri...
Page 20
Figure 3.4.1. System setup screen figure 3.4.2. Dvr id setup screen figure 3.4.3. Dvr information display screen 20
Page 21
Figure 3.4.4. Date & time setup screen. 21.
Page 22
3-5. Network set up your network parameters on the network setup screen. Table 3.5.1. Menu items in network setup screen item description port port number (default: 5445) client access enable/disable remote access through client software. Bandwidth saving enable/disable only key frame transmission. ...
Page 23
] figure 3.5.1. Network setup screen 3-5-1. Ports when you connect one or more dvrs to a network through an ip sharing device, each device must have a unique tcp port number for access to each unit from outside the lan. Also, the ip sharing device must be configured for port forwarding so when each ...
Page 24
3-5-2. Network types 3-5-2-1. Lan 1. For the use of fixed ip. (see your network administrator if you do not have this information.) 2. When dvr is installed in ip sharer that is connected with adsl, a user can assign fixed ip to dvr from ip sharer itself using “dmz” function out of such sharer. 3. I...
Page 25
Figure 3.5.3. Network setup screen - dhcp 3-5-2-3. Adsl (pppoe) to use this adsl (pppoe) function when the network type connecting the dvr is using pppoe method. If adsl type is not using inputting ip and password like vdsl or dvr is installed in ip sharer, a user can not select this function. In th...
Page 26
3-6. Storage user can set recording mode in the hard disk drive or initiate format of the hard disk drive. Table 3.6.1. Storage setup item description overwrite overwrite existing material when hard disk drive is full format format hard disk drive usb upgrade the firmware of dvr can be upgraded thro...
Page 27
Figure 3.6.1. Storage setup screen figure 3.6.2. Storage setup –usb upgrade figure 3.6.3. Storage setup – save setup to a usb & load setup from a usb 27.
Page 28: 4. Live & Search
4. Live & search 4-1. Live window in the live window, video inputs from the cameras are displayed on the configuration of the live setup. Figure 4.1.1 shows the layout of the live screen. Various indicators showing the status of the dvr are shown as osd symbols. Refer to table 4.1.1 for the meanings...
Page 29
Table troller in live window button description 4.1.2. Button functions of remote con select channel to be displayed in full screen mode. Switch between full screen and quad display mode. Seq ress to start auto sequencing of the screen in full screen mode. (toggle) p press to start and stop manual r...
Page 30
4-2. Search window ress search in live mode to enter the search screen. Hen you press the search button, dvr asks for a password as in figure 4-2-1. Rrow controls. Ent, go to first time, go to last time, go p w enter the password using the a there are 7 ways of search menu such as timeline, ev to sp...
Page 31
7. Use the up and down buttons to scroll through the on-screen listings. Use the left and right b 8. Uttons to display a list of events that happened previous to or after the current selection. Ck the selected video. 9. Once the desired event has been selected, press sel to start playing ba 10. Pres...
Page 32
Figure 4.2.4. Time line search screen 4-2-3. Go to you can search for specified data by setting the time and date in this menu. Use the left or right button ft to right in this menu. Use the up or down button to set the date and time. To move from le figure 4.2.5. Go to search screen 4-2-4. Go first...
Page 33
Figure 4.2.6. Log list screen 4-2-7. Archive search the archive search window is used to find the stored video. 1. Select the date on the calendar to begin searching by using the left or right button. 2. Once you have selected the date, press the sel button to move to the list of recording data. 3. ...
Page 34
4-3. Playback mode during the playback of a recorded event, the mode changes from search to play. While in play mode, you may return to search list by pressing the esc button. Playback starts in quad mode with channel 1 highlighted by default. If audio is enabled, it will only play from the highligh...
Page 35: 5. Archiving and Backup
5. Archiving and backup to backup a still image or video to a usb storage device, user must firstly archive a still image or video to the hard drive. 5-1. Archiving still images or video still images can be captured and archived into the hard drive in live mode or while playing back. 1. In live mode...
Page 36
5-2. Backup still images or videos on usb memory stick 1. To begin transferring stored image or video into a usb memory stick, connect a usb memory stick. 2. Press the search button to bring up the archive search screen which will allow you to specify a date and time to search for stored images or v...
Page 37
6. Network – by an exclusive viewer the dvr provides a live remote monitoring feature. Remote monitoring requires installation of a software client program on your pc. Notice in a high bandwidth network, a maximum of four users can access one dvr simultaneously. In a low bandwidth network it is reco...
Page 38
6-2. Minimum pc requirements pc specification minimum requirement recommended cpu intel pentium Ⅲ intel pentium Ⅳ 500mhz 2ghz memory 128mb 256mb vga 16mb 64mb resolution 1024x768 1024x768 disk space 10mb 10mb os windows 2000 windows 2000, professional, xp, vista network 10/100base t 10/100base t oth...
Page 39
6-4. Live viewer when installation is complete, double click the icon on your desktop to start the program. Figure 6.4.1. Main user interface table 6.4.1. Main controls in live no button description 1 date & time displays the current date and time. 2 connect click this icon to connect to the dvr 3 s...
Page 40
6 zoom/ focus use these buttons to control the zoom/ focus features on the remote camera. 7 capture click this icon to capture a still image. Once the capture icon is clicked, this pop-up window appears. The still image is captured in either jpeg or bmp file format. 8 play/pause click this icon to p...
Page 41
6-5. Search and playback viewer the search window can be accessed by clicking the search icon on the upper right of the main user interface. Figure 6.5.1. Main user interface table 6.5.1. Main controls in search no button description date & time displays the recording time of the data selected on th...
Page 42
6-5-1. Backup you can back up recorded video in avi format from the search viewer. 1. Click the mark in icon when the scale on the blue timeline is on the time you wish to the backup file to begin. 2. Set the ending time on the blue timeline by dragging the scale to the ending time for the backup fi...
Page 43
9-6-2. Site this option shows the channel information of the dvr and allows you to change the channel title. 9-6-3. Event you can set event items, the amount of local disk space you want to allow and the save path for the log file. Z log – select to save event log into ‘log file’. Z icon – select to...
Page 44
9-6-4. Record you can set the recording conditions for always, event, or auto recording. You can also select individual channels or all channels to record. When you set the recording condition to event, you can set event for motion or alarm with duration. You can also set each or all channels to rec...
Page 45
7. Network – by an web-browser viewer the dvr provides a live remote monitoring feature by web-brower viewer. 7-1. Download web brower viewer and connection 1. User needs to access http://ns.Standalone4ch.Com/webview2/ to get a web browser viewer. Then the window will appear as bellow. Click “yes” t...
Page 46
7-2. Main features 7-2-1. Live figure 7.2.1. Main user interface - live table 7.2.1. Main controls in live no name description 1 date & time displays the current date and time. 2 connect click this icon to connect to the dvr 3 search click this icon to search for recorded video. 4 live display mode ...
Page 47
7-2-2. Search and playback figure 7.2.2. Main user interface – search & playback table 7.2.2. Main controls – search & playback no name description 1 date & time displays the current date and time. 2 connect/disconnect click this icon to connect to the dvr 3 live click this icon to search for record...
Page 48
Appendix 1. How to register ddns (dynamic domain name server) if dvr is installed in network using dynamic ip addressing and user want to access dvr with domain name instead of ip address, user should register dvr and domain name with ddns. 1-1. Setting of network setup menu a. Please go to setup>ne...
Page 49
Mac address 2354y35y145y845 registration no. 013571047547664 note: if there is not registration no. On the system, please contact the distributor or manufacturer. 1-3. Registration at ddns. A. Please login http://standalone4ch.Com and join member. Enter an id (which must be more than 4 and less than...
Page 50
Press [check] to see if domain name is usable or not. Notice id and password of registration ddns is not the same as “domain name”. You may use alpha and numerical characters as well as hyphens for your domain name. (i.E. [a~z], [a~z], [0~9] or [-] for your domain name and it is case sensitive). C. ...
Page 51
2. Network access using domain name if ddns registration is successful, you can access your dvr via the provided network client s/w. A. Run network client s/w program and click the “connect” button. B. Enter your domain name instead of ip address in the “ip address” field. C. Enter the port no, prot...