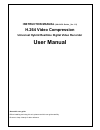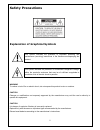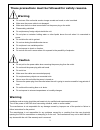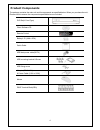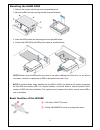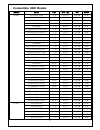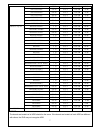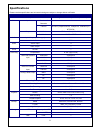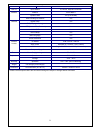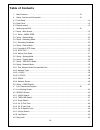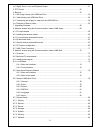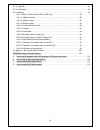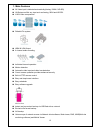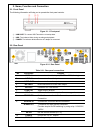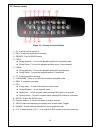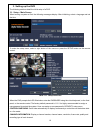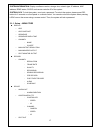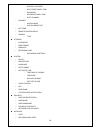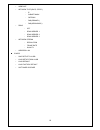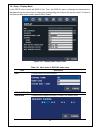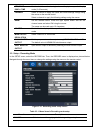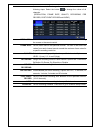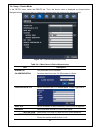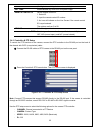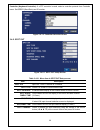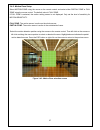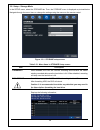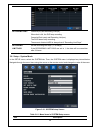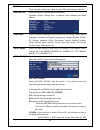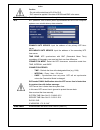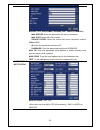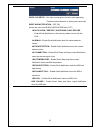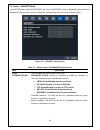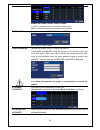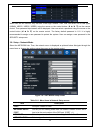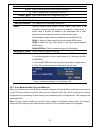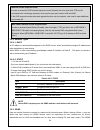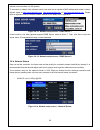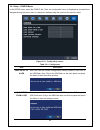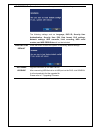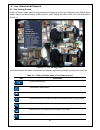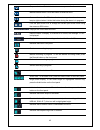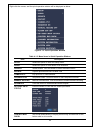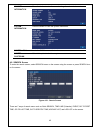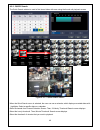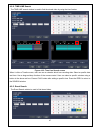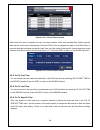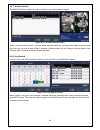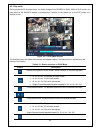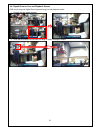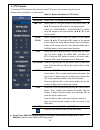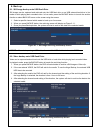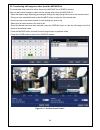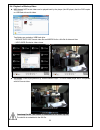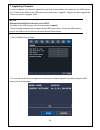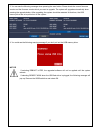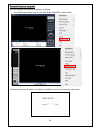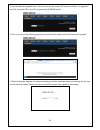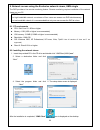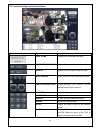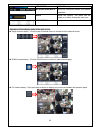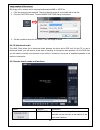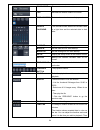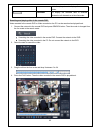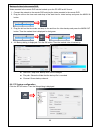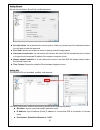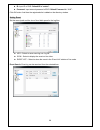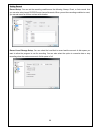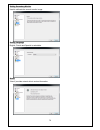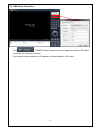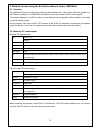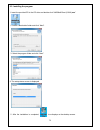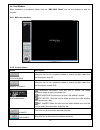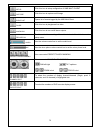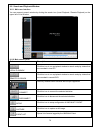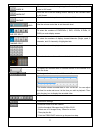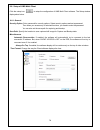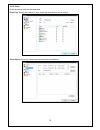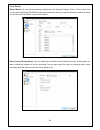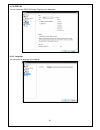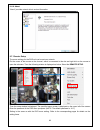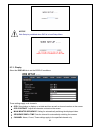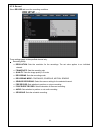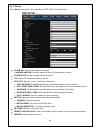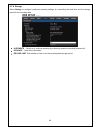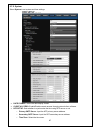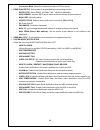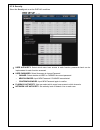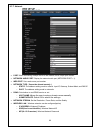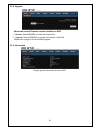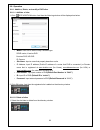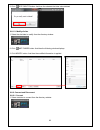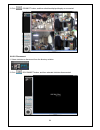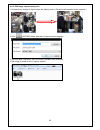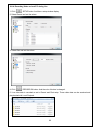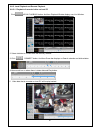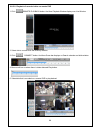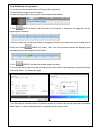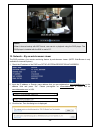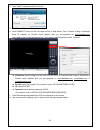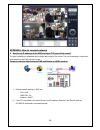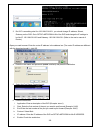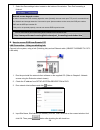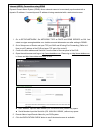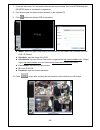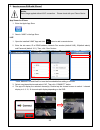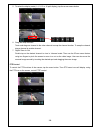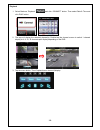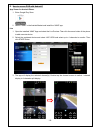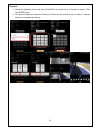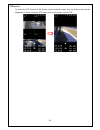- DL manuals
- Nadatel
- DVR
- UH-0413L
- User Manual
Nadatel UH-0413L User Manual
Summary of UH-0413L
Page 1
Instruction manual (uh-0413l series _ver. 1.2) h.264 video compression universal hybrid realtime digital video recorder user manual about this user guide before installing and using this unit, please read this user guide carefully. Be sure to keep it handy for later reference ..
Page 2: Safety Precautions
2 safety precautions explanation of graphical symbols warning to reduce a risk of fire or electric shock, do not expose this product to rain or moisture. Caution changes or modifications not expressly approved by the manufacturer may void the user’s authority to operate this equipment. Caution it is...
Page 3: Warning
3 these precautions must be followed for safety reasons. Warning do not uses if the unit emits smoke, strange sounds are heard, or odor is emitted. make sure the power cable is not damaged. make sure there is no dust accumulation on the power plug or the outlet. disassembly prohibited do n...
Page 4: Product Components
4 product components the package contains the main unit and its components as specified below. When you purchase the unit, please check to ensure the components specified below are included. Dvr set(l front type) client software cd remote control battery1.5v (aaa x 2ea) quick guide hdd data power ca...
Page 5
5 mounting the hard disk 1. Remove the screws and the top cover as specified below. 2. Mount the hdd into the mounting bracket as specified below. . 3. Insert the hdd bracket and mounting screw as specified below. 4. Connect the hdd sata and hdd power cable as specified below. Note) please mount all...
Page 6: Compatible Hdd Models
6 compatible hdd models company models size sata type rpm buffer seagate st3000vx000-1cu166 3 tb sata 3 7200 rpm 64 mb st3000dm001(cc43) 3 tb sata 3 7200 rpm 64 mb st3000dm001(cc24) 3 tb sata 3 7200 rpm 64 mb st2000vm003 2 tb sata 3 5900 rpm 64 mb st2000vm002 2 tb sata 2 5900 rpm 64 mb st2000dl003(b...
Page 7
7 hds721050dle630 500gb sata 3 7200 rpm 32 mb hds721050cla362 500 gb sata 2 7200 rpm 16 mb hdp725050gla360 500 gb sata 2 7200 rpm 16 mb hds721032cla362 320 gb sata 2 7200 rpm 16 mb hds721025cla382 250 gb sata 2 7200 rpm 8 mb hdt721025sla380 250 gb sata 2 7200 rpm 8 mb hdp725025gla380 250 gb sata 2 7...
Page 8: Specifications
8 specifications please note that specifications and unit exterior design are subject to change without notification model uh-0413l description analog/hd universal hybrid dvrs (real time) video input number of channels 4 camera hd-sdi (720p25/30/50/60, 1080p25/30, 1080i50/60) or ntsc/pal output main...
Page 9
9 rear 1 user i/f input method ir, mouse, keyboard controller network inteface 10/100 base-t dynamic dns yes (free ddns) dual encoding for network yes features digital zoom yes dls (day light saving) yes ntp (network time protocol) yes s.M.A.R.T yes internal beep yes multi-language yes e-mail notifi...
Page 10: Table Of Contents
10 table of contents 1. Main features ............................................................................................................ 13 2. Name, function and connection ................................................................................ 14 2-1. Front panel ...................
Page 11
11 4-4. Digital zoom in live and playback screen .................................................................................... 51 5. Ptz control ................................................................................................................... 52 6. Back up .....................
Page 12
12 9-7-8. Upgrade .................................................................................................................................... 91 9-7-9. Information ..................................................................................................................................
Page 13
13 1. Main features all video input is detected automatically(analog / 960h / hd-sdi) uh series can mix any input such as analog, 960h and hd-sdi. h.264 video compression reliable file system hdmi & vga output 4 channel audio recording individual channel operation motion detection ...
Page 14
14 2. Name, function and connection 2-1. Front panel the following information will help you to operate the front panel controls. Figure 2.1.1. Front panel ① usb port: to connect usb thumb drive to backup data. ② hdd: the indicator blinks during recording and playback. ③ power: the indicator blinks ...
Page 15
15 2-3. Remote control figure 2.3.1. Remote controller button ① id: to set the remote control id. ② rec: to start and stop manual recording ③ search: to go to search menu. ④ f/adv: during playback – to move the playback position 60 seconds forward . during pause – to move the playback position m...
Page 16
16 3. Setting up the dvr the following sections detail the initial setup of a dvr. 3-1. Setup – main screen when booting a system at first, the following messages display. After initializing, select a language and set the time. To enter the setup menu, select a right button of the mouse or press the...
Page 17
17 system information: display a software version, storage size, network type, ip address, mac address, ddns status, dvr id and remote controller id of the system. System lock: to lock the system, user input a password. To unlock the system, please press esc button for 5 seconds on a front panel or ...
Page 18
18 - spotout on event - spot event dwell time - sequence - sequence dwell time - spot channel – channel - motion zone - motion sensitivity – key tone – remote controller id – sensor - type storage – overwrite – disk format – disk info – recording limit - recording limit days system – dvr-id – de...
Page 19
19 – web port – network type (dhcp, static) - ip - subnet mask - gateway - dns(primary) - dns(secondary) – ddns - off - ddns server 1 - ddns server 2 - ddns server 3 – network stream - resolution - frame rate - quality – wireless lan config – save setup to a usb – load setup from a usb – load defa...
Page 20
20 3-2. Setup – display mode in the setup menu, select the display tab. Then, the display menu is displayed as pictured below. Navigate through the menu items or change the settings using the mouse or the remote control. To return to the previous setup menu screen, press the esc button. Figure 3.2.1...
Page 21
21 sequence- dwell time set the dwell time of each, single channel display in sequential display mode (3~60seconds) channel select a channel to apply the name and covert settings change using the mouse or the remote control. Select a channel to apply the following settings using the mouse name set t...
Page 22
22 the remote control. To change the values of all channels, take the following steps. Select the button to change the values of all channels. (resolution, frame rate, quality, recording, pre record, post event record and audio) resolution select 1920x1080, 1920x540, 1280x720 or 960x480, 640x360 usi...
Page 23
23 3-3-1. Recording schedules to setup a recording schedule, select schedule in the record menu. Navigate through the menu items or change the settings using the mouse or the remote control. [channel]: select the specific channel. [setup]: set up using the left button of the mouse to section under t...
Page 24
24 3-4. Setup – device mode in the setup menu, select the device tab. Then, the device menu is displayed as pictured below. Navigate through the menu items or change the settings using the mouse or the remote control. Figure 3.4.1. Device mode setup screen table 3.4.1. Menu items in device setup scr...
Page 25
25 (9 – highest sensitivity, 1 – lowest sensitivity) key tone enable/disable key tone from front panel usage. Remote control id set the remote control id. 1. Select id. 2. Input the remote control id number. 3. An icon will indicate on the live screen if the remote control id is synchronized. The op...
Page 26
26 controller (keyboard controller): if a ptz controller is used, select a controller protocol from controller menu. Set speed (baud rate) and id number. Figure 3.4.1.2. Controller selection screen 3-4-2. Spot out figure 3.4.2.1. Spot out setup screen table 3.4.2.1. Menu item in spot-out setup scree...
Page 27
27 3-4-3. Motion zone setup select motion zone using the mouse or the remote control and select either partial zone or full zone using the mouse control. The default value is full zone. If full zone is selected, the motion setting screen is not displayed. Only set the level of sensitivity for motion...
Page 28
28 3-5. Setup – storage mode in the setup menu, select the storage tab. Then, the storage menu is displayed as pictured below. Navigate through the menu items or change the settings using the mouse or the remote control. Figure 3.5.1. Storage setup screen table 3.5.1. Menu items in storage setup scr...
Page 29
29 recording limit overwrite(off) and recording limit(off): when disk is full, the dvr stop recording. Overwrite(don’t care) and recording limit(on): the dvr doesn’t stop recording. The amount of data in hdd is always that of “recording limit days”. Recording limit days set the recording limit days....
Page 30
30 dvr id name the dvr (e.G. Factory, library, store, location etc) this is to used to identify the name of each dvr under the same network. Description press the button to view the system information. (software version, storage size, ip address, mac address and ddns status) language select the disp...
Page 31
31 button. Caution - do not set the start time to 23:00 for dls. - dls cannot be applied if the date of begin and end is the same. Client access enable/disable remote access through the network. Ntp ntp (network time protocol) which synchronizes the time of the computer systems over variable-latency...
Page 32
32 server type: select gmail, hotmail, aol, yahoo or manual) mail server: enter the appropriate mail server information. Mail port: assign mail port number. Secure option: select the secure mail server connection method. (ssl or tls) id: enter the appropriate mail server id. Password: enter the appr...
Page 33
33 video clip setup – set video recording time for the e-mail appending features motion detection or alarm input events only event and notification – off, on (allows the user to set event noficiation on or off) health check / restart / shutdown / panic record - enable email notification in the event...
Page 34
34 3-7. Setup – security mode in the setup menu, select the security tab. Then, the security menu is displayed as pictured below. Navigate through the menu items or change the settings using the mouse or the remote control. Figure 3.7.1. Sicurity setup screen table 3.7.1. Menu items in passwrord set...
Page 35
35 admin, netowrk, user1, user2, user3: v check: it means the user can access to the function. Blank: it means the user cannot access to the function. User name change the name of user1, user2 and user3. Click “enter” after naming. User password options are admin, user1, user2 and user3. Select user...
Page 36
36 when user set this function, they can see a user login window. Then, user can select one of user types (admin, user1, user2, user3) using the mouse or the control button ( ◀ ▲ ▶ ▼ ) on the remote control. Then password input screen will be displayed. User can select a password using the mouse or ...
Page 37
37 dhcp dvr will automatically retrieve an ip address. Static network information must be manually configured ip enter ip address that is assigned for the dvr subnet mask enter subnet mask that is assigned for the dvr gateway enter gateway that is assigned for the dvr. Dns (primary) the address for ...
Page 38
38 3-8-2. Network types 3-8-2-1. Dhcp an ip address is automatically assigned by the dhcp server, which automatically assigns ip address and other parameters to new devices. When adsl or other network being used adopts variable ip method, not fixed ip. This option is used as a way to automatically g...
Page 39
39 interval can be set from 5 to 60 minutes. To connect to a network with a domain name, user also has to register a mac address and create a unique domain name to http://www.Bestddns.Com , http://www.Okddns.Com or http://www.Ddnscenter.Com . Please refer to appendix: how to connect network section ...
Page 40
40 3-9. Setup - config mode in the setup menu, select the config tab. Then, the configuration menu is displayed as pictured below. Navigate through the menu items or change the settings using the mouse or the remote control. Figure 3.9.1. Config setup screen table 3.9.1. Config setup item descriptio...
Page 41
41 load default press the button to reset the system to the default settings. The following settings such as language, dvr id, security user authentication, security user p/w, date format, dls settings, network settings, hdd overwrite, limit recording, hdd serial number, and hdd error time will not ...
Page 42
42 4. Live, search and playback 4-1. Live viewing screen in the live screen, video inputs from the cameras are displayed as they are configured in the display setup screen. Various on-screen display (osd) symbols, which indicate the status of the dvr, are described in table 4.1.1. Figure 4.1.1. Live...
Page 43
43 sequence button. Click this button to use a sequence function. Manual record button. Click this button to record at once. Alarm-out function on/off button. An alarm is stopped and an alarm setup lamp is right out when it clicks this button during the alarm is in progress. Click the split screen i...
Page 44
44 right click the mouse, and the quick operation window will be displayed as below. Figure 4.1.2. Quick operation window table 4.1.2. Menu items in quick operation window icon description setup select this option to enter the setup menu. Audio select this option to mute audio on all channels. Searc...
Page 45
45 channel information press the button to view the record setting of a selected channel. System information press the button to view the system information. System lock locks the dvr from unauthorized user access. System shutdown select this option to shutdown system. 4-2. Search screen to enter th...
Page 46
46 4-2-1. Quick search the quick search window is used to find stored video with ease using the thumb nail playback screen. Figure 4.2.1.1. Quick search screen 1. When the quick search menu is selected, the user can see a calendar, which displays recorded dates with highlights. Select a specific dat...
Page 47
47 4-2-2. Time-line search the time-line search window is used to find the stored video by using the time line bar. Figure 4.2.2. Time line search screen when it clicks a timeline menu, user can see a calendar which has recording data. Select a specific date and time. Use a drag-and-drop function of...
Page 48
48 figure 4.2.3.1. Event search screen when the event menu is selected, the user can see a calendar, which has recorded data. Select a specific date and the event log will be displayed. Press the play button to playback the data or the save button to save the data after selecting the specific data. ...
Page 49
49 4-2-7. Archive search the archive search window is used to find previously stored video or images. Figure 4.2.7. Archive search screen when it clicks an archive menu, user can see a calendar which has recording data. Select a specific date and then user can see all data. When it presses a display...
Page 50
50 4-3. Play mode during playback of a recorded event, the mode changes from search to play. While in play mode, you may return to the search screen by pressing the x button on the status bar or the esc button of a remote control. Figure 4.3.1. Play mode screen the following status bar hides automat...
Page 51
51 4-4. Digital zoom in live and playback screen dvr series supports digital zoom feature during live and playback mode. 1. Double click the target channel. 2. Click the left button of the mouse and drag to make rectangular shape..
Page 52
52 5. Ptz control to control the ptz functions of the camera, select ptz menu on the screen using the mouse. Please refer to the table 5.1. For the control. Table 5.1. Button functions in ptz control item description initialize initialize the ptz settings of the selected camera. Pan / tilt select pa...
Page 53
53 6. Back up 6-1. Still image backup onto usb flash drive still images can be captured and archived onto the usb flash drive or an usb external hard drive in live mode or while playing back recorded video. In live mode, press the backup button to launch the archive function or select back up menu o...
Page 54
54 6-3. Transferring still images or video from the archive list the stored data onto hard drive will be found in the archive list in search window. User can back up still images or video into the storage device from the archive list. 1. Select the date to begin searching and navigate through the da...
Page 55
55 6-4. Playback of backup video nsf format: nsf format video can be played back by the player (the hd player) that the dvr copies on usb flash drive with video. Two folders are copied on usb flash drive - backup data: nsf format video file and index file for a title file of date and time - hd pla...
Page 56
56 7. Upgrading firmware in order to upgrade, the firmware upgrade file must first be downloaded and copied into the usb memory drive. Create a new folder in the usb memory drive and name it “upgrade”. Copy the firmware upgrade file “xxxxxx.Bin” into the “upgrade” folder. Notice a format of the usb ...
Page 57
57 3. You can see the following message when pressing the scan button. Please check the current firmware version and the firmware version which you want to upgrade. The system will upgrade automatically when pressing the upgrade button. After upgrading, the system should be restarted. At that time, ...
Page 58
58 remote firmware upgrade user can upgrade the firmware via network as follows. 1. Go to the remote setup menu on the ums single, ums multi or web viewer. 2. Press the password for admin. Just admin is possible to connect to the remote setup menu..
Page 59
59 3. Go to the remote upgrade menu. Then, you can see the current f/w version as follows. To upgrade a new f/w, insert the f/w in your pc and press the upgrade button. 4. Then, you can see the following progress bar and it would be taken around 150 seconds to upgrade. 5. When finishing the upgrade,...
Page 60
60 8. Network access using the exclusive network viewer, ums single the dvr provides a live remote monitoring feature. Remote monitoring requires installation of the network viewer on your pc. Notice in a high bandwidth network, a maximum of four users can access one dvr simultaneously. In a low ban...
Page 61
61 8-3. Live monitoring mode and functions. Button function description date & time displays the current date and time. Connect/disconnect connect/disconnect network connection. Search switches the live mode to search mode. Display mode select a channel and screen display mode. Pan/tilt/zoom/ focus ...
Page 62
62 hdd usage dvr hdd storage indicator. Network bandwidth shows the transferred frames and network bandwidth. Audio adjust the volume. The audio can be turned on or off by clicking the audio icon. Log window display the connection status of dvr operations of the display mode of the main screen sin...
Page 63
63 image capture of live screen still-image of live screen can be captured and saved as bmp or jpeg file. 1. Click the channel to be captured. Then the channel screen is surrounded with a red line. 2. Click the capture button. Then the image capture dialog is displayed. 3. Set the conditions and cli...
Page 64
64 disconnect disconnect network connection.. Live switches the search mode to live mode. Display mode select a channel and screen display mode. Search calendar the calendar shows dates with recorded video in a light blue and the selected date in dark blue. Capture capture a still image from live sc...
Page 65
65 click the play icon to display the recorded video. Channel to display the recorded data of selected channel or all channels on a time line scale. Searching and playing video in the remote dvr video recorded in the remote dvr or video recorded on the pc can be searched and played back. 1. Connect ...
Page 66
66 backup of video in the remote dvr video recorded in the remote dvr cab be backed up on the pc hdd as avi format. 1. Connect the network to the remote dvr and play the video recorded in the remote dvr. 2. Drag the slid on the time scale and drop to the start time for video backup and press the mar...
Page 67
67 setting general set the security option, save path, and miscellaneous. security option:set a password for security options. When you access any of the selected functions, you will need to enter the password. save path: specify the location to record for backup and still image capture. autom...
Page 68
68 id: input id of dvr. Default id is “admin”. password: input network password of dvr. Default password is “1111”. Click ok button. And then the registered site is added on the directory window. Setting event set the record path and the size of local disk space for the log files. log – select...
Page 69
69 setting record record setup: you can set the recording conditions as the following; always, event, or auto record. And you can also select target dvr/dvrs and channel/channels when you set the recording condition to event, you can set event for motion or alarm with duration. Record local storage ...
Page 70
70 setting secondary monitor used to calibrate the second monitor image. Setting language english, french and spanish is selectable. About “about” provides network client version information..
Page 71
71 8-7. Ums client connection click connect button to appear on the site registered under the ”ok” button is pressed, the connection to the site. If you want to connect directly to an ip address or domain address to “ok” button ..
Page 72
72 9. Network access using the exclusive network viewer, ums multi 9-1. Overview the ums multi-client is a multiple site monitoring client software with; video, audio, and alarm signals from the dvrs over networks. The ums multi-client does not limit the number of dvr units to register. The program ...
Page 73
73 9-3. Installing the program 1. Insert the provided cd in the cd drive and double-click “umsmulticlient (xxxx).Exe” 2. Select a destination folder and click “next”. 3. Select the program folder and click “next”. 4. The setup status screen is displayed. 5. After the installation is completed, icon ...
Page 74
74 9-4. Live window when installation is completed, double click the “ums multi client” icon on your desktop to start the program. 9-4-1. Main user interface 9-4-2. Control buttons button description local playback click this icon to run a playback window to search and play videos that are recorded ...
Page 75
75 setup click this icon to setup configuration of ums multi client. Capture click this icon to capture a still image event list opens list of events logged by the ums multi client. Pause click this icon to play/pause live video. Alarm on click this icon to turn on/off alarm outputs. Record on enabl...
Page 76
76 9-5. Search and playback window 9-5-1. Main user interface you can access to search window by clicking the search icon (local playback / remote playback) on the upper left of live window. 9-5-2. Main control panel button description local playback click this icon to run a playback window to searc...
Page 77
77 mark in click this icon to set the beginning time for backup of the recorded video in avi format. Mark out click this icon to set the ending time for backup of the recorded video in avi format. Backup click this icon to backup the recorded video in avi format. Audio use the volume control bar to ...
Page 78
78 9-6. Setup of ums multi client click the setup icon to setup the configuration of ums multi client software. The setup window displayed as below. 9-6-1. General security option: set a password for security options. Select security options and set a password. Then when you access any of selected f...
Page 79
79 9-6-2. Event event log can be archived and searched. Event log: specify the location to save event logs and select event to archive. Event search: event log can be searched from the selected time..
Page 80
80 9-6-3. Record record setup: you can set the recording conditions as the following; always, event, or auto record. And you can also select target dvr/dvrs and channel/channels. When you set the recording condition to event, you can set event for motion or alarm with duration. Record local storage ...
Page 81
81 9-6-4. Display you can select the osd (on screen display) to be displayed. 9-6-5. Language you can select a language to be display..
Page 82
82 9-6-6. About “about” provides network client version information. 9-7. Remote setup the menu settings for the dvr unit can be set over network. Put the cursor of the mouse on the channel, which is connected to the site and right click on the mouse to open the submenu. Then the following window is...
Page 83
83 notice web setup is prohibited when dvr is in local setup menu. 9-7-1. Display select the display tab to set the display conditions. These settings apply to all channels. osd: sets whether to display or not date and time as well as channel number on the screen. osd contrast: adjust the charac...
Page 84
84 9-7-2. Record select record tab to set the recording conditions. These settings apply to the specified channel only. Recording setup o resolution: sets the resolution for the recordings. The set value applies to an individual channel. O frame rate: sets the recording rate. O quality: sets the ima...
Page 85
85 9-7-3. Device select device to set alarm out, controller and ptz, spot out, motion zone alarm out: set the alarm output connector. O alarm duration: set alarm dwell time from 5 to 60 seconds or infinite. controller: set the controller baud rate and id. ptz: set the ptz baud rate, protocol, ...
Page 86
86 9-7-4. Storage select storage to configure continued recording settings by overwriting the hard disk and the storage period for the recording data. overwrite: select on to continue recording by overwriting when the hard disk becomes full. disk info: hard drive information. record limit: set...
Page 87
87 9-7-5. System select system to set system and time settings. date format: select the date display format. client acccess: enable/disable remote access through network client software. ntp setup: sets whether to synchronize the time using ntp server or not. O primary sntp server: input the n...
Page 88
88 o connection mode: select the connection mode to ntp time server. send e-mail setup: sets whether to enable/disable e-mail sending function. O sever type: select gmail, hotmail, aol, yahoo or manual) o mail server: input the smtp server name as well as the user id and password. O mail port: mai...
Page 89
89 9-7-6. Security select the security tab to set the display conditions. user authority: select which users have access to each function, password check can be implemented for each function accessed. user password: select username to change password o change: select whether to keep or change th...
Page 90
90 9-7-7. Network port: when connecting multiple dvrs to the network, set a unique port number. network audio port: display the network audio port (network port + 1). web port: set a web server port number. network type ( cannot be altered remotely ) o static: the address setting mode is man...
Page 91
91 9-7-8. Upgrade shows the current firmware version installed on dvr. browse: select browse to locate the firmware file. upgrade: select upgrade to upgrade the firmware of the dvr. Please refer to page 59 for the remote upgrade. 9-7-9. Information display general information about the dvr..
Page 92
92 9-8. Operation 9-8-1. Addition, delete, and modify of dvr sites 9-8-1-1. Addition of sites 1. Click site addition button. And then the following window will be displayed as below. O model: user has to select surely a suitable type. Sdvr series, h series dvr n series dvr, hd dvr ip camera o site n...
Page 93
93 2. Click site delete button. And then the selected site/sites is/are deleted. 9-8-1-3. Modify of sites 1. Select the site/sites to modify from the directory window. 2. Click net finder button. And then the following window displays. 3. Click modify button. And then the modified information is app...
Page 94
94 2. Click connect button, and then site/sites displays/display as connected. 9-8-2-2. Disconnect 1. Select site/sites to disconnect from the directory window. 2. Click disconnect button, and then selected site/sites disconnected..
Page 95
95 9-8-3. Still-image capture during live 1. Double-click a channel to capture from the display screen. (otherwise all channels will be captured.). 2. Click capture button. And then a capture window displays. 3. Set save path, file name, and file format. And then click ok button. 4. Still image is s...
Page 96
96 9-8-4. Recording video on local pc during live 1. Click setup button. And then a setup window display. 2. Select record and set the values. 3. Select disk and set the values. 4. Click record on button. And the color of button is changed. 5. Live video data is recorded as set in record and disk se...
Page 97
97 9-8-5. Local playback and remote playback 9-8-5-1. Playback of recorded video on local pc 1. Click local playback button. And then playback window display over live window. 2. Select site/sites to connect from the directory window. 3. Click connect button. And then green bar displays on search ca...
Page 98
98 9-8-5-2. Playback of recorded video on remote dvr 1. Click remote playback button. And then playback window display over live window. 2. Select site to connect from the directory window. 3. Click connect button. And then green bar displays on search calendar and slide window. 4. Move scroll bar o...
Page 99
99 9-8-6. Avi backup during playback you can back up the recorded videos in avi format during playback. 1. Double-click the target channel to backup. 2. Select the beginning time by using the search calendar and slide bar. 3. Click mark in button, when the scale of the timeline is located on the tar...
Page 100
100 10. Network – by an web-browser viewer the dvr provides a live remote monitoring feature by web-browser viewer. (note: web-brower is only available for internet explorer) 1. Check the ip address of the dvr from setup>system>description>ip address. 2. Input the ip address or domain name address t...
Page 101
101 4. Click “install” to download activex control. 5. Web browser viewer is displayed as bellow. 6. Click connect button on the left upper corner of web-viewer. Then “connect” dialog is displayed. Enter ip address (or domain name address that you pre-registered on www.Bestddns.Com, www.Okddns.Com o...
Page 102
102 appendix: how to connect network a. How to set ip address of the dvr and open tcp port of the router? The port forwarding is dependent on the brand and model of the router. The port forwarding is required to allow access to the dvr beyond a router. Connect network cable between dvr and router or...
Page 103
103 3. But if ip is something else like 192.168.Xxx.Xxx., you should change ip address, subnet, gateway on the dvr. Go to setup>network>lan of the dvr and change the ip settings to be like ip: 192.168.Xxx.Xxx and gateway: 192.168.Xxx.Xxx. (refer to the user’s manual of router.) open your web browser...
Page 104
104 7. Select the save settings button located on the bottom of the window. Then port forwarding is finished. B. How to access dvr from remote pc? Lan connection – using a switching hub connect to the system, using a hub (switching hub) and an ethernet cable (10base-t/100base-tx cat 5 lan cable) 1. ...
Page 105
105 internet (adsl) connection using ddns dynamic domain name system (ddns) allows a domain name to be constantly synchronized with a dynamic ip address. A current dynamic ip address is being associated with a static domain name. 1. Go to setup>network. Set network type as dhcp and ddns server as on...
Page 106
106 7. If you see the screen “you can use the domain name you entered” then click return and click register button to complete the registration. 8. Run the pre-install the network client software on the supplied cd. 9. Click button and add the dvr as necessary. model: select one type surely among ...
Page 107
107 c. How to access dvr with iphone? App viewer for iphone 1. Enter the apple app store. 2. Search “iums” in the app store. Live 1. Open the installed “iums” app and click button to add a remote device. 2. Enter the site name, ip or ddns address, network port number (default 5445), id(default admin...
Page 108
108 5. To select the display mode(1, 4, 9, 10 or 16 split display), tap the arrow menus button 6. Drag and drop channels touch and drag one channel to the other channel to swap the channel location. To swap the channel, drag a channel to another channel. 7. Digital zoom in-out double tap on the desi...
Page 109
109 playback 1. Select mode as ‘playback’ and click ‘connect’ button. Then select date & time and click play button. 2. The app will display the selected channel(s). Double tap the channel screen to switch 1 channel display to 4, 8, 10, 16 channels split display depending on the dvr. 3. Tap the menu...
Page 110
110 d. How to access dvr with android? App viewer for android phone 1. Enter google play store. 2. Search “iums” in the android market and install the “iums” app. Live 1. Open the installed “iums” app and select the live preview. Then click the menu button of the phone to add a remote device. 2. Sel...
Page 111
111 playback 1. Select the registered device and select playback and select up to 4 channels to search. Then click start button. 2. The app will display the selected channel(s). Double tap the channel screen to switch 1 channel display to 4 channels split display..
Page 112
112 ptz control to control the ptz function of the camera, tap the channel screen, then the channel name will be highlighted in yellow. Using the ptz menu icons on the screen, control ptzf..