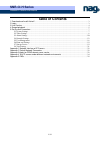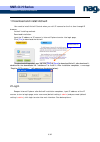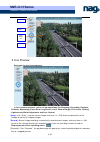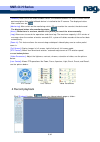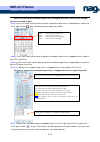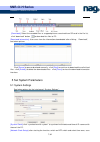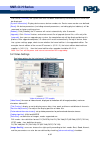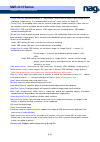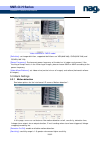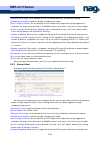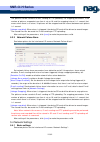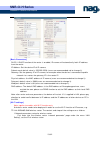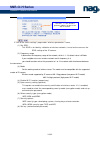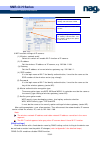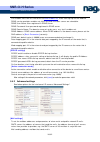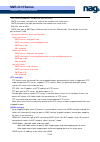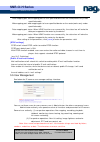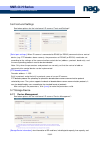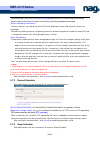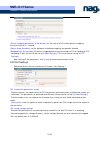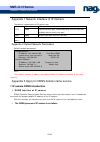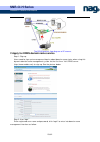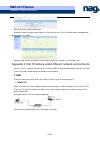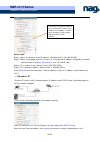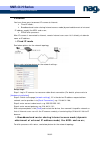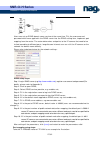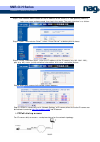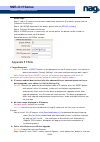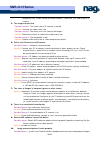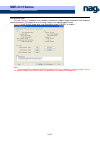- DL manuals
- NAG
- IP Camera
- SNR-CI-H Series
- User Manual
NAG SNR-CI-H Series User Manual
Summary of SNR-CI-H Series
Page 1
Snr-ci-h series network ip cameras user manual network ip cameras user manual.
Page 2: Snr-Ci-H Series
Snr-ci-h series network ip cameras user manual 1 /32 statement thank you for using our ip camera products. This series of products are all-in-one ip cameras designed for network video surveillance, including box ip camera, infrared box ip camera, dome ip camera, speed dome ip camera, etc. The produc...
Page 3: Snr-Ci-H Series
Snr-ci-h series network ip cameras user manual 2 /32 table of contents 1 download and install activex ......................................................................................................................... 3 2 login .....................................................................
Page 4: Snr-Ci-H Series
Snr-ci-h series network ip cameras user manual 3/ 32 1 download and install activex you need to install activex control when you visit ip camera for the first time through ie browser. Activex installing method: download installation input the ip address of ip camera in internet explore to enter into...
Page 5: Snr-Ci-H Series
Snr-ci-h series network ip cameras user manual 4/ 32 3 live preview see below for the liveview page: in the liveview interface, users can do operations like snapping, recording, playback, talkback, monitoring, clear alarm, log search, local zoom of image, full-screen viewing, lightness and color adj...
Page 6: Snr-Ci-H Series
Snr-ci-h series network ip cameras user manual 5/ 32 [talkback] : after turn on the audio talkback switch, the talkback between pc and ip camera can be performed given that audio talkback device is installed to the ip camera. The displayed status after audio turns on: [monitoring] : after switch on ...
Page 7: Snr-Ci-H Series
Snr-ci-h series network ip cameras user manual 6/ 32 users can search for recorded image files or snapped pictures in local pc or storage device according to date. [date]: users can select certain date to perform recorded image file or snapped picture searching, click “date” button , data selection ...
Page 8: Snr-Ci-H Series
Snr-ci-h series network ip cameras user manual 7/ 32 [download]: select the recorded files or snapped pictures searched from sd card in the file list, click “download” button to download the files to pc. [download information]: users can view the information downloaded after clicking “download”, see...
Page 9: Snr-Ci-H Series
Snr-ci-h series network ip cameras user manual 8/ 32 it to turn to [liveview] , the system time that has been automatically corrected by ntp server can be displayed. [system information] : display device name, device number, etc. Device name can be user-defined. [reset] : all device parameters (incl...
Page 10: Snr-Ci-H Series
Snr-ci-h series network ip cameras user manual 9/ 32 [i frame interval] : adjustable between 5 ~ 200.Smaller i frame interval means higher image bitrate and better image quality. It is recommended to set the i frame interval as above 25. [frame rate] : set encoding frame rate per second. Under poor ...
Page 11: Snr-Ci-H Series
Snr-ci-h series network ip cameras user manual 10/ 32 video interface of cmos model [definition] : set image definition, supported definitions are vga(640*480), qvga(320*240) and qqvga(160*128). [power frequency] : environment power frequency of the device. In indoor environment, if the flashing of ...
Page 12: Snr-Ci-H Series
Snr-ci-h series network ip cameras user manual 11/ 32 [detection time setup]: set the period of time for motion detection, two periods allowed. [linkage alarm output] : enable or disable linkage alarm output [alarm output duration]: set the duration of the linkage alarm output after being triggered ...
Page 13: Snr-Ci-H Series
Snr-ci-h series network ip cameras user manual 12/ 32 the pictures can be saved via e-mail sending or ftp uploading. For snapping parameters, if the number of pictures snapped at one time is set as 10, and the snapping interval is 1 second, that means when there is an alarm, 10 pictures will be snap...
Page 14: Snr-Ci-H Series
Snr-ci-h series network ip cameras user manual 13/ 32 [basic parameters] dhcp: if dhcp function of the router is enabled, ip camera will automatically fetch ip address from the router. Ip address: set the device ip of ip camera subnet mask: default value is 255.255.255.0 (users are recommended not t...
Page 15: Snr-Ci-H Series
Snr-ci-h series network ip cameras user manual 14/ 32 2 turn to the “basic settings” page under “wireless parameters” menu, (1) set ssid: this ssid is for identity validation of wireless network, it must be the same as the ssid setting of the ip camera (2) frequency range it determines the frequency...
Page 16: Snr-Ci-H Series
Snr-ci-h series network ip cameras user manual 15/ 32 3 w ifi function settings of ip camera: (1) w ireless network on/off select this switch will enable w i-fi function of ip camera. (2) ip address set the wireless ip address of ip camera, e.G. 192.168.1.160. (3) gateway set the ip address of curre...
Page 17: Snr-Ci-H Series
Snr-ci-h series network ip cameras user manual 16/ 32 link mvddns.Net: click this link to turn to www.Mvddns.Net , users can sign up on this website. Ddns service provider: mvddns.Net, 3322.Org and user ddns server are selectable. Ddns user name: user registered in ddns server. Ddns password: user p...
Page 18: Snr-Ci-H Series
Snr-ci-h series network ip cameras user manual 17/ 32 mail receiving address: mailbox that receives mails. Smtp user name: the login user name of the mailbox that sends mails. Smtp password: the login password of the mailbox that sends mails. Mail title: title of mails. Smtp port: port of smtp port,...
Page 19: Snr-Ci-H Series
Snr-ci-h series network ip cameras user manual 18/ 32 data mapping port: data mapping port of user-specified device on the router(works only under specified mode). Web mapping port: web mapping port of user-specified device on the router(works only under specified mode). Data mapping port status: w ...
Page 20: Snr-Ci-H Series
Snr-ci-h series network ip cameras user manual 19/ 32 5.6 front-end settings see below picture for the interface of ip camera “front-end settings”: [serial port settings] : w hen ip camera is connected to rs485 (or rs232) communication or control device (e.G. Ptz decoder, dome camera), the parameter...
Page 21: Snr-Ci-H Series
Snr-ci-h series network ip cameras user manual 20/ 32 formatting status. Users can also click [formatting] button to format sd card, during the formatting process, please click [refresh] button to the display formatting completion percentage. [device recording parameters] stream selection: set recor...
Page 22: Snr-Ci-H Series
Snr-ci-h series network ip cameras user manual 21/ 32 [picture snapping parameters of the device] : set the interval of ip camera picture snapping, minimum interval is 1 second. [device snap schedule] : set the period of scheduled snapping, two periods allowed. [snapped files saving mode] : ip camer...
Page 23: Snr-Ci-H Series
Snr-ci-h series network ip cameras user manual 22/ 32 appendix 1 network interface of ip camera the default network ports of ip camera are: 80 web port tcp 5000 communication port, audio/video data transmission port, talkback data transmission port udp 5000 audio/video data transmission port multi-c...
Page 24: Snr-Ci-H Series
Snr-ci-h series network ip cameras user manual 23/ 32 the ddns process flow diagram of ip camera 2 apply for ddns domain name service step 1: sign up users need to sign up to manage and inquire about domain name status when using this dynamic domain name management system for the first time. Visit d...
Page 25: Snr-Ci-H Series
Snr-ci-h series network ip cameras user manual 24/ 32 step 3: domain name registration a domain name must be registered first, then put into use. Click “domain name management”, a page appears as follow: register and submit the domain name to be used. For example: “test.Mvddns.Net”. Appendix 4 visit...
Page 26: Snr-Ci-H Series
Snr-ci-h series network ip cameras user manual 25/ 32 setup steps: step 1: log in ip camera via the ie browser (the default ip is 192.168.55.160). Step 2: switch to the page [network settings] , fill in the device ip address assigned by network administrator in to [basic parameters] , e.G. 192.168.5...
Page 27: Snr-Ci-H Series
Snr-ci-h series network ip cameras user manual 26/ 32 2 internet you have three ways to connect ip camera to internet: fixed ip mode; broadband and router sharing internet access mode (dynamic obtainment of extranet ip address mode)like adsl and so on; pppoe dial-up access. After ip camera is connec...
Page 28: Snr-Ci-H Series
Snr-ci-h series network ip cameras user manual 27/ 32 users can set up ddns domain name service at the same time. Fills the username and password which were applied in the ddns server into the ddns setting item, implement port mapping from the router. The router determines and points to the ip camer...
Page 29: Snr-Ci-H Series
Snr-ci-h series network ip cameras user manual 28/ 32 step 1: ask network administrator for the ip address of the router (i.E. Lan gateway address), login user name and password, then log in the router. The main interface is as follow: step 2: open “transmission rules”, select “virtual server” as be...
Page 30: Snr-Ci-H Series
Snr-ci-h series network ip cameras user manual 29/ 32 setup steps: step 1: log in ip camera via crossover cable direct connection.(for details, please refer to [hardware installation] ) step 2: set pppoe parameters.(for details, please refer to [pppoe settings] ) step 3: connect ip camera to interne...
Page 31: Snr-Ci-H Series
Snr-ci-h series network ip cameras user manual 30/ 32 temporary files”, select “delete all offline contents”, then click “ok” and re-log in ip camera. 5 55 5、 、 、 、 the images do not flow possible reason 1 : the frame rate of ip camera is too low. Solution: increase the video frame rate possible rea...
Page 32: Snr-Ci-H Series
Snr-ci-h series network ip cameras user manual 31/ 32 and abnormal color. Possible reason 2: hardware issue, graphics card doesn’t support image acceleration and hardware zooming functions.(for hardware issue, the only solution is to replace graphics card) solution: install directx image drive, then...