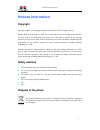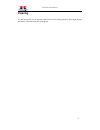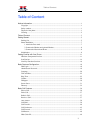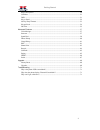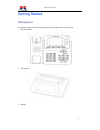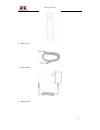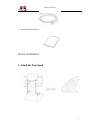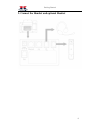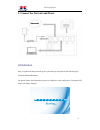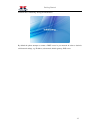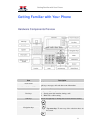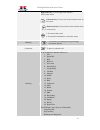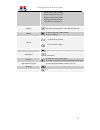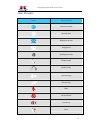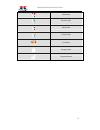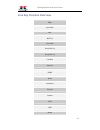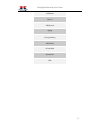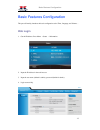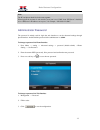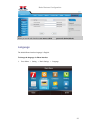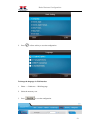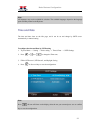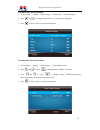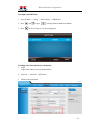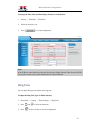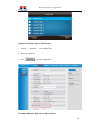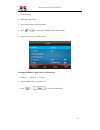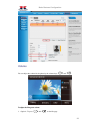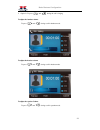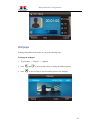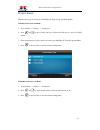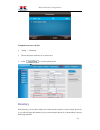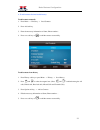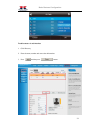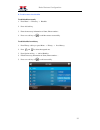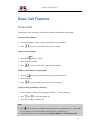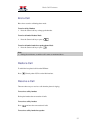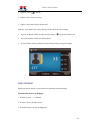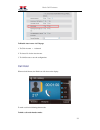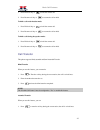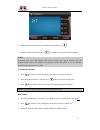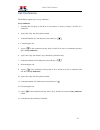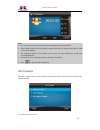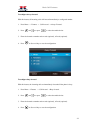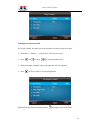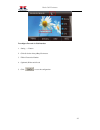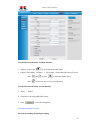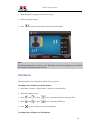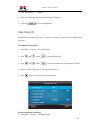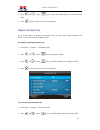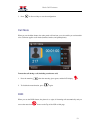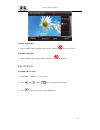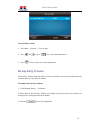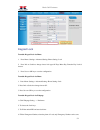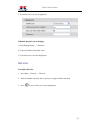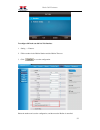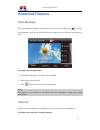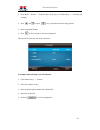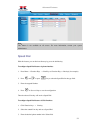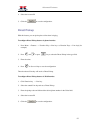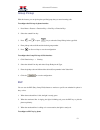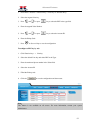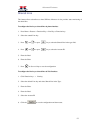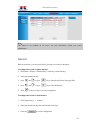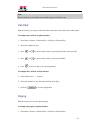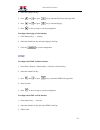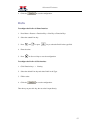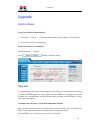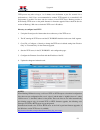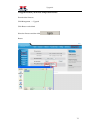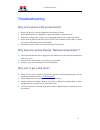- DL manuals
- Nanjing Hanlong Technology
- IP Phone
- UC840(P)
- User Manual
Nanjing Hanlong Technology UC840(P) User Manual
Summary of UC840(P)
Page 1
Support@hanlongtek.Com nanjing hanlong technology co., ltd user guide uc840(p) version:1.0.3.59 enterprise color ip phone 86-25-84608050
Page 2: Notices Information
Notices information notices information copyright copyright © 2005 - 2013 nanjing hanlong technology co., ltd. All rights reserved. Nanjing hanlong technology co., ltd. Owns all the right to revise and change this document at any time. And all the illustrations and instructions in this paper are sub...
Page 3: Cleaning
Notices information 2 cleaning to clean the device, use an anti-static cloth. Please avoid cleaning liquids as they might damage the surface or internal electronics of the phone..
Page 4: Table of Content
Table of content 3 table of content notices information ........................................................................................................................1 copyright ...................................................................................................................
Page 5
Getting started 4 reject anonymous ..................................................................................................................50 call mute ................................................................................................................................51 dnd.......
Page 6: Getting Started
Getting started getting started packing list the package contains the following parts, please check if all the items are not missed: 1. The phone device 2. The footstand 3. Handset 5.
Page 7
Getting started 4. Headset cord 5. Power adapter 6. Ethernet cable 6.
Page 8: Phone Installation
Getting started 7. Quick installation reference phone installation 1. Attach the foot stand 7.
Page 9
Getting started 2. Connect the handset and optional headset 8.
Page 10: Initialization
Getting started 3. Connect the network and power initialization after your phone has been powered up, the system boots up and performs the following steps: automatic phone initialization the phone finishes the initialization process by loading the saved configuration. The phone lcd screen will displ...
Page 11
Getting started and then show “initializing “during the initialization. By default the phone attempts to contact a dhcp server in your network in order to obtain its valid network settings, e.G. Ip address, subnet mask, default gateway, dns server. 10
Page 12: Hardware Components Preview
Getting familiar with your phone getting familiar with your phone hardware components preview item description lcd screen to presentation all information about the date& time, accounts, soft keys, messages, calls and other some information. Power indicator led to indicate the power status line keys ...
Page 13
Getting familiar with your phone right arrow key: to move right of the selection shows on the screen. Left arrow key: to move left of the selection shows on the screen. Down arrow key: to move down of the selection shows on the screen. 1. To return to idle scr 12 een. 2. To cancel the information or...
Page 14
Getting familiar with your phone blinked red: a call incoming steady orange: during a call blinked orange: public hold blinked green: private hold light drown: unregistered speaker press this button to place a call in hands-free mode. Redial to dial the previous dialed number. To act as send key. Vo...
Page 15: Icon Preview
Getting familiar with your phone icon preview icon description network available network down registered succeed unregistered speakerphone mode handset mode headset mode voice messages text message mute do not disturb volume is 0 hold 14.
Page 16
Getting familiar with your phone dialed calls received calls missed calls forward calls conference keypad locked keypad unlocked 15.
Page 17: Line Key Function Overview
Getting familiar with your phone 16 line key function overview line speed dial blf blf list voice mail direct pick up group pick up call park intercom dtmf prefix conference forward transfer hold dnd redial.
Page 18
Getting familiar with your phone 17 call return record url record paging group listening public hold private hold shared line url.
Page 19: Basic Features Configuration
Basic features configuration basic features configuration this part will mainly introduce the basic configuration as the time, language, and volume… web login 1. Get the ip address: press menu →status →information. 2. Input the ip address in the web browser. 3. Input the user name (default is admin)...
Page 20: Administrator Password
Basic features configuration note: the pc and phone should be in the same segment. When register the accounts in web and the server port is not “5060”, then “sip server” should be set as “sip server’s ip address: server port.”, for example, “192.168.0.122:5090”. Administrator password the password i...
Page 21: Language
Basic features configuration 20 note: when you use the web interface: user name: admin password: admin(default) language the default phone interface language is english. To change the language via phone interface 1. Press menu → setting → basic settings → language..
Page 22
Basic features configuration 2. Press or save soft key to save the configuration. To change the language via web interface 1. Phone → preference →web language 2. Select the necessary one. 3. Press to save the configuration. 21.
Page 23: Time And Date
Basic features configuration note: all languages may not be available for selection. The available languages depend on the language packs currently loaded to the ip phone. Time and date the time and date show on the idle page, and it can be set and change by sntp server automatically or manual setti...
Page 24
Basic features configuration to configure time and date manually 1. To press menu → setting → basic setting → time & date → manual settings 2. Press and or change the right time, or you can input the right time. 3. Press or save soft key to save the configuration. To configure the time & date format...
Page 25
Basic features configuration to configure the dhcp time 1. To press menu → setting → basic setting → dhcp time 2. Press and or press to change between disable and enable. 3. Press or save soft key to save the configuration. To configure the time and date by web interface 1. Login login name: admin, ...
Page 26: Ring Tone
Basic features configuration to change the time zone and date display format via web interface 1. Setting → preference →time zone 2. Select the necessary one. 3. Press to save the configuration. Note: if the ip phone cannot obtain the time and date from the simple network time protocol (sntp) server...
Page 27
Basic features configuration to adjust the ring tone type via web interface 1. Account → advanced → account ring tone 2. Select the wanted one 3. Click to save the configuration. To configure distinctive ring tone via phone interface 26.
Page 28
Basic features configuration 1. Press directory 2. Select the target contact 3. Press detail soft key to edit the contact. 4. Press and to select the wanted ring tone for the contact 5. Press save soft key to save the contact. To configure distinctive ring tone via web interface 1. Directory → direc...
Page 29: Volume
Basic features configuration 28 volume you can adjust the volume for the phone by the volume keys: and . To adjust the ring tone volume 1. Option 1: to press and on the idle page.
Page 30
Basic features configuration 2. Option 2: to press and during the call is ringing. To adjust the handset volume to press and during a call in handset mode. To adjust the headset volume to press and during a call in headset mode. To adjust the speaker volume to press and during a call in speaker mode...
Page 31: Wallpaper
Basic features configuration wallpaper to change the preferred one picture for you by the following steps: to change the wallpaper 1. To press menu → display → wallpaper 2. Press and or press switch soft key to display the different pictures. 3. Press or save soft key to save the selected picture as...
Page 32: Screen Saver
Basic features configuration screen saver there are three types of screen saver: backlight off, time & logo and photo switch. To enable screen saver via phone 1. To press menu → display → screensaver... 2. Press and or press switch soft key to choose the time-out as 1 min or 2/5/10/30 minute. 3. Ent...
Page 33: Directory
Basic features configuration to upload screen saver via web 1. Setting → preference 2. Choose the picture wanted to use as screen saver 3. Click to save the upload picture directory in the directory, you can add or delete your friends, business partner or anyone others’ phone no. So you will not for...
Page 34
Basic features configuration a. To add contacts list into local directory to add contacts manually 1. Press menu → directory → local contacts 2. Press add soft key. 3. Enter the necessary information as name, phone number… 4. Press save soft key or to add the contacts successfully. To add contacts f...
Page 35
Basic features configuration to add contacts via web interface 1. Click directory 2. Enter the name, number and some other information. 3. Press and then press button. 34.
Page 36
Basic features configuration b: to add contacts into blacklist to add blacklist manually 1. Press menu → directory → blacklist 2. Press add soft key. 3. Enter the necessary information as name, phone number… 4. Press save soft key or to add the contacts successfully. To add blacklist from history 1....
Page 37: Basic Call Features
Basic call features basic call features place a call there are three ways to dialing a call: handset, headset and hands-free speakerphone. To place a call by handset 1. Pick up the handset, or press a line key and dial the necessary number. 2. Press or press the send softkey, then the call is sendin...
Page 38: End A Call
Basic call features end a call here shows to end a call during three mode: to end a call by handset 1. Press the cancel soft key or hang up the handset. To end a call under headset mode 1. Press the cancel soft key or press . To end a call under hands-free speakerphone mode 1. Press the cancel soft ...
Page 39: Auto Answer
Basic call features 1. Option 1: press directly. 2. Option 2: press answer soft key. 3. Option 3: press the line key (flashes red). Moreover, some other action can be done by soft key when the call is coming. 1. To press the reject soft key to reject the call. Or press to reject the current call. 2....
Page 40: Call Hold
Basic call features to disable auto answer via webpage 1. To click account → advanced 2. To choose no for the auto answer. 3. To click saveset to save the configuration. Call hold when use hold feature, the hold icon will show on the display. To make a call on hold during three modes: to hold a call...
Page 41: Call Transfer
Basic call features 1. Press hold soft key or to hold the current call. 2. Press resume soft key or to resume the call on hold. To hold a call under headset mode: 1. Press hold soft key or to hold the current call. 2. Press resume soft key or to resume the call on hold. To hold a call during the spe...
Page 42
Basic call features 2. Enter the number that transfer to, and press the send soft key or . 3. Start the second conversation, press or transfer soft key, then, transfer completed. Note: to transfer calls across sip domains, sip service providers must support transfer across sip domains. Blind transfe...
Page 43: Call Conference
Basic call features call conference this ip phone supports up to 5-way conference. 5-way conference 1. Assuming that call party a and b are in conversation. A wants to bring c, d and e in a conference 2. A press line 2 key, the call is placed on hold. 3. A enter the number of c and then press send s...
Page 44: Call Forward
Basic call features note: 1. If c does not answer the call, a can back to continue the conversation with b; 2. Once a hangs up the call, the conference is ended, while if b or c drops the call, a&c or a&b conversation continues. 3. The conference feature is not available on all servers. For more inf...
Page 45
Basic call features to configure always forward with this feature, all incoming calls will forward immediately to configured number. 1. Press menu → features → call forward →always forward. 2. Press and or press to select the enable choice 3. Enter the forward to number and on code (optional), off c...
Page 46
Basic call features to configure no answer forward no answer forward: incoming calls are forwarded if not answered after some time. 1. Press menu →features → call forward →no answer forward. 2. Press and or press to select the enable choice 3. Enter the forward to number and on code (optional), off ...
Page 47
Basic call features to configure forward via web interface 1. Setting → feature 2. Click on for the always/busy/no answer 3. Fill the forward to number 4. (optional) fill the on/off code 5. Click to save the configuration 46.
Page 48
Basic call features 47 to cancel the forward feature via phone interface 1. Option 1: to press the key to disable the forward feature. 2. Option 2: press menu →features → call forward→always/busy/no answer forward press and or press to select the disable choice press or save soft key to save the con...
Page 49: Call Return
Basic call features 1. When the phone is ringing, press forward soft key. 2. Enter the forward number. 3. Press or press the send soft key, then the call is forwarded. Note: if the programmable key or line key is set as blf, when an incoming call ringing, press this blf key directly to realize the d...
Page 50: Hide Caller Id
Basic call features 1. Click function keys → line key. 2. Select the desired line key and select call return in the type. 3. Click the to save the configuration. Hide caller id just enable the anonymous call feature, you can set your id do not appear on the other phone that you called. To configure ...
Page 51: Reject Anonymous
Basic call features 2. Press and or press key to select the disable choice in anonymous call filed. 3. Press or save soft key to save the configuration. Reject anonymous if you do not want to be disturb by anonymous calls, you can set the reject anonymous call features, so you will not hear the unkn...
Page 52: Call Mute
Basic call features 3. Press or save soft key to save the configuration. Call mute when you use the mute feature, the other parties will not hear your voice while you can hear their voice. Call mute applies to all modes (handset, headset, and speakerphone). To mute the call during a call (including ...
Page 53: Key As Send
Basic call features to enable dnd feature 1. Press the dnd soft key when the phone is idle, and then shown on the lcd. To disable dnd feature 1. Press the dnd soft key again, and then there is no on the lcd. Key as send to configure key as send 1. Press menu →features → key as send 2. Press and or p...
Page 54: No Key Entry Timeout
Basic call features to cancel # key as send 1. Press menu →features → key as send 2. Press and or press key to select the disable choice. 3. Press or save soft key to save the configuration no key entry timeout no key entry timeout means that when you entry the number, it will dial out automatically...
Page 55: Keypad Lock
Basic call features 54 keypad lock to enable keypad lock via phone 1. Press menu--settings--advanced setting--phone setting--lock 2. Press info or switch to change choose lock type:all keys menu key function key lock & answer 3. Press save or ok key to save the configuration. To enable keypad lock v...
Page 56: Hot Line
Basic call features 5. To click saveset to save the configuration. To disable keypad lock via webpage 1. Click webpage setting → preference 2. To choose disable for the phone lock. 3. To click saveset to save the configuration. Hot line to configure hot line 1. Press menu →features → hot line 2. Ent...
Page 57
Basic call features to configure off hook auto dial via web interface 1. Setting → features 2. Fill the number in the hotline number and the hotline time-out 3. Click to save the configuration. Delete the number and save the configuration, and then now the hotline is cancelled. 56.
Page 58: Advanced Features
Advanced features advanced features voice message this phone supports voicemail, and when there is message, the message will will light green. Moreover, when pick up the handset, or press speaker key, you will hear some quick busy tone. To configure the voicemail feature 1. Press menu→messages→voice...
Page 59
Advanced features 1. Press menu →features →.Function keys→line keys as function keys → line key1(for example) 2. Press and or press key to select the intercom in the type field. 3. Enter the targeted number. 4. Press or save soft key to save the configuration then the selected line key will work as ...
Page 60: Speed Dial
Advanced features 59 note: this feature is not available on all servers. For more information, contact your system administrator. Speed dial with this feature, you can dial one directory by press the definite key. To configure speed dial feature via phone interface 1. Press menu →function keys →.Lin...
Page 61: Direct Pickup
Advanced features 4. Select the account id 5. Click the to save the configuration. Direct pickup with this feature, you can pick up the set line when it ringing. To configure direct pickup feature via phone interface 1. Press menu →features → function keys→line keys as function keys→ line key1(for e...
Page 62: Group Pickup
Advanced features group pickup with this feature, you can pick up the specified group that you want incoming calls. To configure the pick up via phone interface 1. Press menu→features→function keys→line key as function keys 2. Select the wanted line key. 3. Press and or press key to select the group...
Page 63
Advanced features 1. Press menu→features→function keys→line keys as function keys. 2. Select the targeted line key. 3. Press and or press key to select the blf in the type field. 4. Enter the targeted value number. 5. Press and or press key to select the account id. 6. Enter the pickup code. 7. Pres...
Page 64: Shared Line
Advanced features shared line this feature allows subscribers to share sip lines. Moreover it also provides status monitoring of the shared line. To configure the line key as shared line via phone interface 1. Press menu→features→function keys→line key as function keys 2. Select the wanted line key....
Page 65: Record
Advanced features 64 note: this feature is not available on all servers. For more information, contact your system administrator. Record with record feature, you can record calls by pressing a record key on the phone. To configure the record via phone interface 1. Press menu→features→function keys→l...
Page 66: Call Park
Advanced features note: please contact the system administrator whether support this feature or not. Call park with this feature, you can put a call on hold and continue the conversation from another phone. To configure the call park via phone interface 1. Press menu→features→function keys→line key ...
Page 67: Dtmf
Advanced features 2. Select the wanted line key. 3. Press and or press key to select the key event in the type field. 4. Press and or press key to select the paging. 5. Press or save soft key to save the configuration to configure the paging via web interface 1. Click function keys → line key. 2. Se...
Page 68: Prefix
Advanced features 4. Click the to save the configuration. Prefix to configure the prefix via phone interface 1. Press menu→features→function keys→line key as function keys 2. Select the wanted line key. 3. Press and or press key to select the prefix in the type field. 4. Enter the value 5. Press or ...
Page 69: Upgrade
Upgrade upgrade factory reset to set factory reset by phone interface 1. Press menu → setting → advanced setting( default password: admin)→ factory reset 2. Press ok soft key in the warning page. To set factory reset via web interface click management → upgrade click and then confirm the setting. Up...
Page 70
Upgrade tftp process may take as long as 1 to 2 minutes over the internet or just 20+ seconds if it is performed on a lan. Users are recommended to conduct tftp upgrade in a controlled lan environment if possible. For those who do not have a local tftp server, hanlong provides a nat-friendly tftp se...
Page 71
Upgrade to upgrade manually via the web configuration interface download the firmware. Click management → upgrade click brower or the blank. Select the firmware and then click . Restart. 70
Page 72: Troubleshooting
Troubleshooting 71 troubleshooting why is the phone lcd screen blank? 1. Ensure your phone is properly plugged into a functional ac outlet. 2. Ensure that the phone isn’t plugged into a plug controlled by a switch that is off. 3. If the phone is plugged into a power strip, try plugging it directly i...