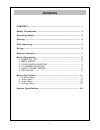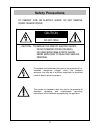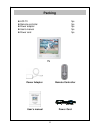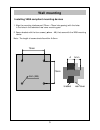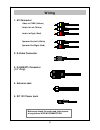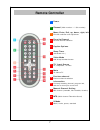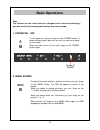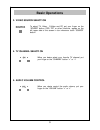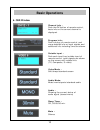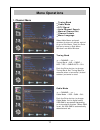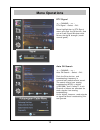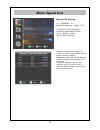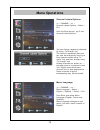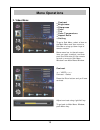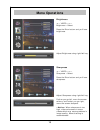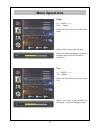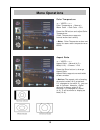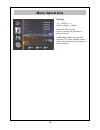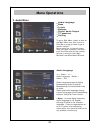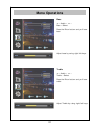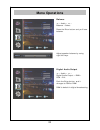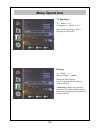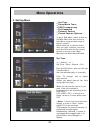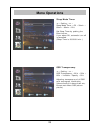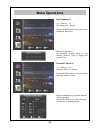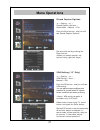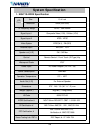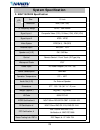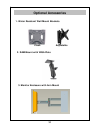- DL manuals
- Nanov
- Monitor
- NGLT104WPA
- User Manual
Nanov NGLT104WPA User Manual
Summary of NGLT104WPA
Page 1
User’s manual nglt104wpa nglt150wpa lcd tv / monitor (ip67 grade) this manual is revisable without further notice.
Page 2: Contents
Contents contents ----------------------------------------------------------- 1 safety precautions ------------------------------------------------- 2 operating safety ---------------------------------------------------- 3 packing -------------------------------------------------------------- 4 wall...
Page 3: Safety Precautions
Risk of electric shock do not open caution to prevent fire or electric shock, do not remove cover or back cover. Safety precautions caution : to reduce the risk of electric shock, do not remove cover (or back). No user-serviceable parts inside. Refer servicing to qualified service personal this symb...
Page 4: Operating Safety
Operating safety z use only factory supplied power adapter and connector assemblies to operate the tv monitor. Z when a user install the tv monitor himself, read the “install guide” before installation. Z do not install power outlet in a hot or humid place, or where there is excessive dust or vibrat...
Page 5: Packing
1pc 1pc 1pc 1pc 1pc tv remote controller power adapter user’s manual z lcd tv z remote controller z power adapter z user’s manual z power cord power cord packing 4.
Page 6: Wall Mounting
Installing vesa compliant mounting devices wall mounting 1. Align the mounting interface pad (75mm × 75mm hole spacing) with the holes in the holes in the televisions rear cover mounting pad. 2. Secure bracket with the four screws ( 4mm : m4) that came with the vesa mounting device. Note : the lengt...
Page 7: Wiring
Make sure check the audio and video source wiring before wiring connection audio in right (red) audio in left (white) video in cvbs (yellow) 1. Av connecter 3. D-sub(pc) connecter (15” only) 5. Dc 12v power jack 2. S-video connecter speaker out right (red) speaker out left (white) wiring 4. Antenna ...
Page 8: Remote Controller
Remote controller 1 2 3 4 5 6 7 8 9 10 11 12 13 14 power channel ( main number “ ㅡ” sub number) menu, enter, exit, up, down, right, left function selection and adjustment favorite channel favorite channel selection caption options sleep timer (30/60/90 min.) video mode soft/sharp/standard screen tv/...
Page 9: Basic Operations
To turn power on, put your finger on the “poewr” button. A power-indicate green lamp turn on and you can see a signal on the screen. When you want to turn off, put your finger on the “power” button again. Remote ir sensor note the buttons on the front bezel are designed with infrared technology; you...
Page 10: Basic Operations
3. Video source selection to select tv, video, s-video and pc, put your finger on the “source” button. Osd, “tv” or other functions appear on the left upper side of the screen in turn whenever touch “source” button. Basic operations source when you desire select your favorite tv channel, put your fi...
Page 11: Basic Operations
Basic operations channel info : push the ok button of remote control, basic info on the current channel is displayed. Program info : push info key of remote control, and more detailed info on input signals and additional info including time are shown. Outside input : push each input key/outside inpu...
Page 12: Menu Operations
Menu operations 1. Channel menu tuning band cable mode dtv signal auto channel search manual channel set channel labels menu language select main menu and push up/down buttons of remote control to go to sub-menu. Push the enter button to move to sub-menu window from main window. Tuning band ◀▶ → cha...
Page 13: Menu Operations
Menu operations dtv signal ◀▶ → channel → ▲▼ → dtv signal → select → exit move highlight bar to dtv signal menu and push the ok button. And you will see signal window which shows the signal strength (weak/ normal/good). Auto ch search ◀▶ → channel → ▲▼ → auto ch search → select → exit push the enter...
Page 14: Menu Operations
Menu operations manual ch setting ◀▶ → channel → ▲▼ → manual ch setting → select → exit it helps to edit all searched channels (save/delete/prefer). Save → delete → prefer (by the enter setting) move to a channel you want by using “to move” keys. Push red ok button below to select. Registered channe...
Page 15: Menu Operations
Menu operations channel labels options ◀▶ → channel → ▲▼ → channel labels options → select → exit push the enter button, you’ll see channel labels options. You can change registered channels by using “to change” key. The name of registered channels can also be changed by moving to blue-colored names...
Page 16: Menu Operations
Menu operations 2. Video menu contrast brightness sharpness color tint color temperature aspect ratio setting to go to sub-menu, select a item on the main menu and then move to sub-menu using up/down keys of remote control. Move menu bar to the sub-menu item you want to adjust, and then push the ok ...
Page 17: Menu Operations
Menu operations sharpness ◀▶ → video → ▲▼ → sharpness → select press the enter button and you’ll see sharpness. Adjust sharpness using right/left key. Further you go left, more the screen softens, and further you go right, more the screen sharpens. When sharpness is too high, video noise soars in so...
Page 18: Menu Operations
Menu operations color ◀▶ → video → ▲▼ → color → select press the enter button and you’ll see color. Adjust color using right/left key. As the number decreases, the screen changes from colored to black & white one. Tint ◀▶ → video → ▲▼ → tint → select press the enter button and you’ll see tint. Adjus...
Page 19: Menu Operations
Menu operations color temperature ◀▶ → video → ▲▼ → color temperature → normal → warm color → cool color → exit press the ok button and adjust color temperature. (color temperature supports normal/warm/cool colors) color temperature does not mean the same color temperature as 6500k. Aspect ratio ◀▶ ...
Page 20: Menu Operations
Menu operations setting ◀▶ → video → ▲▼ → setting (reset) → select press the enter button, and the setting will be reset to factory default. When you execute the menu, all video-related values which were previously set resets to factory default. 19.
Page 21: Menu Operations
Menu operations 3. Audio menu audio language bass treble balance digital audio output tv speakers setting to go to sub-menu, select a item on the main menu and then move to sub-menu using up/down keys of remote control. Move menu bar to the sub-menu item you want to adjust, and then push the ok butt...
Page 22: Menu Operations
Menu operations bass ◀▶ → audio → ▲▼ → bass → select press the enter button and you’ll see bass. Adjust bass by using right/left keys. Treble ◀▶ → audio → ▲▼ → treble → select press the enter button and you’ll see treble. Adjust treble by using right/left keys. 21.
Page 23: Menu Operations
Menu operations balance ◀▶ → audio → ▲▼ → balance → select press the enter button and you’ll see balance. Adjust speaker balance by using right/left keys. Digital audio output ◀▶ → audio → ▲▼ → digital audio output → raw → pcm → exit push the enter button, and it changes to pcm or raw. Raw is defaul...
Page 24: Menu Operations
Menu operations tv speakers ◀▶ → audio → ▲▼ → tv speakers → select → exit push the enter button, and it changes to on or off. Setting ◀▶ → audio → ▲▼ → setting (reset) → select press the enter button, and the setting will be reset to factory default. When you execute the menu, all audio-related valu...
Page 25: Menu Operations
Menu operations 4. Setting menu set time sleep mode timer osd transparency set password parental control closed caption options to go to sub-menu, select a item on the main menu and then move to sub-menu using up/down keys of remote control. Move menu bar to the sub-menu item you want to adjust, and...
Page 26: Menu Operations
Menu operations sleep mode timer ◀▶ → setting → ▲▼ → sleep mode timer → off → 30min → 60min → 90min → exit set sleep timer by pushing the enter button. If you select off, automatic turn-off is cancelled. (sleep timer is 30/60/90 min..) osd transparency ◀▶ → setting → ▲▼ → osd transparency → 20% → 50...
Page 27: Menu Operations
Menu operations parental control ◀▶ → setting → ▲▼ → parental control → select press the enter button and you’ll see parental control menu. Digital broadcasting includes several ratings/grades. Press the ok button to set ratings & limitations on broadcasting. Set password ◀▶ → setting → ▲▼ → set pas...
Page 28: Menu Operations
Menu operations vga setting (15” only) ◀▶ → setting → ▲▼ → vga setting → auto → manual → exit push the ok button, and you will see vga setting. You can adjust screen conditions and positions for yourself when pc signals’ screen conditions and status go wrong. Vga setting support is available only in...
Page 29: System Specification
1. Nglt104wpa specification system specification 28 size 10.4 inch resolution svga (800*600) tv frequency range 55.25 ~ 864.25mhz signal input 1 composite video (1ch), s-video (1ch) signal input 2 atsc / ntsc video system ntsc(m/j) , pal(b/g) antenna input vhf,uhf : 75 Ω speaker out [l/r] 3w / 3w ma...
Page 30: System Specification
2. Nglt150wpa specification system specification size 15 inch resolution xga (1024*768) tv frequency range 55.25 ~ 864.25mhz signal input 1 composite video (1ch), s-video (1ch), vga (1ch) signal input 2 atsc / ntsc video system ntsc(m/j) , pal(b/g) antenna input vhf,uhf : 75 Ω speaker out [l/r] 5w /...
Page 31: Optional Accessories
1. Water resistant wall mount brackets optional accessories 2. Ram mount with vesa plate 3. Monitor enclosure with arm mount flush adjustable 30