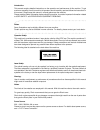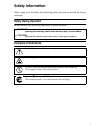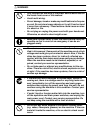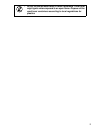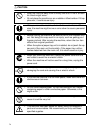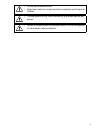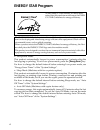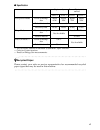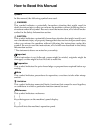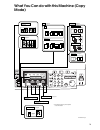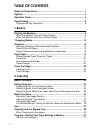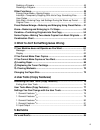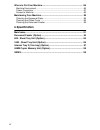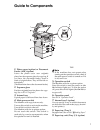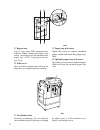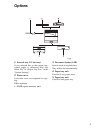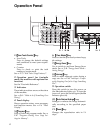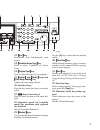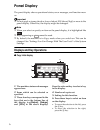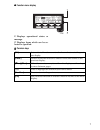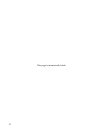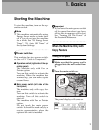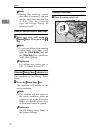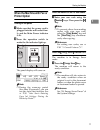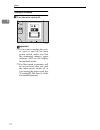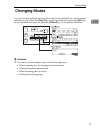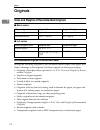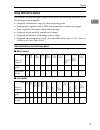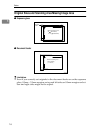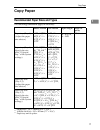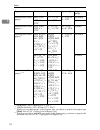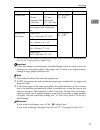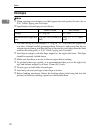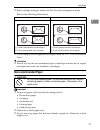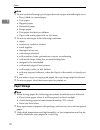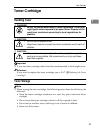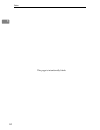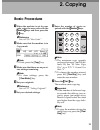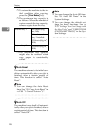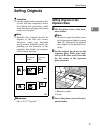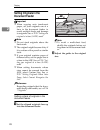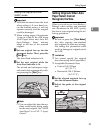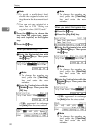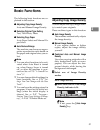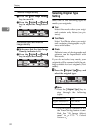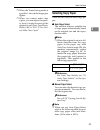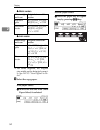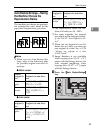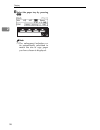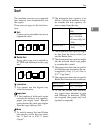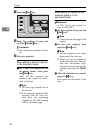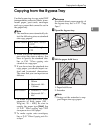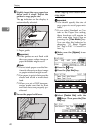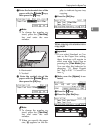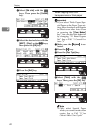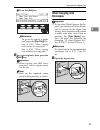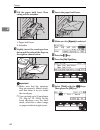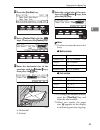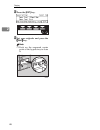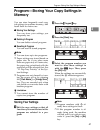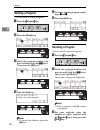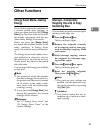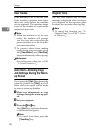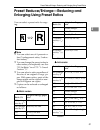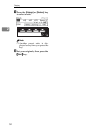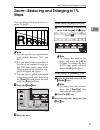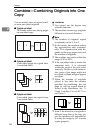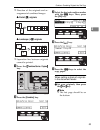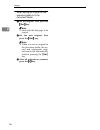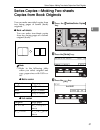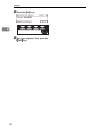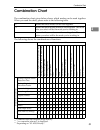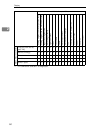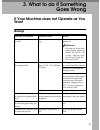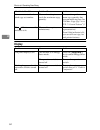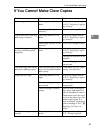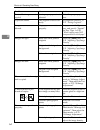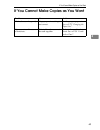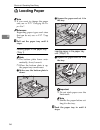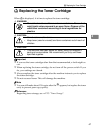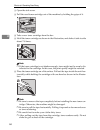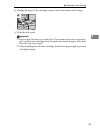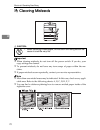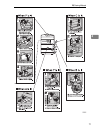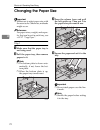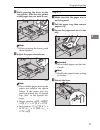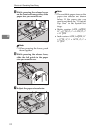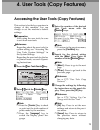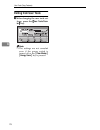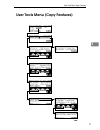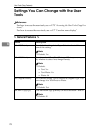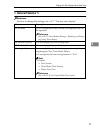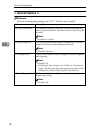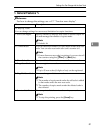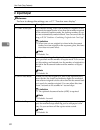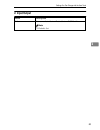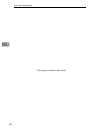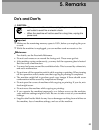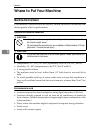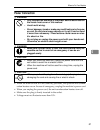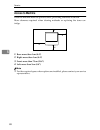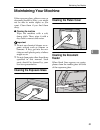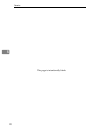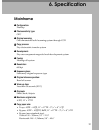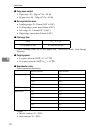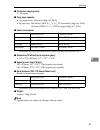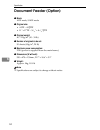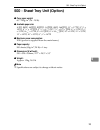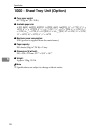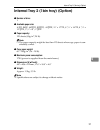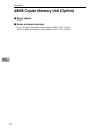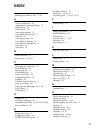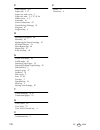- DL manuals
- Nashuatec
- Copier
- d418
- User Manual
Nashuatec d418 User Manual
Introduction
This manual contains detailed instructions on the operation and maintenance of this machine. To get
maximum versatility from this machine all operators should carefully read and follow the instructions in
this manual. Please keep this manual in a handy place near the machine.
Please read the Safety Information before using this machine. It contains important information related
to USER SAFETY and PREVENTING EQUIPMENT PROBLEMS.
Notes:
Some illustrations may be slightly different from your machine.
Certain options may not be available in some countries. For details, please contact your local dealer.
Operator Safety:
This machine is considered a class 1 laser device, safe for office/ EDP use. The machine contains a 5-
milliwat, 760 - 800 nanometer wavelength, GaAIAs laser diode. Direct (or indirect reflected) eye contact
with the laser beam might cause serious eye damage. Safety precautions and interlock mechanisms
have been designed to prevent any possible laser beam exposure to the operator.
The following label is attached on the back side of the machine.
Laser Safety:
The optical housing unit can only be repaired in a factory or at a location with the requisite equipment.
The laser subsystem is replaceable in the field by a qualified Customer Engineer. The laser chassis is
not repairable in the field. Customer engineers are therefore directed to return all chassis and laser sub-
systems to the factory or service depot when replacement of the optical subsystem is required.
Warning:
Use of controls or adjustment or performance of procedures other than those specified in this manual
might result in hazardous radiation exposure.
Notes:
Two kinds of size notation are employed in this manual. With this machine refer to the metric version.
For good copy quality, Ricoh recommends that you use genuine Ricoh toner.
Ricoh shall not be responsible for any damage or expense that might result from the use of parts other
than genuine Ricoh parts in your Ricoh office product.
Power Source:
220 – 240V, 50/60Hz, 6A or more
Please be sure to connect the power cord to a power source as above. For details about power source,
see
⇒
P.87
“Power Connection”.
Summary of d418
Page 1
Introduction this manual contains detailed instructions on the operation and maintenance of this machine. To get maximum versatility from this machine all operators should carefully read and follow the instructions in this manual. Please keep this manual in a handy place near the machine. Please rea...
Page 2
Declaration of conformity “the product complies with the requirements of the emc directive 89/336/eec and the low voltage directive 73/23/eec.” in accordance with iec 60417, this machine uses the following symbols for the main power switch: a a a a means power on. C c c c means stand by. Copyright ©...
Page 3: Safety Information
I safety information when using your machine, the following safety precautions should be always followed. Safety during operation in this manual, the following important symbols are used: examples of indications r warning: ignoring this warning could cause serious injury or even death. R caution: ig...
Page 4
Ii r warning: • only connect the machine to the power source described on the inside front cover of this manual. • avoid multi-wiring. • do not damage, break or make any modifications to the pow- er cord. Do not place heavy objects on it, pull it hard or bend it more than necessary. These actions co...
Page 5
Iii • do not incinerate used toner or toner containers. Toner dust might ignite when exposed to an open flame. Dispose of the used toner containers according to local regulations for plastics..
Page 6
Iv r caution: • keep the machine away from humidity and dust. A fire or an elec- tric shock might occur. • do not place the machine on an unstable or tilted surface. If it top- ples over, it could cause injury. • after you move the machine, fix it with the caster fixture. Other- wise, the machine mi...
Page 7
V • do not eat or swallow toner. • keep toner (used or unused) and toner containers out of reach of children. • this equipment is only to be installed by a qualified service per- sonnel. • deliver to collection point for waste products. Do not be disposed of via domestic refuse collection..
Page 8: Energy Star Program
Vi energy star program • low-power mode this product automatically lowers its power consumption 1 minutes after the last copying or printing. To exit low-power mode, press the { energy saver } key. For how to change the default interval before entering low-power mode, see “energy saver timer” of the...
Page 9
Vii ❖ ❖ ❖ ❖ specification *1 fax or printer function in addition to standard copier function. *2 only for copier function. *3 based on energy star measurements. - - - -recycled paper please contact your sales or service representative for recommended recycled paper types that may be used in this mac...
Page 10: How To Read This Manual
Viii how to read this manual symbols in this manual, the following symbols are used: r warning: this symbol indicates a potentially hazardous situation that might result in death or serious injury when you misuse the machine without following the in- structions under this symbol. Be sure to read the...
Page 11: Mode)
Ix what you can do with this machine (copy mode) 1 2 1 2 1 2 3 4 4 3 2 1 2 originals → 1copy 4 originals → 1copy 1 2 3 4 5 6 7 8 2 1 8 7 8 originals → 1copy combine ⇒ page 54 sort ⇒ page 37 1 2 1 2 series copy ⇒ page 57 2 1 3 2 1 3 2 1 3 2 1 3 2 1 3 2 1 3 2 1 3 2 1 3 sort auto reducel/enlarge ⇒ page...
Page 12: Table Of Contents
X table of contents guide to components ............................................................................... 1 options ....................................................................................................... 3 operation panel ...................................................
Page 13: 5. Remarks
Xi deleting a program ..................................................................................... 48 recalling a program.................................................................................... 48 other functions......................................................................
Page 14: 6. Specification
Xii where to put your machine.................................................................... 86 machine environment ................................................................................. 86 power connection ................................................................................
Page 15: Guide to Components
1 guide to components 1. Platen cover (option) or document feeder (adf) (option) lower the platen cover over originals placed on the exposure glass for copying. If you have the document feeder, insert a stack of originals here. They will be fed au- tomatically. (the illustration shows the document f...
Page 16
2 1. Bypass tray use to copy onto ohp transparencies, adhesive labels, translucent paper, post cards, envelopes and non-standard size paper. See ⇒ p.39 “copying from the by- pass tray”. 2. Side cover open to remove jammed paper fed from the paper tray, or to replace the toner cartridge. 3. Paper tra...
Page 17: Options
3 options 1. Internal tray 2 (1 bin tray) if you selected this as the output tray, copied paper is delivered here face down. See “14. Output tray prio.” in the “system settings”. 2. Platen cover lower this cover over originals for copy- ing. 3. Document feeder (adf) insert a stack of originals here....
Page 18: Operation Panel
4 operation panel 1. {{{{ user tools/counter }}}} key • user tools press to change the default settings and conditions to meet your require- ments. • counter press to check or print the total number of copies made. See ⇒ p.75 “user tools (copy features)”. 2. Operation panel for facsimile mode (for m...
Page 19: 12.
5 12. {{{{ sort }}}} key sort/rotate sort: automatically sorts copies. 13. {{{{ combine/series copy }}}} key press to select “combine” or “series copy”. 14. {{{{ original type }}}} key press to select the type of your originals. 15. {{{{ lighter }}}} and {{{{ darker }}}} keys and {{{{ auto image den...
Page 20: Panel Display
6 panel display the panel display shows operational status, error messages, and function men- us. Important ❒ do not apply a strong shock or force of about 30n (about 3kgf) or more to the panel display. Otherwise, the display might be damaged. Note ❒ when you select or specify an item on the panel d...
Page 21
7 ❖ ❖ ❖ ❖ function menu display 1. Displays operational status or message. 2. Displays items which can be se- lected or specified. ❖ ❖ ❖ ❖ common keys [ok] sets a selected function or entered value and returns to the previ- ous display. [cancel] cancels a selected function or entered value and retur...
Page 22
8 this page is intentionally blank..
Page 23: 1. Basics
9 1. Basics starting the machine to start the machine, turn on the op- eration switch. Note ❒ this machine automatically enters energy saver mode or turns itself off if you do not use the machine for a while. See “08. Energy saver timer”, “09. Auto off timer” of the system settings. - - - -power swi...
Page 24
Basics 10 1 note ❒ during the warm-up period (less than 30 seconds.), you can use the auto start function. See ⇒ p.50 “auto start—entering copy job settings during the warm-up period”. When the machine is set for user codes a enter your user code using the {{{{ number }}}} keys. Then press the {{{{ ...
Page 25: Printer Option
Starting the machine 11 1 when the machine with fax or printer option turning on the power a make sure that the power cord is plugged into the wall outlet firm- ly and the main power indicator is lit. B press the operation switch to make the on indicator light up. The panel display will come on. Not...
Page 26
Basics 12 1 turning off the power a turn the main switch off. Important ❒ if you want to unplug the pow- er cord or turn off the main power switch, make sure that the remaining memory space indicates 100% on the display for facsimile mode. ❒ fax files stored in memory will be lost an hour after you ...
Page 27: Changing Modes
Changing modes 13 1 changing modes you can use this machine not only as a copier, but optionally as a fax or printer machine as well. Press the { copy } key to use copy functions, press the { fax } key to use facsimile functions, or press the { printer } key to use printer functions. Limitation ❒ yo...
Page 28: Originals
Basics 14 1 originals sizes and weights of recommended originals ❖ ❖ ❖ ❖ metric version ❖ ❖ ❖ ❖ inch version non-recommended originals for the document feeder setting the following originals in the document feeder might cause paper mis- feeds or damage to the originals. Set these originals on the ex...
Page 29: Sizes Difficult To Detect
Originals 15 1 sizes difficult to detect it is difficult for the machine to detect the sizes of the following originals, so se- lect the paper size manually. • originals with indexes, tags, or other projecting parts • transparent originals such as ohp transparencies or translucent paper • dark origi...
Page 30
Basics 16 1 original sizes and scanning area/missing image area ❖ ❖ ❖ ❖ exposure glass ❖ ❖ ❖ ❖ document feeder limitation ❒ even if you correctly set originals in the document feeder or on the exposure glass, 0.5mm – 3.5mm margins on top and left sides or 0.5mm margins on bot- tom and right sides mi...
Page 31: Copy Paper
Copy paper 17 1 copy paper recommended paper sizes and types the following limitations apply to each tray: *1 8k(ba-kai) = 267 × 340mm (10.6" × 15.4") *2 16k(shi-lui-kai) = 195 × 267mm (7.7" × 10.6") *3 paper tray unit is option. Metric version inch version paper weight paper ca- pacity paper tray (...
Page 32
Basics 18 1 *1 8k(ba-kai) = 267 × 340mm (10.6" × 15.4") *2 16k(shi-lui-kai) = 195 × 267mm (7.7" × 10.6") *3 when you set thick paper in the bypass tray, you have to specify the paper type [thick] . See ⇒ p.39 “copying from the bypass tray” *4 when you set these standard size paper in the bypass tray...
Page 33
Copy paper 19 1 *1 when you set these custom size paper in the bypass tray, you have to specify the size. See ⇒ p.39 “copying from the bypass tray” important ❒ if you use damp or curled paper, a misfeed might occur. In such a case, try turning over the paper stack in the paper tray. If there is no i...
Page 34: Envelopes
Basics 20 1 envelopes note ❒ when copying on envelopes, use the bypass tray and specify the size. See ⇒ p.43 “when copying onto envelopes” ❒ specification of envelopes are as follows: ❒ you can load up to 10 envelopes (72 - 90 g/m 2 , 19 - 24 lb) onto the bypass tray at a time, without forcibly prea...
Page 35: Non-Recommended Paper
Copy paper 21 1 ❒ before setting envelopes, make sure that they are rectangular in shape. Refer to the following illustrations. ❒ avoid using the non-supported envelopes listed on p.21 “non-recommended paper” limitation ❒ even if you use the reccommended types of envelope as notes above, copied enve...
Page 36: Paper Storage
Basics 22 1 note ❒ do not use the following type of paper because a paper misfeed might occur. • bent, folded, or creased paper • torn paper • slippery paper • perforated paper • rough paper • thin paper that has low stiffness • paper with much paper dust on its surface ❒ do not use envelopes in the...
Page 37: Toner Cartridge
Toner cartridge 23 1 toner cartridge handling toner r warning: r caution: r caution: important ❒ if you use toner cartridge other than that recommended, a fault might occur. Reference if you want to replace the toner cartridge, see ⇒ p.67 “ d replacing the toner cartridge”. Toner storage note ❒ when...
Page 38
Basics 24 1 this page is intentionally blank..
Page 39: 2. Copying
25 2. Copying basic procedure a when the machine is set for user code, enter the user code with the {{{{ number }}}} keys and then press the {{{{ # }}}} key. Reference see ⇒ p.50 “user codes”. B make sure that the machine is in copy mode. Note ❒ if not, press the { copy } key. C make sure that there...
Page 40
Copying 26 2 ❒ to return the machine to the in- itial condition after copying, press the { clear modes } key. ❒ the maximum tray capacity is as follows. When the number of copies exceeds the tray capacity, remove copies from the tray. ❒ the maximum tray capacity might also be reduced when copy paper...
Page 41: Setting Originals
Setting originals 27 2 setting originals limitation ❒ set the original after correction flu- id and ink has completely dried. Not taking this precaution could mark the exposure glass and cause marks to be copied. Note ❒ basically the originals should be aligned to the rear left corner. However, some...
Page 42: Setting Originals In The
Copying 28 2 setting originals in the document feeder important ❒ when copying onto translucent paper, set your originals one at a time in the document feeder to avoid multiple feeds and damage to originals. See ⇒ p.29 “setting one original at a time (sadf) mode” note ❒ do not stack originals above ...
Page 43: Paper Select Cannot
Setting originals 29 2 setting one original at a time (sadf) mode important ❒ hold the document from the front when setting it. If your hand cov- ers the internal sensor, it will not operate correctly and the original could be damaged. ❒ when setting pages of documents 1 page at a time in the adf us...
Page 44
Copying 30 2 note ❒ to avoid a multi-sheet feed, shuffle the originals before set- ting them in the document feed- er. ❒ you can set one original at a time. See ⇒ p.29 “setting one original at a time (sadf) mode” c press the 0 0 0 01 1 1 1 key to choose the tray from the paper tray, paper tray unit ...
Page 45: Basic Functions
Basic functions 31 2 basic functions the following basic functions are ex- plained in this section. ❖ ❖ ❖ ❖ adjusting copy image density auto and manual image density ❖ ❖ ❖ ❖ selecting original type setting text, text·photo, photo ❖ ❖ ❖ ❖ selecting copy paper auto paper select and manual pa- per sel...
Page 46: Selecting Original Type
Copying 32 2 manual image density a press the {{{{ auto image density }}}} key to cancel it. B press the {{{{ lighter }}}} or {{{{ darker }}}} key to adjust the image densi- ty. Combined auto and manual image density a make sure that the auto image density indicator is lit. B press the {{{{ lighter ...
Page 47: Selecting Copy Paper
Basic functions 33 2 ❒ when the toner saving mode is specified , the whole image gets lighter. ❒ when you cannot make clear copies, you can adjust the quali- ty level of copies for each of the original types (text, text·photo, photo). See ⇒ p.63 “if you can- not make clear copies” selecting copy pap...
Page 48
Copying 34 2 ❖ ❖ ❖ ❖ metric version ❖ ❖ ❖ ❖ inch version ❒ for some originals, the original size might not be detected correct- ly. See ⇒ p.15 “sizes difficult to de- tect”. A select the copy paper. Auto paper select a make sure that the auto (auto paper select) is selected. Manual paper select a se...
Page 49: The Machine Choose The
Basic functions 35 2 auto reduce/enlarge—having the machine choose the reproduction ratios the machine can choose an appropri- ate reproduction ratio based on the paper and original sizes you select. Note ❒ when you use auto reduce/en- large, refer to the following table for possible original sizes ...
Page 50
Copying 36 2 b select the paper tray by pressing 0 0 0 01 1 1 1. Note ❒ the enlargment/reduction ra- tio automatically calculated to match the size of copy paper you have chosen is displayed..
Page 51: Sort
Sort 37 2 sort the machine can scan your originals into memory and automatically sort the copies. There are two types in the sort func- tion: ❖ ❖ ❖ ❖ sort copies can be assembled as sets in sequential order. ❖ ❖ ❖ ❖ rotate sort every other copy set is rotated by 90 ° kl and delivered to the copy tra...
Page 52
Copying 38 2 a press the {{{{ sort }}}} key. B enter the number of copy sets with the {{{{ number }}}} keys. Limitation ❒ the maximum number of sets is 99. C set your originals. When setting a stack of originals in the document feeder a set a stack of originals in the document feeder, then press the...
Page 53
Copying from the bypass tray 39 2 copying from the bypass tray use the bypass tray to copy onto ohp transparencies, adhesive labels, trans- lucent paper, post cards, envelopes and copy paper that cannot be set in the paper tray. Note ❒ the machine can automatically de- tect the following sizes as st...
Page 54
Copying 40 2 c lightly insert the copy paper face down until it stops. Adjust the guides to copy paper size. The k indicator on the display is automatically selected. 3: paper guide important ❒ if the guides are not flush with the copy paper, a skew image or paper misfeeds might occur. Note ❒ do not...
Page 55
Copying from the bypass tray 41 2 e enter the horizontal size of the paper with the {{{{ number }}}} keys, then press the {{{{ # }}}} key. Note ❒ to change the number en- tered, press the { clear/stop } key and enter the new number. 4: horizontal 5: vertical f enter the vertical size of the paper wi...
Page 56
Copying 42 2 d select [std. Size] with the 0 0 0 01 1 1 1 keys. Then press the [custom] key. E select the desired size with the [next] , [prev.] or the 0 0 0 01 1 1 1 keys, then press the [ok] key. F press the [exit] key. When copying onto ohp transparencies or thick paper important ❒ if you select ...
Page 57: When Copying Onto
Copying from the bypass tray 43 2 e press the [exit] key. Reference to go on to specify a paper size, press the [pap. Size]] key. See ⇒ p.40 “when copying onto custom size copy paper”. See ⇒ p.41 “when copying onto standard size copy paper”. E set your originals, then press the {{{{ start }}}} key. ...
Page 58
Copying 44 2 b lift the paper hold lever. Then swing out the extender. 1: paper hold lever 2: extender c lightly insert the envelopes face down and the sides of the flaps on the right as shown below. Important ❒ make sure that the envelope flap are securely folded down, and that there is no air insi...
Page 59
Copying from the bypass tray 45 2 i press the [pap.Size] key. J select [custom size] with the 0 0 0 01 1 1 1 keys. Then press the [custom] key. K enter the horizontal size of the envelope with the {{{{ number }}}} keys, then press the {{{{ # }}}} key. 4: horizontal 5: vertical l enter the vertical s...
Page 60
Copying 46 2 m press the [exit] key. N set your originals and press the {{{{ start }}}} key. Note ❒ push on the engraved center point of the bypass tray to close it..
Page 61: Memory
Program—storing your copy settings in memory 47 2 program—storing your copy settings in memory you can store frequently used copy job settings in machine memory, and recall them for future use. ❖ ❖ ❖ ❖ storing your settings you can store your settings you frequently use. ❖ ❖ ❖ ❖ deleting a program y...
Page 62: Deleting A Program
Copying 48 2 deleting a program you can delete a stored program. A press the {{{{ program }}}} key. B press the [delete] key. C select the program number you want to delete with the 0 0 0 01 1 1 1 keys. Then press the [ok] key. D press the [yes] key. Note ❒ to cancel the deletion, press the [no] key...
Page 63: Other Functions
Other functions 49 2 other functions energy saver mode—saving energy if you do not operate the machine for a certain period after copying, or when you press and hold the { energy saver } key for more than one second, the display disappears and the ma- chine enters energy saver mode. When you press t...
Page 64: User Codes
Copying 50 2 user codes if the machine is set to use the user code function, operators must input their user codes before the machine can be operated. The machine keeps count of the number of copies made under each user code. Note ❒ when the machine is set for user codes, the machine will prompt you...
Page 65
Preset reduce/enlarge—reducing and enlarging using preset ratios 51 2 preset reduce/enlarge—reducing and enlarging using preset ratios you can select a preset ratio for copy- ing. Note ❒ you can select one of 6 present ra- tios (3 enlargement ratios, 3 reduc- tion ratios). ❒ you can change the prese...
Page 66
Copying 52 2 a press the [enlarge] or [reduce] key to select a ratio. Note ❒ another preset ratio is dis- played every time you press the key. B set your originals, then press the {{{{ start }}}} key..
Page 67: Steps
Zoom—reducing and enlarging in 1% steps 53 2 zoom—reducing and enlarging in 1% steps you can change the reproduction ra- tio in 1% steps. Note ❒ you can specify the reproduction ratio within between 50% and 200%. ❒ you can select a ratio regardless of the size of an original or copy pa- per. With so...
Page 68: Copy
Copying 54 2 combine—combining originals into one copy you can make 1 sheet of copies from 2 or more one sided originals. ❖ ❖ ❖ ❖ 2 pages → → → → 1-sheet this mode makes two facing pages on one-sided copy. ❖ ❖ ❖ ❖ 4 pages → → → → 1-sheet 4 one-sided pages are copied onto 1 one-sided sheet. ❖ ❖ ❖ ❖ 8...
Page 69
Combine—combining originals into one copy 55 2 ❒ direction of the originals and ar- rangement of combined images. ❖ ❖ ❖ ❖ portait ( k k k k ) originals ❖ ❖ ❖ ❖ landscape ( l k k k k ) originals ❒ separation line between originals cannot be printed. A press the {{{{ combine/series copies }}}} key. B ...
Page 70
Copying 56 2 when setting an original on the exposure glass or in the document feeder a set the original, then press the {{{{ start }}}} key. Note ❒ start with the first page to be copied. B set the next original, then press the {{{{ start }}}} key. Note ❒ when you set an original in the document fe...
Page 71: Copies From Book Originals
Series copies—making two-sheets copies from book originals 57 2 series copies—making two-sheets copies from book originals you can make one-sided copies from two facing pages of bound (book) originals. ❖ ❖ ❖ ❖ book → → → → 2-sheets you can make two-sheets copies from two facing pages of a bound orig...
Page 72
Copying 58 2 d press the [exit] key. E set your originals, then press the {{{{ start }}}} key..
Page 73: Combination Chart
Combination chart 59 2 combination chart the combination chart given below shows which modes can be used together. When you read the chart, please refer to the following table. The following shows the combinations of functions. *1 combined auto and manual image density. *2 “ ××× cannot be selected” ...
Page 74
Copying 60 2 *1 “ ××× cannot be selected” is displayed. Mode after you select s et ting origin al s o n the exp o su re gla ss s et ting origin al s in the document feeder inp u t the or igina l s iz e a u to ima g e dens it y li g h te r/ da rk er tex t tex t·photo pho to aut o pap er se le ct a u ...
Page 75: 3. What to Do If Something
61 3. What to do if something goes wrong if your machine does not operate as you want message machine's condition problem/cause action the machine instructs you to wait. The machine is warming up. Wait for the machine to warm-up. Reference you can use auto start mode during warm-up period. See ⇒ p.5...
Page 76: Display
What to do if something goes wrong 62 3 display you cannot enter the de- sired copy set number. The number of copies ex- ceeds the maximum copy quantity. You can change the maxi- mum copy quantity that you can make at a time. See “04. Max. Copy q'ty” in ⇒ p.78 “1. General features 1 / 4 ” the (maint...
Page 77
If you cannot make clear copies 63 3 if you cannot make clear copies problem cause action copies appear dirty. The image density is too dark. Adjust the image density. ⇒ p.31 “adjusting copy im- age density”. Auto image density is not selected. Select auto image density. The reverse side of an orig-...
Page 78
What to do if something goes wrong 64 3 parts of the image are not copied. An improper paper size is selected. Select the proper paper size. Copies are blank. The original is not set cor- rectly. Set originals correctly. ⇒ p.27 “setting originals”. Images are uneven or blurred. Copy paper was not st...
Page 79
If you cannot make copies as you want 65 3 if you cannot make copies as you want problem cause action misfeeds occur frequently. Copy paper size setting is not correct. Set the proper paper size. See ⇒ p.72 “changing the paper size”. You cannot combine sever- al functions. Selected functions cannot ...
Page 80: B Loading Paper
What to do if something goes wrong 66 3 b loading paper note ❒ if you want to change the paper size, see ⇒ p.72 “changing the pa- per size”. Reference regarding paper types and sizes that can be set, see ⇒ p.17 “copy paper”. A pull out the paper tray until it stops. Loading paper in the paper tray (...
Page 81
D replacing the toner cartridge 67 3 d replacing the toner cartridge when d is displayed, it is time to replace the toner cartridge. R warning: r caution: r caution: important ❒ if you use the toner cartridge other than that recommended, a fault might oc- cur. ❒ when replacing the toner cartridge, d...
Page 82
What to do if something goes wrong 68 3 a open the side cover. B pull the used toner cartridge out of the machine by holding the grips of it. C take a new toner cartridge from the box. D hold the toner cartridge as shown in the illustration, and shake it side to side about 7-8 times. Note ❒ if the t...
Page 83
D replacing the toner cartridge 69 3 f holding the grips of the cartridge, insert it into the machine until it stops. G close the side cover. Important ❒ do not close the side cover with force. If you cannot close the cover easily, pull out the toner cartridge from the copier and insert it again. Af...
Page 84: X Clearing Misfeeds
What to do if something goes wrong 70 3 x clearing misfeeds r caution: important ❒ when clearing misfeeds, do not turn off the power switch. If you do, your copy settings are cleared. ❒ to prevent misfeeds, do not leave any torn scraps of paper within the ma- chine. ❒ if paper misfeeds occur repeate...
Page 85
X clearing misfeeds 71 3.
Page 86: Changing The Paper Size
What to do if something goes wrong 72 3 changing the paper size important ❒ make sure to select paper size with the user tools. Otherwise, misfeeds might occur. Reference for paper sizes, weight, and capac- ity that can be set in each tray, see ⇒ p.17 “copy paper”. Tray 1 a make sure that the paper ...
Page 87
Changing the paper size 73 3 e while pressing the levers on the rear guides, slide the rear guides to the paper size you want to use. Note ❒ when pressing the levers, push them together. F adjust the paper size selector. Note ❒ the available paper sizes on the paper size selector are shown below. If...
Page 88
What to do if something goes wrong 74 3 e while pressing the release levers on the front and rear guides, slide paper size you want to use. Note ❒ when pressing the levers, push them together. F while pressing the release lever, slide the left guide to the paper size you want to use. G adjust the pa...
Page 89
75 4. User tools (copy features) accessing the user tools (copy features) this section is for the key operators in change of this machine. You can change or set the machine's default settings. Preparation after using the user tools, be sure to exit from user tools. Reference regarding about the user...
Page 90: Exiting From User Tools
User tools (copy features) 76 4 exiting from user tools a after changing the user tools set- tings, press the {{{{ user tools/coun- ter }}}} key. Note ❒ the settings are not canceled even if the power switch is turned off or the { clear modes }, { energy saver } key is pressed..
Page 91
User tools menu (copy features) 77 4 user tools menu (copy features).
Page 92: Tools
User tools (copy features) 78 4 settings you can change with the user tools reference for how to access the user tools, see ⇒ p.75 “accessing the user tools (copy fea- tures)”. For how to access the user tools, see ⇒ p.7 “function menu display” 1. General features 1 / 4 menu description 01. Aps prio...
Page 93: 1. General Features
Settings you can change with the user tools 79 4 1. General features 2 / 4 reference for how to change the settings, see ⇒ p.7 “function menu display”. Menu description 05. Set ratio up to 2 reproduction ratios which you frequently use can be registered. Reference see ⇒ p.51 “preset reduce/enlarge—r...
Page 94: 1. General Features
User tools (copy features) 80 4 1. General features 3 / 4 reference for how to change the settings, see ⇒ p.7 “function menu display” menu description 09. Copy auto reset the machine returns to its initial condition automatically after your job is finished. The time can be set from 10 to 999 seconds...
Page 95: 1. General Features
Settings you can change with the user tools 81 4 1. General features 4 / 4 reference for how to change the settings, see ⇒ p.7 “function menu display”. Menu description 13. Key op. Tools you can change settings for user access limitation for copier functions. 1. User code mgmt. Specify whether to em...
Page 96: 2. Input/output
User tools (copy features) 82 4 2. Input/output reference for how to change the settings, see ⇒ p.7 “function menu display”. Menu description 1. Comb. Auto eject as a default setting, even if the number of originals in the optional document feeder is less than the number required in the selected com...
Page 97: 2. Input/output
Settings you can change with the user tools 83 4 2. Input/output menu description 5. Sort you can select a sort or rotate sort. ⇒ p.37 “sort” note ❒ default: sort.
Page 98
User tools (copy features) 84 4 this page is intentionally blank..
Page 99: 5. Remarks
85 5. Remarks do's and don'ts r caution: important ❒ make sure the remaining memory space is 100%, before you unplug the pow- er cord. ❒ while the machine is unplugged, you can neither send nor receive a fax. Reference for details, see the facsimile reference. • do not touch areas on or around the f...
Page 100: Where to Put Your Machine
Remarks 86 5 where to put your machine machine environment your machine's location should be carefully chosen because environmental con- ditions greatly affect its performance. Optimum environmental conditions r caution: r caution: • temperature: 10 – 32 ° c (50 – 89.6 ° f)(humidity to be 54% at 32 ...
Page 101: Power Connection
Where to put your machine 87 5 power connection r warning: r warning: r caution: r caution: • when the main switch is in the stand-by positions, the optional anti-conden- sation heaters are on. In case of emergency, unplug the machine's power cord. • when you unplug the power cord, the anti-condensa...
Page 102: Access To Machine
Remarks 88 5 access to machine place the machine near the power source, providing clearance as shown. More clearance required when clearing misfeeds or replacing the toner car- tridge. 1. Rear: more than 1cm (0.4") 2. Right: more than 1cm (0.4") 3. Front: more than 75cm (29.6") 4. Left: more than 2c...
Page 103: Maintaining Your Machine
Maintaining your machine 89 5 maintaining your machine if the exposure glass, platen covers or document feeder is dirty, you might not be able to make copies as you want. Clean them if you find them dirty. ❖ ❖ ❖ ❖ cleaning the machine wipe the machine with a soft, damp cloth. Then, wipe it with a dr...
Page 104
Remarks 90 5 this page is intentionally blank..
Page 105: 6. Specification
91 6. Specification mainframe ❖ ❖ ❖ ❖ configuration: desktop ❖ ❖ ❖ ❖ photosensitivity type: opc ❖ ❖ ❖ ❖ original scanning: one-dimensional solid scanning system through ccd ❖ ❖ ❖ ❖ copy process: dry electrostatic transfer system ❖ ❖ ❖ ❖ development: dry one-component magnetic brush development syste...
Page 106
Specification 92 6 ❖ ❖ ❖ ❖ copy paper weight: • paper tray: 60 – 90g/m 2 (16 – 24 lb) • bypass tray: 60 – 162g/m 2 (16 – 43 lb) ❖ ❖ ❖ ❖ non-reproduction area: • leading edge: 2 ± 1.5mm (0.08" ± 0.06") • trailing edge: more than 0.5mm (0.02") • left edge: 2 ± 1.5mm(0.08" ± 0.06") • right edge: more t...
Page 107
Mainframe 93 6 ❖ ❖ ❖ ❖ continuous copying count: 1 – 99 copies ❖ ❖ ❖ ❖ copy paper capacity: • 1st paper trays: 250 sheets (80g/m 2 , 20 lb) • bypass tray: 100 sheets (a4 l, 8 1 / 2 " × 5 1 / 2 " l or smaller) (80g/m 2 , 20 lb) 10 sheets (b4 l, 8 1 / 2 " × 13" l or larger) (80g/m 2 , 20 lb) ❖ ❖ ❖ ❖ p...
Page 108: Document Feeder (Option)
Specification 94 6 document feeder (option) ❖ ❖ ❖ ❖ mode: adf mode, sadf mode ❖ ❖ ❖ ❖ original size: • a3 l – a5kl • 11" × 17" l – 5 1 / 2 " × 8 1 / 2 " kl ❖ ❖ ❖ ❖ original weight: 40 - 128g/m 2 (10 - 34 lb) ❖ ❖ ❖ ❖ number of originals to be set: 50 sheets (80g/m 2 , 20 lb) ❖ ❖ ❖ ❖ maximum power con...
Page 109
500 - sheet tray unit (option) 95 6 500 - sheet tray unit (option) ❖ ❖ ❖ ❖ copy paper weight: 60 – 105g/m 2 (16 – 28 lb) ❖ ❖ ❖ ❖ available paper size: a3 l, b4l, a4kl, b5kl, a5kl, 8kl, 16kkl, 11" × 17" l, 8 1 / 2 " × 14" l, 8 1 / 2 " × 11" kl, 5 1 / 2 " × 8 1 / 2 " l, 7 1 / 4 " × 10 1 / 2 " kl, 8" ×...
Page 110
Specification 96 6 1000 - sheet tray unit (option) ❖ ❖ ❖ ❖ copy paper weight: 60 - 105g/m 2 (16 - 28 lb) ❖ ❖ ❖ ❖ available paper size: a3 l, b4l, a4kl, b5kl, a5kl, 8kl, 16kkl, 11" × 17" l, 8 1 / 2 " × 14" l, 8 1 / 2 " × 11" kl, 5 1 / 2 " × 8 1 / 2 " l, 7 1 / 4 " × 10 1 / 2 " kl, 8" × 13" l, 8 1 / 2 ...
Page 111
Internal tray 2 (1bin tray) (option) 97 6 internal tray 2 (1bin tray) (option) ❖ ❖ ❖ ❖ number of bins: 1 ❖ ❖ ❖ ❖ available paper size: a3 l, b4l, a4kl, b5kl, a5kl, 11" × 17" l, 8 1 / 2 " × 14" l, 8 1 / 2 " × 11" kl, 5 1 / 2 " × 8 1 / 2 " kl ❖ ❖ ❖ ❖ paper capacity: 125 sheets (80g/m 2 , 20 lb) note ❒...
Page 112
Specification 98 6 48mb copier memory unit (option) ❖ ❖ ❖ ❖ memory capacity: 48mb ❖ ❖ ❖ ❖ number of originals to be stored: up to 99 pages (reference value based on itu-t no.1 chart) up to 99 pages (reference value based on itu-t no.4 chart).
Page 113: Index
99 index 48mb copier memory unit , 3 , 98 a access to machine , 88 adjusting copy image density , 31 ads priority , 78 aps priority , 78 auto image density , 31 auto image density key , 5 auto off , 26 auto paper select , 34 auto reduce/enlarge , 35 auto reduce/enlarge key , 4 auto reset , 26 auto s...
Page 114
100 ee gb a250 p panel display , 4 , 6 paper tray , 1 , 17 paper tray side cover , 2 paper tray unit , 1 , 3 , 17 , 95 , 96 platen cover , 1 , 3 postcards , 19 power connection , 87 preset reduce/enlarge , 51 program , 47 program key , 4 r recalling a program , 48 remarks , 85 replacing the toner ca...