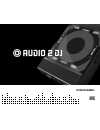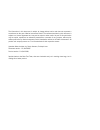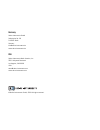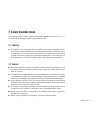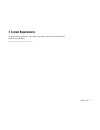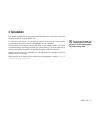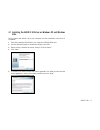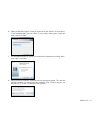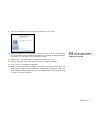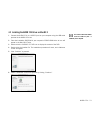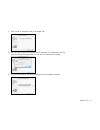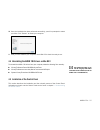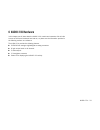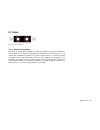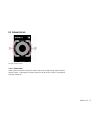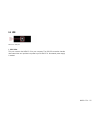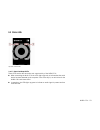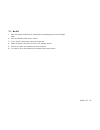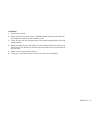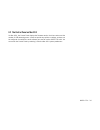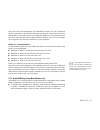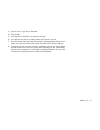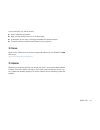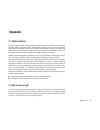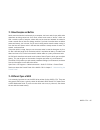Summary of Audio 2 DJ
Page 1
Operation manual.
Page 2
The information in this document is subject to change without notice and does not represent a commitment on the part of native instruments gmbh. The software described by this document is subject to a license agreement and may not be copied to other media. No part of this publication may be copied, ...
Page 3
Germany native instruments gmbh schlesische str. 28 d-10997 berlin germany info@native-instruments.De www.Native-instruments.De usa native instruments north america, inc. 5631 hollywood boulevard los angeles, ca 90028 usa sales@native-instruments.Com www.Native-instruments.Com © native instruments g...
Page 4: 1 Welcome to Audio 2 Dj!
Audio 2 dj – 4 1 welcome to audio 2 dj! Thank you for purchasing the audio 2 dj! The audio 2 dj is a studio-quality audio interface that connects to your computer via high-speed usb 2.0. With its professional features it is also a perfect match for your laptop-based dj applications: robust and porta...
Page 5: 2 Safety Considerations
Audio 2 dj – 5 2 safety considerations the following sections contain important information regarding the use of the audio 2 dj . Please read them thoroughly before using the audio 2 dj! 2.1 warning the audio 2 dj, in combination with an amplifier, headphones or speakers, can pro- duce sounds in dec...
Page 6
Audio 2 dj – 6 never subject the unit to extreme temperatures (e.G. Direct sunlight in an enclosed vehicle or near a heat source) or high levels of vibration. Do not use excessive force on the buttons, knobs, switches or connectors. When cleaning the audio 2 dj hardware, use a soft, dry cloth. Do no...
Page 7: 3 System Requirements
Audio 2 dj – 7 3 system requirements for latest system requirements, compatibility and support of the latest operating systems please see our website at: www.Native-instruments.Com/audio2dj.
Page 8: 4 Installation
Audio 2 dj – 8 4 installation this chapter provides step-by-step instructions explaining how to install the drivers and software needed for using the audio 2 dj. To make use of the audio 2 dj, you need to install its driver first. The driver handles communication between the audio 2 dj hardware and ...
Page 9
Audio 2 dj – 9 4.1 installing the audio 2 dj driver on windows xp and windows vista do not connect the audio 2 dj to your computer until the installation of the driver is completed! 1. Place the installation dvd-rom in your computer’s cd/dvd-rom drive. 2. Use the windows explorer to browse the conte...
Page 10
Audio 2 dj – 10 6. Select the windows program folder you would like to add audio 2 dj shortcuts to. To use the default path, just click “next.” to set a custom folder, type in a path and name, then click “next.” 7. The installaware wizard will prompt you to begin the configuration by clicking “next....
Page 11
Audio 2 dj – 11 9. Once the installation has been performed successfully, click “finish.” 10. After the installer has finished running, connect the audio 2 dj to a usb 2.0 port on your computer, using the usb cable included in the package. Windows will identify the audio 2 dj and begin the final ins...
Page 12
Audio 2 dj – 12 4.2 uninstalling the audio 2 dj drivers on windows xp and windows vista windows xp to uninstall the audio 2 dj drivers from your computer: 1. Open “control panel” and choose “add/remove software.” 2. Choose “native instruments audio 2 dj driver” from the list. 3. Click the “remove” b...
Page 13
Audio 2 dj – 13 4.3 installing the audio 2 dj driver on mac os x 1. Connect the audio 2 dj to a usb 2.0 port on your computer using the usb cable provided in the audio 2 dj box. 2. Place the installation dvd-rom in your computer’s cd/dvd-rom drive. Its icon will appear in the mac os x finder. 3. Dou...
Page 14
Audio 2 dj – 14 7. Click “install” to install the driver in the default path. 8. Mac os x will prompt you to authenticate the installation. To authenticate, enter the name and corresponding password of a user who has administrator privileges. 9. The next screen informs you about the progress of the ...
Page 15
Audio 2 dj – 15 10. Once the installation has been performed successfully, you will be prompted to restart your mac. Click “restart” to restart your computer. 11. After you have restarted your computer, the audio 2 dj should be ready to use. 4.4 uninstalling the audio 2 dj drivers on mac os x to uni...
Page 16
Audio 2 dj – 16 4.5.1 installing the control panel on windows xp and windows vista this section describes the installation and the uninstall process of the control panel on a windows pc. Installing the control panel the control panel will be installed along with the driver of the audio 2 dj. Please ...
Page 17
Audio 2 dj – 17 5 registration and product authorization registering the audio 2 dj is not mandatory. Nevertheless, registration is recommended, as it can be helpful in case of a support inquiry or a theft. To register your audio 2 dj on the native instruments website, use the serial number from the...
Page 18: 6 Audio 2 Dj Hardware
Audio 2 dj – 18 6 audio 2 dj hardware in this chapter you will learn about the audio 2 dj’s controls and connectors. We will refer to some of the terms introduced here later on, so please use the information provided in the following sections as a reference. The audio 2 dj provides the following fea...
Page 19
Audio 2 dj – 19 6.1 overview the audio 2 dj hardware device is the external connector between your computer and any peripheral equipment used for audio playback, such as headphones, a dj mixer, an amplifier or active speakers. Here is an overview of the audio 2 dj’s connectors and controls: top view...
Page 20
Audio 2 dj – 20 6.2 outputs front panel: output sockets 1 and 2 - outputs (line and headphone) use these ¼" stereo output sockets to connect the audio 2 dj to your headphones, your dj-mixer or your amplifier. Specifications are identical for both outputs, so you can connect your headphones, amplifie...
Page 21
Audio 2 dj – 21 6.3 volume controls top panel: volume controls 1 and 2 - volume controls use the volume controls to adjust the output level of the corresponding output channels. Volume control 1 corresponds to output channel a while volume control 2 corresponds to output channel b..
Page 22
Audio 2 dj – 22 6.4 usb back panel: usb port 1 - usb 2.0 port this port connects the audio 2 dj to your computer. The usb 2.0 connection handles data transmission and provides bus power to your audio 2 dj. No external power supply is needed..
Page 23
Audio 2 dj – 23 6.5 status leds top panel: status leds 1 and 2 - output a and output b leds: these leds monitor the connection and output activity of the audio 2 dj: when connecting the audio 2 dj the leds light up shortly to indicate that the audio device has been detected by the computer. If the l...
Page 24
Audio 2 dj – 24 6.6 audio 2 dj technical specifications general interface specifications output (d/a) channels 2 sampling rate 44.1, 48, 88.2, 96 khz bit resolution 24 converter cirrus logic output specifications line headphone* cross talk 87 dbu 87 dbu impedance 100 ohms unbalanced 200 ohms balance...
Page 25: 7 Using The Audio 2 Dj
Audio 2 dj – 25 7 using the audio 2 dj this chapter describes the most common use cases for the audio 2 dj. Your personal setup may differ from what is shown here, but you should easily be able to customize this information to suit your needs. 7.1 using the audio 2 dj as a standard output device in ...
Page 26
Audio 2 dj – 26 7.1.3 mac os x 1. Open the system preferences by selecting the corresponding entry from the apple menu. 2. From the hardware panel, select “sound.” 3. In the “sound” control panel, select the output tab. 4. Select the audio 2 dj’s entry from the list of available devices. 5. Click ok...
Page 27
Audio 2 dj – 27 7.2 using the audio 2 dj with traktor in the following sections you will learn how to set up and use the audio 2 dj for djing with native instruments traktor products. Please note that we will refer to all products from the traktor product line simply as traktor because the functions...
Page 28
Audio 2 dj – 28 software setup 1. Start traktor. 2. Open preferences > audio setup > audio setup. 3. From the audio device list, select the audio 2 dj entry. 4. Open preferences > audio setup > output routing. 5. Choose internal mixing mode. 6. Assign 1: out and 2: out to the output master. 7. Assig...
Page 29
Audio 2 dj – 29 7.2.2 traktor setup with a dj-controller 1. Complete the steps described in section 7.2.1 “laptop-only traktor setup.” 2. Connect your dj controller to a usb port on your computer. To use the audio 2 dj with a dj-controller, connect the devices as pictured above. 3. Start traktor. 4....
Page 30
Audio 2 dj – 30 7.2.3 traktor setup with an external dj mixer physical setup 1. Make sure the volume controls of your audio 2 dj, the master output volume of your dj mixer, and the amplifier (or the pair of powered speakers) connected are turned down! 2. Connect the outputs of the audio 2 dj to the ...
Page 31
Audio 2 dj – 31 test the setup 1. Play a track in deck a. 2. Double-click the m ain v olume knob in traktor’s master panel to set the output vol- ume amplification applied by the software to 0 db. 3. On the dj mixer turn the input gain knob of the channel controlling deck a to 0 db (center position)...
Page 32
Audio 2 dj – 32 8 understanding the control panel this chapter will introduce you to the control panel and its settings. For in-depth information about buffers, samples and latencies, consult appendix chapter 11.1 “what is latency?” and the subsequent chapters. 8.1 the control panel on windows on wi...
Page 33
Audio 2 dj – 33 “tight” traktor will respond to your actions. When doing this, be aware that reducing buffer sizes will increase the cpu load, as audio data must be processed in less time. Presets select a preset that has already preconfigured values for the usb and the audio buffer size. Choosing u...
Page 34
Audio 2 dj – 34 8.2 the control panel on mac os x on mac os x, the control panel displays the firmware version, the driver version and the number of usb streaming errors. It does not provide any options or settings, as these can be configured from within the audio software you want to use the audio ...
Page 35: 9 Troubleshooting
Audio 2 dj – 35 9 troubleshooting the information provided in this chapter should help you to solve most of the problems you may encounter while you are using the audio 2 dj. 9.1 solving hardware-related problems all products from native instruments are tested extensively in real life situations dur...
Page 36
Audio 2 dj – 36 9.2 how to check whether the audio 2 dj driver is installed correctly 9.2.1 windows xp / windows vista open start > all programs > native instruments > audio 2 dj driver. There you will find the helper applications audio statistics , control panel and the settings tool. Make sure tha...
Page 37
Audio 2 dj – 37 9.2.2 mac os x in mac os x, look into the system preferences for the native instruments usb audio control panel icon. Open this control panel to see if the device is found. If no device is found , values will appear grayed out. If the native instruments usb audio control panel icon i...
Page 38
Audio 2 dj – 38 9.3.3 using a powered usb 2.0 hub it is best to connect the audio 2 dj directly to a usb 2.0 port on your computer. However, in certain situations a powered usb hub can also be a solution if you are having problems connecting your audio 2 dj to an onboard usb port. In this case you s...
Page 39
Audio 2 dj – 39 due to the current usb configuration of the macbook pro under os x, use of usb audio devices is supported on the left-hand usb ports only (the port or ports next to the power adapter cable). Use of audio devices on the right-hand usb port is not advised because it may cause audio int...
Page 40
Audio 2 dj – 40 9.3.6 update the driver check the native instruments website regularly for updates of the audio 2 dj driver. 9.4 how to avoid ground loops ground loops are a common problem within any environment where multiple electrical devices are connected to the same power circuit. In complex se...
Page 41
Audio 2 dj – 41 you can test whether the amplifier or powered monitors create the ground loop. Monitor your audio signal from the headphones output of the audio 2 dj via a headphone. Therefore the amplifier or the powered monitors need to be physically disconnected from the audio 2 dj. In case the g...
Page 42
Audio 2 dj – 42 3. Click the plus (+) sign next to “hardware.” 4. Click on irqs. 5. Your irqs will be displayed in the window to the right. 6. Your usb port will show up as usb universal host controller in the list. 7. If the irq number listed next to any of these ports is sharing with other devices...
Page 43: 10 Getting Help
Audio 2 dj – 43 10 getting help native instruments provides various sources of support and information to registered users. Provides various sources of support and information to registered users. 10.1 readme/knowledge base/technical support readme always read the “readme” file found on the installa...
Page 44
Audio 2 dj – 44 in your description, you should mention: how to reproduce the problem what you have already done to try to fix the problem a description of your setup, including all hardware and software involved the exact model and technical specifications of your computer 10.2 forum check out the ...
Page 45: 11 Appendix
Audio 2 dj – 45 11 appendix 11.1 what is latency? As with any digital device (including hardware signal processors) that converts audio to data and back again, a computer adds a certain amount of delay (“latency”) when processing audio signals. Fortunately, with today’s computers and low-latency sou...
Page 46
Audio 2 dj – 46 11.3 about samples and buffers audio cannot be handled continuously by a computer, but has to wait its turn while other operations are being carried out. As a result, sound cards create a “buffer,” which can hold a certain number of samples, where data can be stored and released as n...