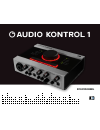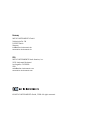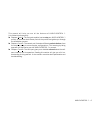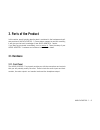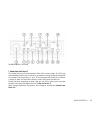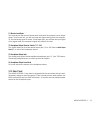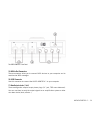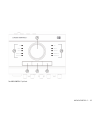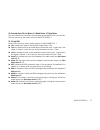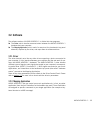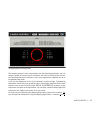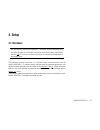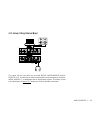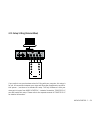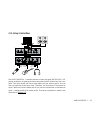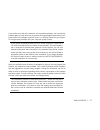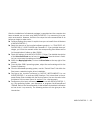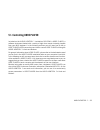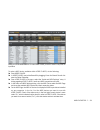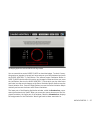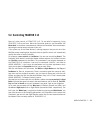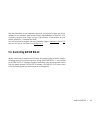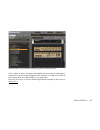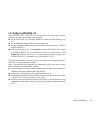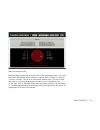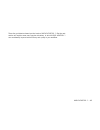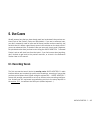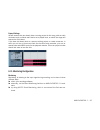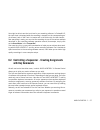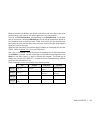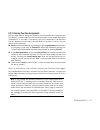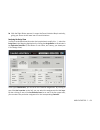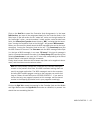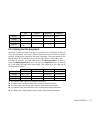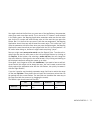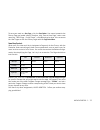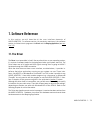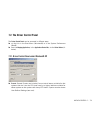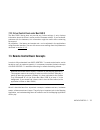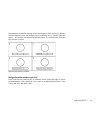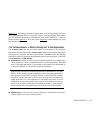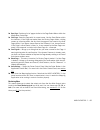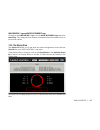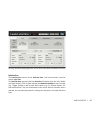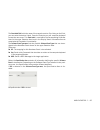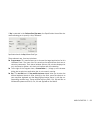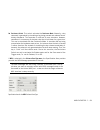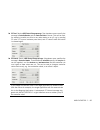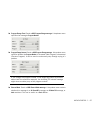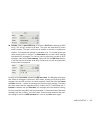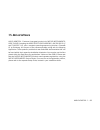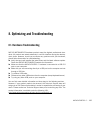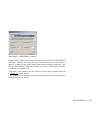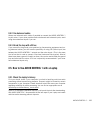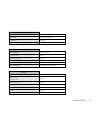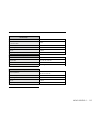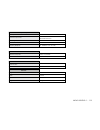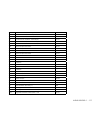- DL manuals
- Native Instruments
- Media Converter
- AUDIO KONTROL 1
- Operation Manual
Native Instruments AUDIO KONTROL 1 Operation Manual
Summary of AUDIO KONTROL 1
Page 1
Operation manual.
Page 2
The information in this document is subject to change without notice and does not represent a commitment on the part of native instruments gmbh. The software described by this document is subject to a license agreement and may not be copied to other media. No part of this publication may be copied, ...
Page 3
This package includes a windows only version of steinberg® cuba- se® le. Within this manual, cubase le is referenced to explain ge- neral use cases of sequencer applications. If you do not use cubase le but another sequencing software, the usage is similar. In case you don’t know how to adapt the gi...
Page 4
Germany native instruments gmbh schlesische str. 28 d-10997 berlin germany info@native-instruments.De www.Native-instruments.De usa native instruments north america, inc. 5631 hollywood boulevard los angeles, ca 90028 usa sales@native-instruments.Com www.Native-instruments.Com © native instruments g...
Page 5
Audio kontrol 1 – 5 1. Welcome to audio kontrol 1! Thank you very much for choosing audio kontrol 1! Equipped with high end digital/analog converters, audio kontrol 1 combines versatile audio input and output slots that fit seamlessly into your setup. Audio kontrol 1 also provides midi connection ca...
Page 6
Audio kontrol 1 – 6 this manual will help you use all the features of audio kontrol 1. It is divided into three parts: chapters 3 and 4: the first part explains how to setup your audio kontrol 1 quickly. It describes the different parts of the product and guides you through the installation process....
Page 7: 2. Safety Considerations
Audio kontrol 1 – 7 2. Safety considerations warning before using the audio kontrol 1 hardware, please read the manual and pay special attention to the instructions below. The audio kontrol 1 hardware contains no user-serviceable parts. Do not open it or attempt to disassemble or modify any internal...
Page 8
Audio kontrol 1 – 8 never subject the unit to extreme temperatures (e.G., direct sunlight in an enclosed vehicle, or near a heat source), or high levels of vibration. Do not use excessive force on the buttons, knobs, switches or connectors. When cleaning the audio kontrol 1 hardware, use a soft, dry...
Page 9: 3. Parts of The Product
Audio kontrol 1 – 9 3. Parts of the product in this section, we will quickly describe what is contained in the hardware and soft- ware sections of audio kontrol 1. Please take a moment to read this carefully; it will give you the basic knowledge of how audio kontrol 1 works. If you want to get start...
Page 10
Audio kontrol 1 – 10 the audio kontrol 1 front panel. 1: combo input jack (input 1) this analog audio input accommodates either xlr or phone plugs. The xlr plug (mono balanced) allows you to connect a microphone, routing the signal through the mic preamp. The phone plug (¼” jack, trs mono balanced) ...
Page 11
Audio kontrol 1 – 11 2: input 1 level switch (mic/line) this switch allows you to select the type of signal you have plugged into input 1. If you connect a microphone (using an xlr plug), activate the switch (pushed in). The incoming signal is then routed to the mic preamp, and its gain can be adjus...
Page 12
Audio kontrol 1 – 12 6: line/instrument input sensitivity knob (line) this knob allows you to adjust the line/instrument input gain. This is relevant to the signal coming into input 2, but not exclusively: on input 1, if line is selected with the mic/line switch (2) (and accordingly a phone jack is ...
Page 13
Audio kontrol 1 – 13 11: monitor level knob this knob adjusts the monitor volume when mixed with the computer’s main output signal. Turned hard left, you will only hear the signal coming from the computer, i.E. The monitoring signal is muted. Turned hard right, you will hear the input signal at its ...
Page 14
Audio kontrol 1 – 14 the audio kontrol 1 rear panel. 15: midi in/out connectors these connectors allow you to connect midi devices to your computer and to send/receive midi messages. 16: usb2 connector use this connector to connect the audio kontrol 1 to your computer. 17: main outputs jacks (1 to 4...
Page 15
Audio kontrol 1 – 15 18: phantom power switch (48v) this switch has to be activated (pushed in) if you are using a microphone on input 1 that requires a phantom power supply (e.G. A condenser microphone). 3.1.3. Top panel whereas the front and rear panel deal with audio and midi signals, the audio k...
Page 16
Audio kontrol 1 – 16 the audio kontrol 1 top panel..
Page 17
Audio kontrol 1 – 17 19: controller knob, 20: left button, 21: middle button, 22: right button the use of these four controllers will be extensively explained in the next sections. They are the core of the remote control of audio kontrol 1. 23, 24: info leds these leds inform you about various aspec...
Page 18: 3.2. Software
Audio kontrol 1 – 18 3.2. Software the software section of audio kontrol 1 is divided into two programs: the driver, which handles communication between the audio kontrol 1 hardware and your computer. The mapping application, which waits for events at the hardware’s top panel elements, reported by t...
Page 19
Audio kontrol 1 – 19 the mapping application controls the mapping system, which handles the interac- tions with the four controllers: the controller knob and the left, middle and right buttons. The mapping system defines the connections between hardware and software interactions. Let’s look at a qui...
Page 20
Audio kontrol 1 – 20 the mapping application (display view). The mapping system is fully customizable: with the mapping application, you can assign a wealth of actions to each controller and even to combinations of them, thus deciding what has to be done in your music application, whatever you do on...
Page 21: 4. Setup
Audio kontrol 1 – 21 4. Setup 4.1. Hardware do not connect the audio kontrol 1 hardware to your computer until you have finished the software installation and driver setup (see below, section 4.2). The driver installer will ask you to connect the controller at the proper time. This section quickly d...
Page 22
Audio kontrol 1 – 22 4.1.1. Setup 1: keyboard/studio keyboard / studio dj - internal mixer 1/2-3/4 switch set to 1/2 guitar recording room headphone amplifier control room line/mic switch set to mic 1/2-3/4 switch set to 1/2 line/inst switch set to inst line/mic switch set to mic dj - external mixer...
Page 23
Audio kontrol 1 – 23 4.1.2. Setup 2: djing (internal mixer) keyboard / studio dj - internal mixer 1/2-3/4 switch set to 1/2 guitar recording room headphone amplifier control room line/mic switch set to mic 1/2-3/4 switch set to 1/2 line/inst switch set to inst line/mic switch set to mic dj - externa...
Page 24
Audio kontrol 1 – 24 4.1.3. Setup 3: djing (external mixer) keyboard / studio dj - internal mixer 1/2-3/4 switch set to 1/2 guitar recording room headphone amplifier control room line/mic switch set to mic 1/2-3/4 switch set to 1/2 line/inst switch set to inst line/mic switch set to mic dj - externa...
Page 25
Audio kontrol 1 – 25 4.1.4. Setup 4: guitar/bass keyboard / studio dj - internal mixer 1/2-3/4 switch set to 1/2 guitar recording room headphone amplifier control room line/mic switch set to mic 1/2-3/4 switch set to 1/2 line/inst switch set to inst line/mic switch set to mic dj - external mixer lin...
Page 26
Audio kontrol 1 – 26 4.2. Audio kontrol 1 software installation audio kontrol 1 is a tightly integrated system of software and hardware: before using audio kontrol 1, the product’s software must be installed, particular- ly the driver. You might also want to install the bundled software applications...
Page 27
Audio kontrol 1 – 27 if you choose to install only a selection of the possible packages, you can start the installer again at some other time to add the missing packages conveniently. Don‘t install one of the packages a second time if it is already present on your system: this might cause problems w...
Page 28
Audio kontrol 1 – 28 after the installation of all selected packages is completed and the computer has been re-booted you can start using audio kontrol 1 by connecting it to your audio environment. However, there are five steps that are recommended to do before you begin to make music: continue read...
Page 29
Audio kontrol 1 – 29 important: you can install the additional software bundle by using the seper- ate installers on the installation disc. 4.3. Configuring third-party software 4.3.1. The midi ports of audio kontrol 1 audio kontrol 1 contains one midi input port and one midi output port on the hard...
Page 30
Audio kontrol 1 – 30 4.3.2. Using audio kontrol 1 as the default audio interface in windows® xp to use audio kontrol 1 as your default audio interface under windows® xp, do the following: open start > control panel > sounds and audio devices. Click the audio tab. In the sound playback, sound recordi...
Page 31
Audio kontrol 1 – 31 4.3.4. Configuring cubase® or cubase® le with audio kontrol 1 (asio™) to configure cubase® or cubase® le with audio kontrol 1, do the following: from the devices menu, select device setup. The device setup dialog pops up. In the devices list, on the left, click vst audiobay. Sel...
Page 32: 5. Quickstarts
Audio kontrol 1 – 32 5. Quickstarts at this point, we assume that you have already physically connected your midi key- board to your computer, either via usb or utlizing the audio kontrol 1’s midi-in port. We also assume that you have set up your keyboard as a midi input device in your operating sys...
Page 33: 5.1. Controlling Kore Player
Audio kontrol 1 – 33 5.1. Controlling kore player included on the audio kontrol 1 installation dvd-rom is kore player, a software instrument loaded with a variety of high-class sounds instantly playable from your midi keyboard. In the following sections you will learn how to set up kore player’s mid...
Page 34
Audio kontrol 1 – 34 before you can use audio kontrol 1 to control kore player, you need to select its entry from the input menu. To make a midi device available within kore player, do the following: start kore player. In kore player, load a koresound® by dragging it from the search results list ont...
Page 35
Audio kontrol 1 – 35 when you have activated all desired midi devices, close the audio and midi settings dialog and continue within kore player: in kore player, click the control tab to display the internal midi menu. From the input menu, select the “audio kontrol 1 virtual midi in” entry. You have ...
Page 36
Audio kontrol 1 – 36 turning the audio kontrol 1’s knob will move the sound variation morph across the sound variation grid in a horizontal direction, starting with sound variation 1 in the upper left corner. To get the most out of kore player’s innovative morphing feature, it makes sense to assign ...
Page 37
Audio kontrol 1 – 37 the mapping application with the kore player page loaded. You are now able to control kore player as described above. To check if every- thing works as intended, play and hold some notes on your midi keyboard and press the audio kontrol 1’s left button. The leftmost upper parame...
Page 38
Audio kontrol 1 – 38 5.2. Controlling traktor 3 le now let’s take control of traktor 3 le. To see what’s happening, bring traktor 3 le to the front. Move the controller knob on your hardware: the master knob in the mixer instantaneously follows the controller knob movements, adjusting the overall ou...
Page 39
Audio kontrol 1 – 39 with four controllers on your hardware’s top panel, you have thus control over 10 pa- rameters in your software. Load another factory page dedicated to traktor 3 le, or create a custom user page, and you’ll get another 10 parameters on your audio kontrol 1 hardware top panel. Yo...
Page 40
Audio kontrol 1 – 40 with guitar rig le, you can take your favorite guitar gear with you wherever you go. Such a setup utilizing a computer and software has some serious advantages if compared to a guitar directly plugged into an amplifier: it’s really easy to take all your favorite amps and effects...
Page 41
Audio kontrol 1 – 41 5.3.1. Audio connections in order to listen to what you are playing on your instrument on your speakers or headphones, you need to follow these steps: turn all relevant signal levels down: on your instrument, and on the line input sensitivity knob (labeled line) of your audio ko...
Page 42
Audio kontrol 1 – 42 5.3.2 configuring guitar rig 3 le as with kore player, traktor 3 le and any other music application, we have to quickly check the audio setup in the software. From guitar rig le’s file menu, select the “audio and midi settings” ent- ry. In the dialog that opens, click on the sou...
Page 43
Audio kontrol 1 – 43 5.3.3. Controlling guitar rig 3 le in order to control parameters within guitar rig 3 from the audio kontrol 1’s control elements, you need to “connect” guitar rig 3 le to the mapping applications. This way, guitar rig 3 le can receive the midi messages coming from the mapping a...
Page 44
Audio kontrol 1 – 44 if you hover the mouse cursor over a knob or button, the information area displays the current assign- ments of the respective control. Bring the mapping application to the front in your operating system. In the top application control bar, the first button is labeled either „as...
Page 45
Audio kontrol 1 – 45 the mapping application with the “ni guitar rig 3” page loaded. The lower part of the window, called the hardware area, represents the hardware’s top panel. When you move your mouse above one of the displayed controllers, the upper part of the window, called the information area...
Page 46
Audio kontrol 1 – 46 the middle button toggles the fullscreen mode of guitar rig 3 le on and off. The right button loads the next preset of the current soundbank. If you want to have other controls on the hardware’s top panel, feel free to create your own set(s) of assignments as described in sectio...
Page 47
Audio kontrol 1 – 47 that was it on the hardware side. On the software side, the operating system needs to use the audio kontrol 1 as its default interface, as winamp® and itunes® are simply relying on the operating system’s settings. The necessary steps to set up audio kontrol 1 as your default aud...
Page 48
Audio kontrol 1 – 48 these four quickstarts showed you the basics of audio kontrol 1. But the next section will explain some more complex situations, in which audio kontrol 1 can considerably improve both efficiency and quality in your workflow..
Page 49: 6. Use Cases
Audio kontrol 1 – 49 6. Use cases we will assume here that you have already read (and understood) the previous sec- tions (parts of the product, setup and quickstarts). If you are an advanced user, you don’t necessarily need to have read all these previous sections carefully, but we think that it’s ...
Page 50
Audio kontrol 1 – 50 6.1.1. What is the situation, and how to connect everything you are sitting comfortably in the control room. The song has already been recorded, it’s loaded into your favorite multi-track recording software, and only the voice track is missing. The singer is standing in the reco...
Page 51
Audio kontrol 1 – 51 if you wish, you can plug your own headphones into the audio kontrol 1’s headphone output jack. As you would expect, the headphone output selector switch next to it allows you to switch between your own mix in the recording room, and what the singer actually hears in his (her) h...
Page 52
Audio kontrol 1 – 52 project settings we will assume that you already have a running project for this song, with an audio mix down track or several audio tracks to be played back, on which the singer will express her (his) talent. If you have not already done so, open an existing project, or create ...
Page 53
Audio kontrol 1 – 53 monitoring through your recording software when monitoring via your recording software, the input signal is mixed in with the audio playback. This way, you can adjust the monitoring level/panning of your input signal from within the mixer, and you can directly apply eq and/or ef...
Page 54
Audio kontrol 1 – 54 direct monitoring through audio kontrol 1 audio kontrol 1 provides you with its own monitoring facilities. This solution has some advantages: you can control it directly on the hardware. The monitor signal is not affected by any potential latency issue. To activate audio kontrol...
Page 55
Audio kontrol 1 – 55 6.1.4 asio™ direct monitoring asio™ direct monitoring is a combination of the two former methods. The monitor- ing is done directly in audio kontrol 1, so that the monitoring signal doesn’t pass through your recording software (thus avoiding potential latency issues), but you ca...
Page 56
Audio kontrol 1 – 56 6.1.4. Checking the levels first, we have to set the input level on the audio kontrol 1 audio interface. This is done via the microphone input sensitivity knob (labeled “mic” on the hardware’s front panel). The goal is to achieve the highest input level possible (in order to get...
Page 57: With Key Commands
Audio kontrol 1 – 57 you might be able to see the input level in your recording software. In cubase® le, the input level is displayed when the recording is stopped, on the corresponding au- dio channel, both in the track list meter and in the mixer strip for that channel. Now everything is ready, yo...
Page 58
Audio kontrol 1 – 58 6.2.1. Factory page overview loading a factory page we will start with a factory page designed for cubase® le. Bring the mapping application to the front in your operating system, and click on the page select menu in the top application control bar. In the menu, select “cubase l...
Page 59
Audio kontrol 1 – 59 in the upper part of the window, called the selection area, you will see all the controller assignments. By clicking on one of the four layer tabs on the left, you select the assignments for that layer. By clicking then on one of the four controller areas (or on one of the four ...
Page 60
Audio kontrol 1 – 60 because the other two buttons are not set to modifier mode in the main layer, their corresponding layer tabs on the left are grayed out and not available. Click on the first controller area, corresponding to the controller knob. In the lower part of the window, called the defini...
Page 61
Audio kontrol 1 – 61 6.2.2. Creating your own assignments but you might want to change the behavior of this controller when you press the left button, in order to have access to another feature in your target application (cubase® le in our case). For example, one could implement a locate next/ previ...
Page 62: With Midi Commands
Audio kontrol 1 – 62 6.3. Controlling a synthesizer – creating assignments with midi commands the third use case that we will study deals with controlling a synthesizer from the mapping application, but this time via midi commands instead of key commands. Most, if not all software synthesizers can b...
Page 63
Audio kontrol 1 – 63 in this case, we will use kore player, included in the audio kontrol 1 bundle. As mentioned earlier in this manual, a factory page for kore player is readily available. Most importantly, kore player needs to be connected to both the midi input ports that audio kontrol 1 provides...
Page 64
Audio kontrol 1 – 64 with the right button pressed, it moves the sound variation morph vertically, giving you access to the lower row of sound variations. Analyzing the assign view in order to understand how this works (and maybe how to modify this…), select the assign view in the mapping applicatio...
Page 65
Audio kontrol 1 – 65 click on the knob tab to reveal the controller knob assignments. In the lower definition area, you have all the assignment details for the controller knob in the main layer (in the left section for the “rotate left” action, on the right section for the “rotate right” action – se...
Page 66
Audio kontrol 1 – 66 in the lower definition area, the status menu shows “cc internal”: “cc” stands of course for control change, and “internal” means “relative to the current preset”. Take a tour in the other assignments to get familiar with the way they are defined. You will notice that all button...
Page 67
Audio kontrol 1 – 67 knob left button middle button right button main layer morph left/right (cc 24) 1st button on/off 2nd button on/off modifier left layer middle layer right layer morph up/down (cc 25) 6.3.2. Creating your own assignments note that it makes no sense to assign a command to the left...
Page 68
Audio kontrol 1 – 68 suppose that you are using a nice preset in kontakt player 2, but you never use the delay with this preset. Why not use the middle layer to control other parameters, which could be more important in your situation? For example, one could control the chorus speed parameter with t...
Page 69
Audio kontrol 1 – 69 the event label field allows you to define a name for this assignment the software event type menu selects whether a key command or a midi command is sent the channel menu sends the midi command on channel 1 the status menu selects which type of midi command to be sent, here a c...
Page 70
Audio kontrol 1 – 70 to check your modifications, bring kontakt player 2 to the front, and click on the chorus tab to see what happens. Now press and hold the middle button on your audio kontrol 1 hardware (thus selecting the middle layer mappings), and move the controller knob back and forth. You s...
Page 71
Audio kontrol 1 – 71 you might note that the first time you press one of the two buttons, the parameter value jumps much more than normal. This is due to the “cc internal” mode selected in the status menu: the mapping application remembers what was the last value sent for this cc number and adds the...
Page 72
Audio kontrol 1 – 72 to save your work to a user page, click the save button. You cannot overwrite the factory page you loaded initially. Therefore, click “save to user page”, enter a new name (e.G. “midi page – for my preset”), click ok, and you’re done. You can access the user pages as with the fa...
Page 73: 7. Software Reference
Audio kontrol 1 – 73 7. Software reference in this section, we will describe all the user interface elements of audio kontrol 1’s software section. As previously mentioned, the software section is divided into to programs: the driver and the mapping application (see sec- tion 3.2). 7.1. The driver t...
Page 74
Audio kontrol 1 – 74 7.2. The driver control panel the driver control panel can be accessed in different ways: via the link in the start menu (windows®) or in the system preferences (mac®) from the mapping application, in the application control bar, via the driver button (cf. Below). 7.2.1. Driver ...
Page 75
Audio kontrol 1 – 75 usb buffersize and audio buffersize: these parameters are grayed out unless user defined settings is selected instead of a preset. Note that the audio buffer must always be at least twice as large as the usb buffer. Together the para- meters define the system‘s latency, i.E. The...
Page 76
Audio kontrol 1 – 76 7.2.2. Driver control panel under mac os® x the mac os® x dialog does not provide any further settings. It only displays information about the driver’s version and the firmware revision. If you encounter problems with the hardware, this information might be useful when contactin...
Page 77
Audio kontrol 1 – 77 7.3.1. Hardware actions, or what is done with the hardware the hardware actions are performed with the four elements on the hardware’s top panel, the controllers. Here’s what you can do with them: controller knob: rotate clockwise/counter-clockwise (left/right) left button: pres...
Page 78
Audio kontrol 1 – 78 for all buttons, there are three hardware event modes: each button can be used in trigger mode, toggle mode, or in modifier mode, resulting in different hardware events: in trigger mode, pressing the button and releasing it creates press and release events respectively. Both har...
Page 79
Audio kontrol 1 – 79 depending on the modifier settings of the three buttons, there are four (no buttons used as modifiers) to ten (all buttons used as modifiers) pairs of possible hardware events… and as many corresponding software events. The picture below illustrates this concept of layers: diffe...
Page 80
Audio kontrol 1 – 80 configuration with 1 modifier (upper right): each controller except the modifier can create a pair of hardware events. If the modifier (the left button in our case) is released, we are in the main layer, and that makes 3 possible pairs (controller knob, middle and right buttons)...
Page 81
Audio kontrol 1 – 81 configuration with 3 modifiers (lower right): once again, let’s look at each layer. Main layer: only the knob has a pair of possible hardware events, since all the buttons are set as modifiers. Left button layer: the other three controllers are available, making thus 3 possible ...
Page 82
Audio kontrol 1 – 82 section 7.4, describing the mapping application user interface (below) will help you in getting familiar with this concept of layers. It’s a key concept, which allows you to multiply the assignment possibilities of your audio kontrol 1. Some of the quickstarts (section 5) and us...
Page 83
Audio kontrol 1 – 83 the midi messages are sent using a second, virtual midi port. The ap- plication you want to control remotely with midi messages needs to be connected to that virtual midi port – make sure that the target software’s midi interface is setup correctly. All details about these key c...
Page 84: 7.4. The Mapping Application
Audio kontrol 1 – 84 7.4. The mapping application the mapping application is the control tower of your audio kontrol 1’s remote control system. It stores the links between hardware actions (what you do on audio kontrol 1 top panel) and software events (what you want to be done within a specific piec...
Page 85
Audio kontrol 1 – 85 open page: provides a list of pages similar to the page select menu within the application control bar. Save page: saves the page with its current name, like the save button within the interface. If the page was loaded from the factory pages folder, a dialog comes up informing a...
Page 86
Audio kontrol 1 – 86 help menu the help menu provides you with the following entries: about: opens the about dialog (like clicking the native instruments logo or the audio kontrol 1 logo). This dialog contains valuable information about the software such as the version number. Visit audio kontrol 1 ...
Page 87
Audio kontrol 1 – 87 page select menu the page select menu provides the list of available controller pages. You can open it by clicking with the mouse; selecting an entry then loads the page. Each page includes a full set of controllers assignments. Each page is stored as a separate xml file. Pages ...
Page 88
Audio kontrol 1 – 88 audio kontrol 1 logo and native instruments logo clicking on the audio kontrol 1 logo or on the native instruments logo opens the about dialog. This dialog contains valuable information about the software such as the version number. 7.4.3. The display view the display view allow...
Page 89
Audio kontrol 1 – 89 the display view consists of two areas: the lower hardware area displays the audio kontrol 1 hardware top panel. In the upper information area, information text is displayed, depending on the mouse position within the hardware area. If you position the mouse over one of the elem...
Page 90
Audio kontrol 1 – 90 the assign view of the mapping application, with its selection area above and definition area below. Selection area the selection area consists of four controller areas, laid out horizontally, and four vertical layer tabs. The controller areas represent the four controllers (con...
Page 91
Audio kontrol 1 – 91 the layer tabs select the layer for the controller areas. Clicking on the main tab will for instance display the controller assignments of the main layer, i.E. When no modifier is pressed. If the right button is set to modifier mode in this main layer tab, then clicking on the +...
Page 92
Audio kontrol 1 – 92 the event label field holds the name of the respective action. By clicking on the field, you can enter the desired label. Press the enter key on your computer keyboard to save the new name. This event label is used within the corresponding controller area (in the upper selection...
Page 93
Audio kontrol 1 – 93 if key is selected in the software event type menu, the specification area offers ele- ments allowing you to specify a key command: specification area for the key software event type. These elements are, from top to bottom: program menu: this menu allows you to choose the target...
Page 94
Audio kontrol 1 – 94 continuous switch: this switch activates the continuous mode: normally, a key command is generated by simulating a key being pressed and released imme- diately afterwards. This keystroke is sufficient in most situations. However, sometimes it is necessary to simulate a key that ...
Page 95
Audio kontrol 1 – 95 the channel menu selects the midi channel on which those messages are sent. You can choose between all 16 channels, and it includes an omni entry (the default setting) that sends the message in omni mode, i.E. On all channels. The status menu selects the type of midi message sen...
Page 96
Audio kontrol 1 – 96 cc fixed: sends a midi control change message. Two dropdown menus specify the message’s controller number and the controller value to be set. This can be used, for example, to switch an effect or any other status on or off, e.G. By sending cc value 127 upon a hardware press even...
Page 97
Audio kontrol 1 – 97 program change fixed: sends a midi program change message. A dropdown menu specifies the message’s program number. Program change internal: sends a midi program change message. A dropdown menu specifies whether the program number is increased (next program) or decreased (previou...
Page 98
Audio kontrol 1 – 98 extended: sends a generic midi string. It contains a text field for entering the midi string. The string is entered byte-wise. The bytes are separated by blanks and/or commas. The byte’s value can be entered in decimal or hexadecimal notation. The hexadecimal notation is indicat...
Page 99: 7.5. Add-On Software
Audio kontrol 1 – 99 7.5. Add-on software audio kontrol 1 features three great products by native instruments: kore player (including the kore selection soundpack), guitar rig 3 le and traktor 3 le, plus a complete recording-sequencing solution, cubase® le by steinberg. All are part of the software ...
Page 100
Audio kontrol 1 – 100 8. Optimizing and troubleshooting 8.1. Hardware troubleshooting native instruments hardware products meet the highest professional stan- dards. All products are tested extensively in real life situations during the develop- ment phase. However, should you encounter any problems...
Page 101
Audio kontrol 1 – 101 packages returned without this ra number will not be correctly identified and as such might not be processed properly. 8.2. How to check if the driver is installed correctly? On a pc in the windows® start menu there should be a new entry called “native instruments audio kontrol...
Page 102
Audio kontrol 1 – 102 control panel pc – audio kontrol 1 connected on mac os® x, look into the system preferences for the native instruments usb audio control panel icon. Open this control panel to see if the device is found. If no device is found the control panel values will appear grayed out. If ...
Page 103
Audio kontrol 1 – 103 8.2.1. Usb 2.0 required the audio kontrol 1 is a usb 2.0 interface and will not work at all on a usb 1.0/1.1 port. In addition, although the minimum power specified for a usb 2.0 port is 500 ma, we have seen a few cases where the usb 2.0 ports on certain computers do not fulfil...
Page 104
Audio kontrol 1 – 104 8.2.5. Update the driver check the native instruments website regularly for updates of the audio kontrol 1 driver. 8.3. How to use the remote control function? Note that the remote control capacity is handled by the mapping application. This program needs to be running in order...
Page 105
Audio kontrol 1 – 105 8.4. How to avoid ground loops ground loops are a common problem within any environment where multiple electri- cal devices are connected to the same power circuit. In complex setups the cause(s) of the noise can be difficult to find. Ground loops are perceived usually as a hum...
Page 106
Audio kontrol 1 – 106 8.4.2. Use balanced cables always use balanced audio cables if possible to connect the audio kontrol 1 to your mixer. If your mixer provides both unbalanced and balanced inputs, avoid using the unbalanced inputs if you can. 8.4.3. Break the loop with a di box if you cannot fix ...
Page 107
Audio kontrol 1 – 107 dpc without audio kontrol 1 disconnected dpc with audio kontrol 1 connected in case your computer is unable to handle glitch free audio processing, the tool will show you red latency bars and report this in the box on the bottom. Run it with both settings – audio kontrol 1 conn...
Page 108
Audio kontrol 1 – 108 8.5.2. Avoid shared memory in general it is not recommended to use laptops with shared-memory graphic cards. A shared-memory graphic card accesses to the same memory as the cpu. Other graphic cards have their own memory, so that the main memory is reserved for the audio process...
Page 109
Audio kontrol 1 – 109 common built-in devices are: network adapters, wireless lan cards, bluetooth® ports, infrared ports, printer ports etc. Try to disable the network adapter and wire- less lan card first, as they are the most common problem causing devices in audio processing. Make sure that you ...
Page 110: 9. Appendix
Audio kontrol 1 – 110 9. Appendix 9.1. Technical specifications and block diagram.
Page 111
Audio kontrol 1 – 111 audio inputs (a/d) channels 2 sample rate: 44.1, 48, 96, 192 khz bit resolution: 16, 24 bit converter cirrus logic® line inputs input impedance: 44 kohms balanced full scale level at maximum gain +2 dbu maximum input level: +16 dbu snr (weighted): 100 db thd+n: 0.006% frequency...
Page 112
Audio kontrol 1 – 112 instrument input input impedance: 1 mohms unbalanced full scale level at maximum gain -4 dbu maximum input level: +10 dbu snr (weighted): 100 db thd+n: 0.006% frequency response: 20 - 20000 hz (+0 / -0.5 db) audio outputs (d/a) channels 4 sample rate: 44.1, 48, 96, 192 khz bit ...
Page 113
Audio kontrol 1 – 113 headphone outputs load impedance: 8 ... 600 ohms maximum output level: 4.26 v rms, 100 mw @ 100 ohms snr (weighted): 102.5 db thd+n (60 ohms): 0.006% frequency response: 20 - 20000 hz (+0 / -0.5 db) other interfaces interface to computer: usb 2, bus powered midi: 1 input, 1 out...
Page 114: 9.2. Midi Cc Table
Audio kontrol 1 – 114 9.2. Midi cc table 0 bank select 0-127 1 modulation wheel 0-127 2 breath controller 0-127 3 undefined 0-127 4 foot controller 0-127 5 portamento time 0-127 6 data entry msb 0-127 7 channel volume 0-127 8 balance 0-127 9 undefined 0-127 10 pan 0-127 11 expression controller 0-12...
Page 115
Audio kontrol 1 – 115 24 undefined 0-127 25 undefined 0-127 26 undefined 0-127 27 undefined 0-127 28 undefined 0-127 29 undefined 0-127 30 undefined 0-127 31 undefined 0-127 32 lsb for control 0 (bank select) 0-127 33 lsb for control 1 (modulation wheel) 0-127 34 lsb for control 2 (breath controller...
Page 116
Audio kontrol 1 – 116 51 lsb for control 19 (general purpose controller 4) 0-127 52 lsb for control 20 (undefined) 0-127 53 lsb for control 21 (undefined) 0-127 54 lsb for control 22 (undefined) 0-127 55 lsb for control 23 (undefined) 0-127 56 lsb for control 24 (undefined) 0-127 57 lsb for control ...
Page 117
Audio kontrol 1 – 117 74 sound controller 5 (default: brightness) 0-127 75 sound controller 6 (default: decay time) 0-127 76 sound controller 7 (default: vibrato rate) 0-127 77 sound controller 8 (default: vibrato depth) 0-127 78 sound controller 9 (default: vibrato delay) 0-127 79 sound controller ...
Page 118
Audio kontrol 1 – 118 101 registered parameter number (rpn) - msb 0-127 102 undefined --- 103 undefined --- 104 undefined --- 105 undefined --- 106 undefined --- 107 undefined --- 108 undefined --- 109 undefined --- 110 undefined --- 111 undefined --- 112 undefined --- 113 undefined --- 114 undefine...