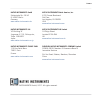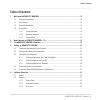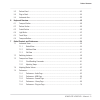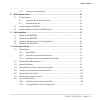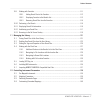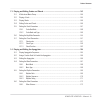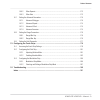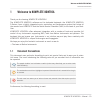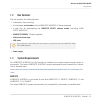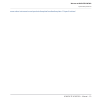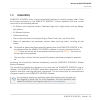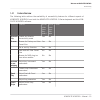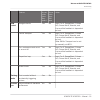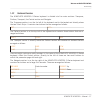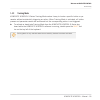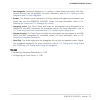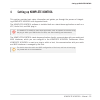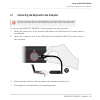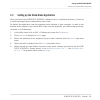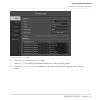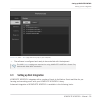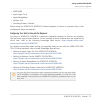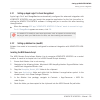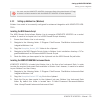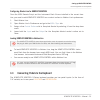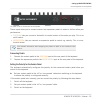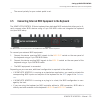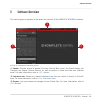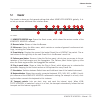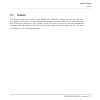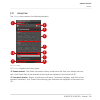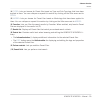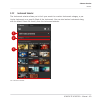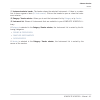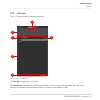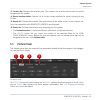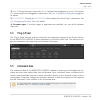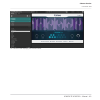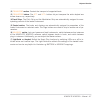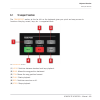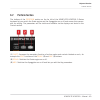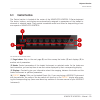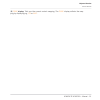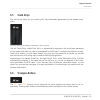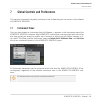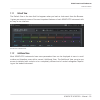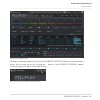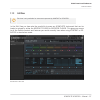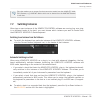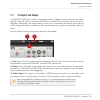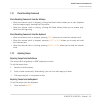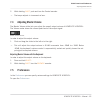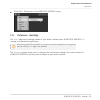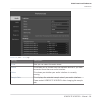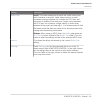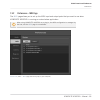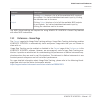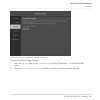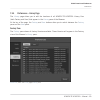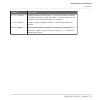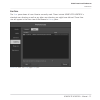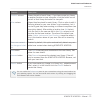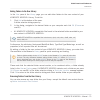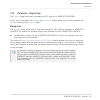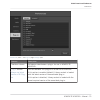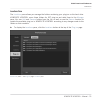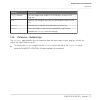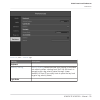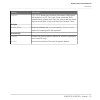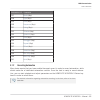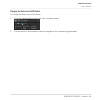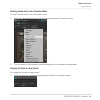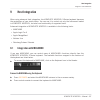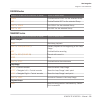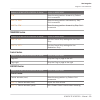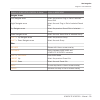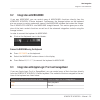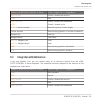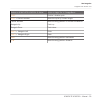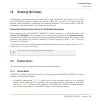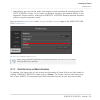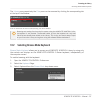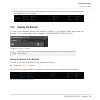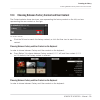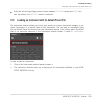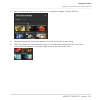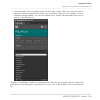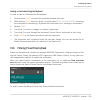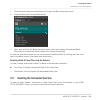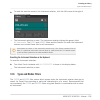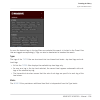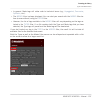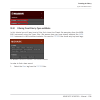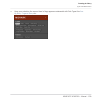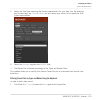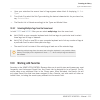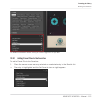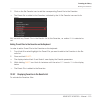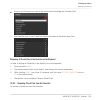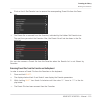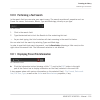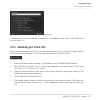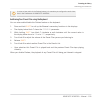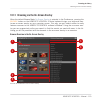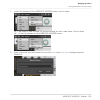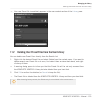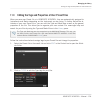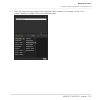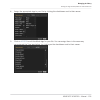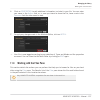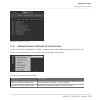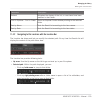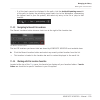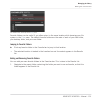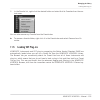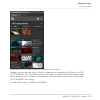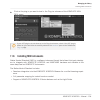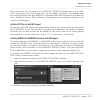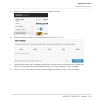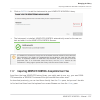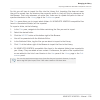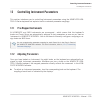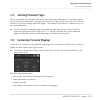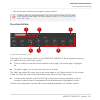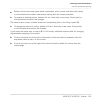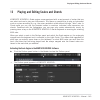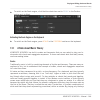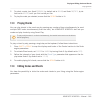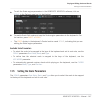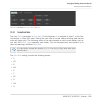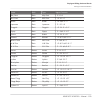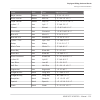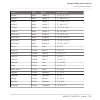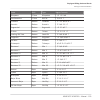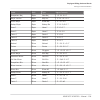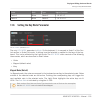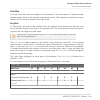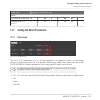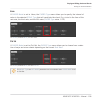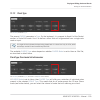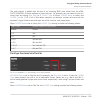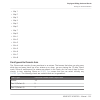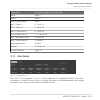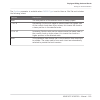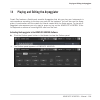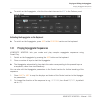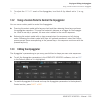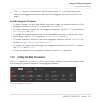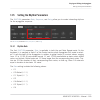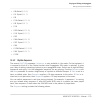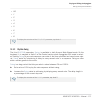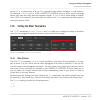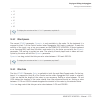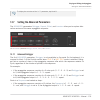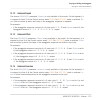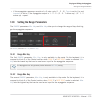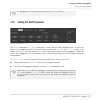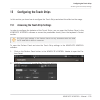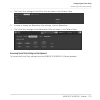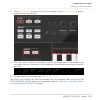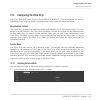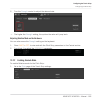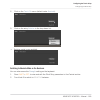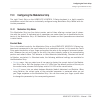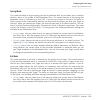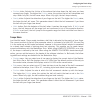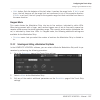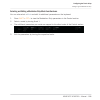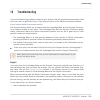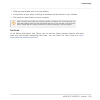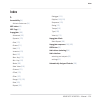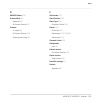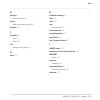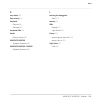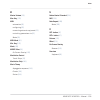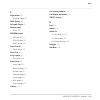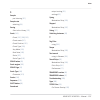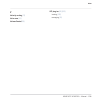Native Instruments komplete kontrol s series User Manual
Summary of komplete kontrol s series
Page 1
Manual.
Page 2
The information in this document is subject to change without notice and does not represent a commitment on the part of native instruments gmbh. The software described by this docu- ment is subject to a license agreement and may not be copied to other media. No part of this publication may be copied...
Page 3
Native instruments gmbh schlesische str. 29-30 d-10997 berlin germany www.Native-instruments.De native instruments north america, inc. 6725 sunset boulevard 5th floor los angeles, ca 90028 usa www.Native-instruments.Com native instruments k.K. Yo building 3f jingumae 6-7-15, shibuya-ku, tokyo 150-00...
Page 4
Table of contents 1 welcome to komplete kontrol ...............................................................................10 1.1 document conventions ............................................................................................................... 10 1.2 box contents ................
Page 5
5.3 perform panel ............................................................................................................................. 43 5.4 plug-in panel .............................................................................................................................. 44 5.5 i...
Page 6
7.5.6 preferences – hardware page .................................................................................... 77 8 midi communication .................................................................................................80 8.1 host automation ........................................
Page 7
10.9 working with favorites ............................................................................................................... 111 10.9.1 adding preset files to the favorites ........................................................................... 112 10.9.2 displaying favorites in t...
Page 8
13 playing and editing scales and chords .......................................................................143 13.1 a note about music theory .......................................................................................................... 144 13.2 playing a scale ........................
Page 9
14.6.2 other dynamic ........................................................................................................... 173 14.6.3 other gate ................................................................................................................. 173 14.7 setting the advanced param...
Page 10
1 welcome to komplete kontrol thank you for choosing komplete kontrol! The komplete kontrol software and its dedicated keyboard—the komplete kontrol s-series—form a tightly integrated music production and performance system that brings all the sounds from komplete and the native kontrol standard (nk...
Page 11
▪ text appearing in (drop-down) menus (such as open…, save as… etc.) in the software and paths to locations on your hard disk or other storage devices is printed in italics. ▪ text appearing elsewhere (labels of buttons, controls, text next to checkboxes etc.) in the software is printed in blue . Wh...
Page 12
1.2 box contents the box contains the following items: ▪ information flyer providing: ▪ the hardware serial number of the komplete kontrol s-series keyboard ▪ a web link for downloading the komplete select software bundle (including kom- plete kontrol) ▪ komplete kontrol s-series keyboard ▪ safety i...
Page 13
Www.Native-instruments.Com/products/komplete/bundles/komplete-11/specifications/ welcome to komplete kontrol system requirements komplete kontrol - manual - 13.
Page 14
1.4 accessibility komplete kontrol offers a set of accessibility features for visually-impaired users. These are focused exclusively on the komplete kontrol s-series keyboard itself and include voice-over for the following features: ▪ all perform and transpose buttons, parameter page left / right bu...
Page 15
1.4.1 feature overview the following table outlines the availability of accessibility features for different aspects of komplete kontrol from both the komplete kontrol s-series keyboard and the kom- plete kontrol software. Feature acces- sible from key- board acces- sible from soft- ware notes acces...
Page 16
Feature acces- sible from key- board acces- sible from soft- ware notes daw control navigate tracks yes no logic pro x, garageband, cubase pro, cubase artist, nuendo, and live: audible feedback is dependent on host. Control transport yes no logic pro x, garageband, cubase pro, cubase artist, nuendo,...
Page 17
1.4.2 hardware overview the komplete kontrol s-series keyboard is divided into five main sections: transpose, perform, transport, the control section and navigate. The transpose section is on the far left of the keyboard next to the keybed and directly above the two touch strips. It contains two but...
Page 18
1.4.3 training mode komplete kontrol s-series training mode makes it easy to locate a specific button or pa- rameter without accidentally triggering an action. When training mode is activated, all button presses and parameter names are announced but the corresponding action is not triggered. ► to ac...
Page 19
2 new features in komplete kontrol 1.9 ▪ komplete kontrol 1.9 adds support for the next generation of komplete kontrol s49 and s61 keyboards. ▪ additionally, it introduces the comprehensive preview function to the browser. Now you can preview sounds when browsing factory preset files for all komplet...
Page 20
3 the komplete kontrol workflow komplete kontrol brings all the sounds from komplete and the native kontrol standard (nks) to the heart of your workflow. Its advanced integration in a number of hosts enables you to quickly capture ideas, with immediate access to the sounds you need—all directly from...
Page 21
▪ host integration: advanced integration in a number of hosts allows you control core func- tionality directly from the keyboard. For more information, refer to ↑ 4.3, setting up host integration and ↑ 9, host integration . ▪ browser: the browser is your interface for finding, loading and organizing...
Page 22
4 setting up komplete kontrol this section provides basic setup information and guides you through the process of integrat- ing komplete kontrol with supported hosts. The komplete kontrol software is installed both as a stand-alone application as well as a vst, audio unit, and aax plug-in. The kompl...
Page 23
4.1 connecting the keyboard to the computer this section assumes that you have assembled and connected the power supply accord- ing to the instructions printed on the safety instructions flyer found in the product box. To connect the komplete kontrol s-series keyboard to your computer: 1. Attach the...
Page 24
4.2 setting up the stand-alone application when you launch the komplete kontrol software from its installation directory, it starts as a stand-alone application independently from a host. By default the application uses the standard audio interface of your computer. In order to use another audio int...
Page 25
Preferences panel — audio page 6. Click on midi to display the midi page. 7. Click on input to display the available devices for incoming midi signals. 8. Click the komplete kontrol checkboxes to activate incoming midi signals from the key- board. Setting up komplete kontrol setting up the stand-alo...
Page 26
Preferences panel — midi page (entries may vary on your computer) → the software is configured and ready to be controlled with the keyboard. The midi output settings are required for using komplete kontrol’s smart play features with other midi instruments. 4.3 setting up host integration komplete ko...
Page 27
▪ maschine ▪ apple logic pro x ▪ apple garageband ▪ ableton live ▪ steinberg cubase / nuendo before using the komplete kontrol s-series keyboard to control a supported host, a few configuration steps are required: configuring your host for use with the keyboard for some of komplete kontrol’s advance...
Page 28
4.3.1 setting up apple logic pro x and garageband apple logic pro x and garageband are automatically configured for advanced integration with komplete kontrol once you launch the respective application for the first time after in- stalling the komplete kontrol software. A dialog asks you to confirm ...
Page 29
Installing the komplete kontrol instrument racks komplete kontrol is loaded into ableton live in the form of an instrument rack. In order to make the required instrument rack available in ableton live’s browser, it needs to be added to your ableton live user library: 1. Navigate to the following fol...
Page 30
You must use the komplete kontrol instrument rack (komplete kontrol vst.Adg) to ensure a reliable connection with the komplete kontrol s-series keyboard. 4.3.3 setting up ableton live (windows) ableton live needs to be manually configured for advanced integration with komplete kon- trol. Installing ...
Page 31
Configuring ableton live for komplete kontrol once the midi remote script and the instrument rack file are installed in the correct loca- tion, you need to add komplete kontrol as a control surface in ableton live's preferences. 1. Start ableton live. 2. Open ableton live’s preferences and go to the...
Page 32
The pedal inputs on the rear panel of the keyboard. These inputs allow you to connect sustain and expression pedals in order to further refine your performance. ▪ sustain : lets you connect a footswitch to control sustain of the notes you play. This is an on/off switch. ▪ expression : lets you conne...
Page 33
→ the correct polarity for your sustain pedal is set. 4.5 connecting external midi equipment to the keyboard the komplete kontrol s-series keyboard has dedicated midi sockets that allow you to di- rectly connect other midi devices using a 5-pin din midi cable and integrate the keyboard into your mid...
Page 34
5 software overview this section gives an overview of the areas and controls of the komplete kontrol software. 1 3 2 overview of the komplete kontrol software. (1) header: provides access to general functions like the main menu, the preset display, the transport and master volume controls, as well a...
Page 35
5.1 header the header is where you find general settings that affect komplete kontrol globally. It al- so lets you access additional user interface areas. 1 2 3 4 5 6 7 8 9 10 11 12 13 13 14 the header. (1) komplete kontrol logo: opens the about screen, which shows the version number of the komplete...
Page 36
(10) tempo control: lets you adjust the tempo in bpm (beats per minute). (11) master volume control: lets you adjust the overall output volume of komplete kon- trol. The meter shows the current peak level of the output signal. (12) cpu meter: represents the current load on your computer’s processor;...
Page 37
5.2 browser the browser gives you access to your komplete kontrol library and lets you add, edit, and organize preset files. In the browser’s library pane, you can browse for all the instruments and preset files contained in your library. In the files pane, you can find and load compatible files fro...
Page 38
5.2.1 library pane the library pane contains the following elements: 1 2 3 4 5 6 7 8 9 10 the library pane. (1) library : displays the library pane. (2) content selector: the globe icon selects factory content and the user icon selects user con- tent. Only preset files of the selected content type a...
Page 39
(4) types : lets you browse for preset files based on type and sub-type tags that have been applied to them. You can collapse or expand this section by clicking on the little arrow next to types . (5) modes : lets you browse for preset files based on mode tags that have been applied to them. You can...
Page 40
5.2.2 instrument selector the instrument selector allows you to limit your search to a certain instrument category, a par- ticular instrument, or a specific bank of the instrument. You can also load an instrument along with its default preset file directly from the instrument selector. 3 2 1 the ins...
Page 41
(1) instrument selector header: the header shows the selected instrument—if there is no selec- tion it shows a generic label ( all instruments ). Click on the header to open or close the instru- ment selector. (2) category / vendor selector: allows you to sort the instrument list by category or by v...
Page 42
5.2.3 files pane the files pane contains following elements: 2 3 5 6 1 4 the files pane in the browser. (1) files tab: displays the files pane. (2) favorite bar: displays all your favorite folders. A click on any favorite folder lets you jump directly to that particular path and display its content ...
Page 43
(3) location bar: displays the selected path. The location bar provides various tools to quickly navigate your file system. (4) recent locations button: opens a list of the last visited locations for quickly jumping to any of them. (5) results list: displays the content (files and folders) of the fo...
Page 44
(2) arp : clicking the round button left of arp switches the arpeggiator on or off. Clicking the arp label displays the arpeggiator’s parameters. See ↑ 14, playing and editing the arpeggiator for details. (3) touchstrip : clicking the touchstrip label displays the touch strips’ parameters. See ↑ 15,...
Page 45
The instrument area displaying the instrument form. Software overview instrument area komplete kontrol - manual - 45.
Page 46
6 keyboard overview the komplete kontrol s-series keyboard is tightly integrated in the software and can be used to browse, control and play your instruments as well as to control supported hosts. The keyboard is available in four sizes: the s25, s49, and s61 are equipped with the same top-quality s...
Page 47
(2) transport section: controls the transport of supported hosts. (3) transpose buttons: the oct- and oct+ buttons let you transpose the entire keybed one octave down or up, respectively. (4)touch strips: the pitch strip and the modulation strip are automatically assigned to corre- sponding controls...
Page 48
6.1 transport section the transport section at the far left on the keyboard gives you quick and easy access to functions like play, record, loop, etc. In supported hosts. The transport section. (1) loop : switches between standard and loop playback. (2) rwd : moves the song position backward. (3) ff...
Page 49
6.2 perform section the buttons of the perform section on the far left of the komplete kontrol s-series keyboard let you switch the scale engine and the arpeggiator on or off and access their param- eter for editing. The parameters will be visible and editable via the displays and knobs in the contr...
Page 50
6.3 control section the control section is located at the center of the komplete kontrol s-series keyboard. The knobs, buttons, and displays are automatically assigned to parameters of the loaded in- strument or selected mode. They provide immediate control and allow for deep editing of vari- ous as...
Page 51
(5) page display: tells you the current control mapping. The page display reflects the map- ping by displaying e.G. 1/6 or arp . Keyboard overview control section komplete kontrol - manual - 51.
Page 52
6.4 light guide the light guide visualizes the key mapping of loaded instruments and sample mapping. By color coding sample based instruments and indicating active and inactive keys in scales using the leds above the keybed. The smart play settings are also reflected by the light guide. This means t...
Page 53
6.5 touch strips the two touch strips let you control pitch and modulation parameters of the loaded instru- ment. The touch strips on the komplete kontrol s-series keyboard. The left touch strip, called pitch strip, is automatically assigned to the pitch bend parameter of the loaded and does not nee...
Page 54
7 global controls and preferences this sections introduces the global controls and the preferences you can access via the header of komplete kontrol. 7.1 instrument views once you have loaded an instrument from the browser, it appears in the instrument area of the komplete kontrol software. Most kom...
Page 55
7.1.1 default view the default view is the view that first appears when you load an instrument from the browser. It gives you access to some of the most important features of each komplete instrument with an easy-to-use interface. Polyplex in default view. 7.1.2 additional view most komplete instrum...
Page 56
Polyplex in additional view. Besides of selecting additional view via the komplete kontrol menu and the application menu, you can also do this by clicking the + button in the komplete kontrol header. Clicking it again will return to the default view. The + button opens and closes the additional view...
Page 57
7.1.3 edit view edit view is only available for instruments powered by kontakt or reaktor. In the edit view you have also the possibility to open any komplete instrument that can be loaded or played by either the kontakt player or reaktor player. This gives you access to all the flexible controls an...
Page 58
Edit view enables you to access files that cannot be loaded from the komplete kon- trol browser, e.G. Kontakt multis which can be loaded from the kontakt browser in edit view. 7.2 switching instances when two or more instances of the komplete kontrol software are running (e.G. As a plug- in on diffe...
Page 59
Switching to an instance from the keyboard when using komplete kontrol as a plug-in in a host without advanced integration, you cannot rely on automatic switching between instances. However, you can still select a particu- lar instance of the komplete kontrol software from the keyboard by using the ...
Page 60
7.3 transport and tempo if komplete kontrol is used in stand-alone mode, it features its own transport and tempo settings. They are used by sequenced kontakt and reaktor instruments as well as the ar- peggiator. Additionally, the tempo setting is used by all instruments and effects that allow you to...
Page 61
7.3.1 clock resetting commands clock resetting commands from the software ▪ when the internal clock is stopped, clicking the reset button allows you to start playback from the beginning by pressing the play button. ▪ when the internal clock is running, clicking the reset button allows you to resume ...
Page 62
2. While holding shift push and turn the control encoder. → the tempo adjusts in increments of one. 7.4 adjusting master volume the master volume slider lets you adjust the overall output volume of komplete kontrol. The volume meter shows the current peak level of the output signal. Master volume co...
Page 63
► click edit > preferences in the komplete kontrol menu: 7.5.1 preferences – audio page the audio page holds settings related to your audio interface when komplete kontrol is running as a stand-alone application. When using komplete kontrol as a plug-in, the audio configuration is managed by the hos...
Page 64
Preferences panel — audio page setting description driver here you can select the audio driver. Device this allows you to choose from the available devices if you have connected more than one audio interface. Status this shows you whether your audio interface is currently running. Sample rate this d...
Page 65
Setting description buffer size macos: this slider allows you to adjust the buffer size of your audio interface in samples. Lower values result in a more immediate playing response but increase the cpu load, and may result in audible clicks and pops. Larger values decrease the cpu load, but introduc...
Page 66
7.5.2 preferences – midi page the midi page allows you to set up the midi input and output ports that you want to use when komplete kontrol is running as a stand-alone application. When using komplete kontrol as a plug-in, the midi configuration is managed by the host, and the midi page is not avail...
Page 67
Element description input clicking input displays a list of all the available midi inputs of your system. You can activate/deactivate each input by clicking the checkbox next to its name. Output clicking output displays a list of all the available midi outputs of your system. You can activate/deacti...
Page 68
Usage data tracking in the komplete kontrol preferences. To enable or disable usage tracking: 1. Open the general page of the preferences by clicking preferences… in the maschine menu. 2. Click the allow usage data tracking checkbox to enable or disable user data tracking. Global controls and prefer...
Page 69
7.5.4 preferences – library page the library page allows you to edit the locations of all komplete kontrol library files (both factory and user) that appear in the library pane of the browser. At the top of the page, the factory and user buttons allow you to switch between the factory pane and the u...
Page 70
Element description location column shows the path of each library. If you have moved any library to another location on your computer, click the folder icon on the left of that library and select its new path. Product column shows the name of each product. These names cannot be edited. Rescan butto...
Page 71
User pane the user pane shows all user libraries currently used. These include komplete kontrol’s standard user directory as well as any other user directory you might have defined. These libra- ries will appear in the user view of the browser’s library pane. Preferences panel – the library page’s u...
Page 72
Element description location column shows the path of each library. If you have moved any library to another location on your computer, click the folder icon on the left of that library and select its new path. Alias column shows the alias stored for each library. Click an alias to edit it. Defining...
Page 73
Adding folders to the user library in the user pane of the library page, you can add other folders to the user content of your komplete kontrol library. To do this: 1. Click add at the bottom of the pane. A folder selection dialog opens up. 2. In the dialog, navigate to the desired folder on your co...
Page 74
7.5.5 preferences – plug-ins page the plug-ins page allows you to manage your vst plug-ins in komplete kontrol. At the top of the page, the manager and locations buttons allow you to switch between the manager pane and the locations pane. Manager pane the manager pane allows you to view and manage a...
Page 75
Preferences panel — the plug-ins page's manager pane. Element description checkbox column activates or deactivates a plug-in for use in komplete kontrol. Plug-in column lists all available vst plug-ins in komplete kontrol. Always use latest version of ni plug- ins if this option in enabled (default)...
Page 76
Locations pane the locations pane allows you manage the folders containing your plug-ins on the hard drive. Komplete kontrol scans these folders for vst plug-ins and adds them to the manager pane. You can add and remove folders from the list, as well as use the rescan function to update the availabl...
Page 77
Setting description plug-in column lists all folders that komplete kontrol scans for vst plug-ins. Add opens a file dialogue that lets you add another folder to the list. Remove removes the currently selected folder from the list. Rescan scans all folders in the list for compatible plug-ins and upda...
Page 78
Preferences panel — hardware page. Setting description keyboard velocity scaling velocity scaling determines how your playing is translated into velocity values: starting from soft 3 (a soft touch is enough to get a big velocity value) through linear (default) to hard 3 (you really have to press the...
Page 79
Setting description enabled light guide allows you to switch the colored leds above the keybed on or off. The light guide visualizes midi patterns being played back from the host as well as shows you the active keys in any scale from the perform panel. Navigate browse mode switches between the hardw...
Page 80
8 midi communication komplete kontrol provides you with flexible midi control and host automation capabili- ties for easy integration with your midi environment. Incoming midi komplete kontrol and the instruments you load inside it can be controlled via midi and the host (when komplete kontrol is lo...
Page 81
Midi output is only supported by the stand-alone application as well as the vst and aax versions of the plug-in. The au (audio unit) version of the plug-in does not support midi output. 8.1 host automation when you load komplete kontrol as a plug-in in a host, the parameters of the loaded in- strume...
Page 82
Automation id parameter 027 mode (arp) 028 type (arp) 029 rate (arp) 030 sequence (arp) 031 swing (arp) 032 octaves (arp) 033 dynamic (arp) 034 gate (arp) 035 retrigger (arp) 036 repeat (arp) 037 offset (arp) 038 inversion (arp) 039 min. Key (arp) 040 max. Key (arp) 041 hold (arp) 8.1.2 recording au...
Page 83
Changing the state of an on/off switch to change the state of an on/off switch: 1. Click the corresponding button with your computer mouse. 2. Turn the knob on the keyboard currently assigned to the corresponding parameter. Midi communication host automation komplete kontrol - manual - 83.
Page 84
Selecting another entry from a drop-down menu to select another entry from a drop-down menu: 1. Click the corresponding menu with your computer mouse and select an entry. 2. Turn the knob on the keyboard currently assigned to the corresponding parameter. Changing the value of a drag control to chang...
Page 85
2. Turn the knob on the keyboard currently assigned to the corresponding parameter. Some hosts let you handle automation by using automation ids that are mapped to specific parameters of the plug-in. Komplete kontrol comes with a predefined list of automation ids that lets the host find them automat...
Page 86
Midi assignment the midi mode’s versatility is made possible by the controller editor application, which allows you to freely define midi assignments for the controls on the keyboard. The controller editor is installed during the komplete kontrol installation procedure. For more information, refer t...
Page 87
9 host integration when using advanced host integration, the komplete kontrol s-series keyboard becomes the centerpiece of your studio setup. You can use it to control not only the instrument loaded in komplete kontrol, but also core functionality of supported hosts. Advanced integration of komplete...
Page 88
Perform section button on komplete kontrol s-series action in maschine scale enable/disable scale for the selected group arp enable/disable arp for the selected group shift + scale edit scale for the selected group shift + arp edit arp for the selected group transport section button on komplete kont...
Page 89
Button on komplete kontrol s-series action in maschine ffw move the song position forwards by pattern grid increments shift + rwd move the song position backwards by step grid increments shift + ffw move the song position forwards by step grid increments transpose section button on komplete kontrol ...
Page 90
Button on komplete kontrol s-series action in maschine navigate arrows left navigate arrow select the previous plug-in slot of selected sound slot right navigate arrow select the next plug-in slot of selected sound slot up navigate arrow select the previous sound slot of selected group down navigate...
Page 91
9.2 integration with maschine if you own maschine, you can control many of maschine’s functions directly from the komplete kontrol s-series keyboard. Furthermore, the arrange buttons on the keyboard give you access to certain modes and views of the maschine software that makes the integra- tion of k...
Page 92
Button on komplete kontrol s-series action in logic pro x / garage band shift + rec enable / disable the count-in stop stop shift + stop enable / disable the metronome loop enable / disable cycle loop + control encoder move the cycle by its own length control encoder move the song position in one ba...
Page 93
Button on komplete kontrol s-series action in logic pro x / garage band loop enable / disable cycle loop + control encoder move the cycle by its own length control encoder move the song position in one bar increments navigate up track up navigate down track down shift + navigate left undo shift + na...
Page 94
10 browsing the library the browser is the place where you can find and load instruments and preset files in kom- plete kontrol as well as organizing your own preset files. You will at first learn about the browser basics followed by explaining the browsing workflows. This section details both, the ...
Page 95
▪ alternatively, you can use the knobs and displays on the keyboard for browsing your kom- plete kontrol library. In this case, the browser functions are mapped directly to the keyboard’s control section, making the komplete kontrol browser workflow available without using the computer screen. You c...
Page 96
Tags to help you find the right preset file quickly and efficiently, the library implements various techniques that go far beyond the classic folder structure of your operating system—the usage of tags. For example, each preset file included in the library contain tags which describe the preset file...
Page 97
The library pane respectively the files pane can be accessed by clicking the corresponding tab at the top of the browser. Click the desired tab to show the corresponding pane of the browser. Browsing and loading files from the file system using the komplete kontrol s-ser- ies keyboard is not possibl...
Page 98
→ the browser functions are now mapped to the control section and can be controlled with the page buttons and knobs. 10.3 opening the browser a click on the browser button (the magnifier symbol) in the header opens and closes the browser. You can also select view > browser in the komplete kontrol me...
Page 99
10.4 choosing between factory content and user content the content selector shows two icons, one representing the factory content on the left, and one representing the user content on the right: the content selector. ► click the ni icon to search the factory content, or click the user icon to search...
Page 100
► press the left and right page buttons choose between factory content and user con- tent. By default, the factory content is selected. 10.5 loading an instrument with its default preset file the instrument selector allows you to limit your search to a certain instrument category, a par- ticular ins...
Page 101
2. Sort the instruments by category or by vendor using the category / vendor selector. 3. Navigate through the instrument groups to find the instrument to your liking. 4. Place the mouse over the instrument entry in the instrument selector and click on the ar- row symbol that appears in the upper ri...
Page 102
→ the instrument with its default preset file has been loaded. With your selection the in- strument selector automatically closes, the instrument name and icon appear in the in- strument selector header. You can now browse for all preset files associated with your se- lection in the results list. In...
Page 103
Loading an instrument using the keyboard in order to load an instrument on the keyboard: 1. Press and hold shift to access the secondary browser functions. 2. While holding shift press turn knob 1 to either select category or vendor for sorting the instrument list accordingly. By default the instrum...
Page 104
1. Click the arrow under the instrument icon to open the bank drop-down menu. 2. Choose a bank from the available entries. → upon your selection the bank drop-down menu closes and displays the selected bank. The result list underneath further narrow their content accordingly. As with the instrument ...
Page 105
► to reset the selection made in the instrument selector, click the little cross at the right of the instrument name: → the instrument selection is reset. The instrument selector displays the generic label all instruments . The types and modes filters and the results list under the instrument select...
Page 106
Types and modes filters for massive as soon the desired tags in the tag filters are selected the search is limited to the preset files that are tagged correspondingly. Tags can also be deselected to broaden the search. Types the tags of the type filter are structured into two hierarchical levels—top...
Page 107
▪ in general, mode tags will rather refer to technical terms (e.G., arpeggiated , percussive , synthetic , etc.). ▪ the modes filter is always displayed. You can start your search with the modes filter be- fore (or even without) using the types filter. ▪ however, the list of tags available in the mo...
Page 108
10.8.1 filtering preset files by types and modes in this tutorial you will learn how to filter find a bass line preset file exemplary from the mon- ark instrument using the types filter. We assume here you have already selected the mon- ark instrument in the instrument selector. For now the types fi...
Page 109
⇨ upon your selection the second level of tags appears underneath with sub-types like ana- log bass , fingered bass , etc. Browsing the library types and modes filters komplete kontrol - manual - 109.
Page 110
2. Select the sub-type matching the desired characteristic for your bass line. By selecting any of these tags, say, distorted bass , you will narrow your search to this particular sub- type of bass sounds. 3. Select the synthetic tag from the modes filter. → the results list is filtered accordingly ...
Page 111
⇨ upon your selection the second level of tags appears above knob 6 displaying all sub- types . 2. Turn knob 6 to select the sub-type matching the desired characteristic for your bass line, say, distorted bass . → the results list is filtered accordingly to the types and modes filters. 10.8.2 select...
Page 112
The komplete kontrol browser showing all favorites tagged with the type bass 10.9.1 adding preset files to the favorites to add a preset file to the favorites: 1. Place the mouse cursor over any selected or unselected entry in the results list. ⇨ the entry is highlighted and the set favorite icon on...
Page 113
2. Click on the set favorite icon to add the corresponding preset file to the favorites. → the preset file is added to the favorites, indicated by the lit set favorite icon next to its name. You can add any preset file in the results list to the favorites, no matter if it is selected or not. Adding ...
Page 114
► click on the favorites icon next to the search field to activate the favorites filter. → the favorites icon is now lit and the results list shows all favorite preset files. Displaying all preset files to the favorites on the keyboard in order to display all favorites in the results list on the key...
Page 115
► click on the lit set favorite icon to remove the corresponding preset file from the favor- ites. → the preset file is removed from the favorites, indicated by the hidden set favorite icon. The next time you select the favorites filter, the preset file will not be shown in the re- sults list. You c...
Page 116
10.10 performing a text search in the search field you can enter your search query. The search considers all properties such as preset file names, instruments, banks, type and mode tags, directly as you type. The search field. 1. Click in the search field. 2. Type the desired text to limit the resul...
Page 117
The information box provides various information on the selected file(s). If the selected files have different characteristics, the corresponding fields in the information box will read multi . 10.12 auditioning your preset files when you are browsing preset files, you can audition preset files by u...
Page 118
In order to hear audio of the prehear feature it is mandatory to configure the audio inter- face in the preferences of komplete kontrol. Auditioning your preset files using the keyboard you can also enable/disable the prehear feature on the keyboard: 1. Press and hold shift to call up the browser’s ...
Page 119
10.13 browsing via the on-screen overlay when the default browse mode on-screen overlay is selected in the preferences, pressing the browse button on the komplete kontrol s-series keyboard brings up a large and easy- to-see on-screen overlay on your computer screen. This way, you get instant access ...
Page 120
(1) content selector: selects the files that are browsed. Switch the user icon off to search the factory content, or on to search the user content. (2) instrument selector: select to open a drop-down menu where you can select a particular in- strument and sometimes the bank of the selected instrumen...
Page 121
11 managing the library with the browser you can also organize your own preset file s. In this section you will learn how you save and manage your own preset file s in the user library and how to import kom- plete kontrol-compatible user files. 11.1 saving preset files to the user library komplete k...
Page 122
1. In the file submenu of the komplete kontrol menu, click on save : or, if you want to save a preset file you are working on with a new name, click on save as… in the file submenu of the komplete kontrol menu: 2. Enter a name for your new preset file and click save in the save preset dialog to save...
Page 123
→ your new preset file immediately appears in the user content section of the library pane. 11.2 deleting user preset files from the user library you can delete user preset file s directly from the results list: 1. Right-click the desired preset file and select delete from the context menu. If you w...
Page 124
11.3 editing the tags and properties of user preset files when you save user preset file s in komplete kontrol, they are automatically assigned to instruments and banks depending on the instrument you are using. To further define the at- tributes of your user preset file s, you can edit the type and...
Page 125
3. Click and drag the upper edge of the attribute editor upwards to increase its size. This makes it easier to navigate in the list of available tags. Managing the library editing the tags and properties of user preset files komplete kontrol - manual - 125.
Page 126
4. Assign the appropriate tags to your file by clicking the checkboxes next to their names. 5. Click on modes to edit the mode tags for your file. You can assign them in the same way you assigned the type tags before, by clicking on the checkboxes next to their names. Managing the library editing th...
Page 127
6. Click on properties to edit additional information included in your file. You can enter your name in the author field, or, in case you intend to share the file, leave a note in the comment field for other users to read. 7. To apply any changes made in the attribute editor, click on apply . → your...
Page 128
The result list of the files pane. 11.4.1 additional features in the results list in the files pane in the files pane the results list offers a context menu with additional commands. You can open it with a right-click on the selected entry or entries, respectively. The context menu in the result lis...
Page 129
Command description refresh refreshes the display of the list, in case items have been modified in that folder. Find in explorer / find in finder opens an explorer/finder window pointing to the selected folder. Sort by name sorts the result list according to the item names. Sort by date sorts the re...
Page 130
◦ if all the levels cannot be displayed in the path, click the double left-pointing arrow left of the path to display the remaining upper levels (up to the workspace, representing the highest level in your file system), and select any entry in the list to jump to that location. 11.4.3 navigating to ...
Page 131
The favorite bar, at the top of the files pane. Favorite folders can be useful if you often return to the same location while browsing your file system in the files pane. The default favorite folders are the roots of each of your hard disks, your desktop folder, and your user folder. Jumping to favo...
Page 132
2. In the results list, right-click the desired folder and select add to favorites from the con- text menu. You can also remove any favorite from the favorite bar: ► to remove a favorite folder, right-click it in the favorite bar and select remove from fa- vorites. 11.5 loading vst plug-ins komplete...
Page 133
Komplete instruments and nks instruments in the komplete kontrol browser however, you can also load plug-ins directly, allowing you to integrate any vst plug-in in kom- plete kontrol. This way you can play your vst plug-ins using the smart play features, map their parameters to the controls on the k...
Page 134
► click on the plug-in you want to load in the plug-ins submenu of the komplete kon- trol menu. If your vst plug-ins do not show up in the plug-ins submenu, check if the vst plug-in folders on your hard drive are correctly added to the locations pane on the preferences’ plug-ins page. 11.6 installin...
Page 135
Nks instruments can be found in the komplete kontrol browser next to your kom- plete instruments. All of their preset file s are fully tagged, so filtering in the browser gives you matching results from both komplete instruments and nks instruments. And when you load a preset file from an nks instru...
Page 136
3. Click on add a serial in the top-left corner of native access. 4. Enter the serial number of the instrument and click add serial . ⇨ native access asks you to browse to the folder containing the instrument files. Before you do this, ensure that you have copied the folder to its final location on ...
Page 137
6. Click on install to add the instrument to your komplete kontrol library. → the instrument is installed. Komplete kontrol automatically scans for the new con- tent and adds it to the komplete kontrol browser. The komplete kontrol library and the kontakt browser reference the instrument files conta...
Page 138
For this you will have to import the files into the library first. Importing files does not mean they will be moved from the directory they currently reside in, they will only be referenced by the browser. That’s why whenever you move files, make sure to update the paths to their re- spective direct...
Page 139
12 controlling instrument parameters this section introduces you to controlling instrument parameters using the komplete kon- trol s-series keyboard and explains how to customize parameter mappings. 12.1 pre-mapped instruments all komplete and nks instruments are pre-mapped , which means that the ke...
Page 140
12.3 switching parameter pages many instruments are equipped with much more than eight parameters. To provide quick ac- cess to additional parameters, the page buttons (left and right arrows) to the left of the control section let you skip through parameter pages. This remaps the knobs to a differen...
Page 141
▪ add and rename sections on the pages to group controls. In order to make your changes permanent, you have to save the preset file to the kom- plete kontrol user library. For more information, refer to ↑ 11.1, saving preset files to the user library . Plug-in panel edit mode 1 2 3 4 5 6 the edit mo...
Page 142
► double-click on the empty space above a parameter, enter a name, and then press [enter] or click elsewhere to create a new section starting with the chosen parameter. ► to rename an existing section, double-click on it and enter a new name. Press [enter] or click elsewhere to confirm the changes. ...
Page 143
13 playing and editing scales and chords komplete kontrol’s scale engine comes equipped with a vast amount of scales that you can select and use to play your instruments. This opens up possibilities to play an instrument such as a piano according to, e.G., the minor pentatonic scale without hitting ...
Page 144
► to switch on the scale engine, click the blue check box next to scale in the perform section so it is filled. Activating the scale engine on the keyboard ► to switch on the scale engine, press scale in the perform section on the keyboard. 13.1 a note about music theory komplete kontrol has built-i...
Page 145
Belonging to some scale, you are certain to stay “in key” within that scale. Important to note though, is that scales are not made up by absolute note values, but rather consist of relative changes in pitch—or steps along the scale. For example, the major scale consists of “whole step–whole step–hal...
Page 146
2. To select a scale, turn knob 2 ( bank , by default set to main ) and knob 3 ( type , by de- fault set to major ) until you find a scale you like. 3. To play the scale you selected, ensure that the scale button is lit. 13.3 playing chords you can play chords in the usual way by pressing any number...
Page 147
► to edit the scale engine parameters in the komplete kontrol software, click on scale in the perform panel so it is highlighted. ► to enable scale edit mode and map the scale engine parameters to the keyboard’s con- trol section, press shift + scale . → the page display in the keyboard’s control se...
Page 148
The scale parameters root note , bank , and type . 13.5.1 scale root note the first scale parameter is root note . On the keyboard, it is mapped to knob 1 of the con- trol section in scale edit mode. Setting the root note of a scale means deciding what key the scale will begin with. The following no...
Page 149
▪ a# ▪ b 13.5.2 scale bank and type the second and third scale parameters from the left are bank and type . On the keyboard, they are mapped to knob 2 and knob 3 of the control section in scale edit mode. Use them to decide the scale pattern according to which the notes will be mapped onto the keys ...
Page 150
Scale bank type degree formula maj pent main maj pent 1 2 3 5 6 min pent main min pent 1 ♭3 4 5 ♭7 blues main blues 1 ♭3 4 ♯4 5 ♭7 japanese main japanese 1 2 ♭3 5 ♭6 freygish main freygish 1 ♭2 3 4 5 ♭6 ♭7 gypsy main gypsy 1 2 ♭3 ♯4 5 ♭6 7 arabic main arabic 1 ♭2 3 4 5 ♭6 7 altered main altered 1 ♭2...
Page 151
Scale bank type degree formula major locrian modes maj loc 1 2 3 4 ♭5 ♭6 ♭7 minor locrian modes min loc 1 2 ♭3 4 ♭5 ♭6 ♭7 super locrian modes sup loc 1 ♭2 ♭3 ♭4 ♭5 ♭6 ♭7 lydian ♭7 jazz lyd ♭7 1 2 3 ♯4 5 6 ♭7 altered jazz altered 1 ♭2 ♯2 3 ♯4 ♭6 ♭7 diminished jazz diminshd 1 ♭2 ♯2 3 ♯4 5 6 ♭7 mixo b1...
Page 152
Scale bank type degree formula jewish 1 world jewish 1 1 ♭2 3 4 5 ♭6 ♭7 jewish 2 world jewish 2 1 2 ♭3 ♯4 5 6 ♭7 indian 1 world indian 1 1 ♭2 ♭3 ♯4 5 ♭6 7 indian 2 world indian 2 1 2 ♭3 ♯4 5 6 7 indian 3 world indian 3 1 ♭2 2 4 5 ♭6 6 indian 4 world indian 4 1 ♯2 3 4 5 ♯6 7 mid east 1 world m east 1...
Page 153
Scale bank type degree formula bhupalam 5-tone bhupalam 1 ♭2 ♭3 5 b6 amritavarshini 5-tone amrita 1 3 ♯4 5 7 octatonic modern octatonc 1 2 ♭3 4 ♯4 ♯5 6 7 acoustic modern acoustic 1 2 3 ♯4 5 6 ♭7 augmented modern augmentd 1 ♭3 3 5 ♯5 7 tritone modern tritone 1 ♭2 3 ♭5 5 ♭7 leading wh tone modern lead...
Page 154
Scale bank type degree formula neapolitan maj major nea maj 1 ♭2 3 4 5 6 7 major locrian major maj loc 1 2 3 4 ♭5 ♭6 ♭7 blues major major blues ma 1 2 ♭3 3 5 6 bebop major major bebop ma 1 2 3 4 5 ♯5 6 7 hexa 1 major hexa 1 1 2 3 5 6 7 hexa 2 major hexa 2 1 2 3 4 5 6 penta 1 major penta 1 1 2 3 5 6 ...
Page 155
Scale bank type degree formula penta 2 minor penta 2 1 ♭3 4 5 ♭7 penta 3 minor penta 3 1 ♭3 5 ♭6 ♭7 13.6 setting the key mode parameter the key mode parameter mode . The only key mode parameter is mode . On the keyboard, it is mapped to knob 3 of the con- trol section in scale edit mode. It defines ...
Page 156
Guide mode in guide mode, the notes are mapped to the keyboard in the same way as in mapped mode, however notes outside of the selected scale remain active. The mapping only affects the repre- sentation of the scale by means of the light guide. Easy mode in easy mode, the notes of the selected scale...
Page 157
Scale type mapping in key mode: easy minor corresponding mapping r 2 b3 4 5 b6 b7 example with root note : c c d eb f g ab bb 13.7 setting the chord parameters 13.7.1 chord mode the chord parameter mode . The first chord parameter is mode . On the keyboard, it is mapped to knob 5 of the control sect...
Page 158
Harm if chord mode is set to harm, the chord type menu allows you to specify the interval of notes in the selected scale type that will constitute the chord: e.G. A triad in the form of the root note, the third note, and the fifth note ( chord type value 1-3-5). The chord parameter mode , set value ...
Page 159
13.7.2 chord type the chord parameter type . The second chord parameter is type . On the keyboard, it is mapped to knob 6 of the control section in scale edit mode. Use it to define a chord that will be generated from a single note used as input. The light guide indicates the keys being played back ...
Page 160
The note interval is added onto the key of an incoming midi note, either from the kom- plete kontrol s-series keyboard or from the host. For example, you can select to play a c minor triad by setting root note to c, scale type to minor, chord mode to harm, and chord type to 1-3-5. If all of this see...
Page 161
▪ maj 1 ▪ maj 2 ▪ maj 3 ▪ maj 4 ▪ maj 5 ▪ maj 6 ▪ maj 7 ▪ maj 8 ▪ min 1 ▪ min 2 ▪ min 3 ▪ min 4 ▪ min 5 ▪ min 6 ▪ min 7 ▪ min 8 chord type and the chromatic scale the chrom scale consists of every semitone in an octave. That means that when you play every white key and every black key of an octave u...
Page 162
Chord type semitones added above played note major 4 and 7 minor 3 and 7 sus 4 (suspended 4) 5 and 7 maj 7 (major 7) 4, 7 and 11 min 7 (minor 7) 3, 7 and 10 dom 7 (dominant 7) 4, 7 and 10 dom 79(dominant 9) 4, 7, 10 and 14 min 7 b5 (minor 7 b5) 3, 6 and 10 dim 7 (diminished 7) 3, 6 and 9 aug (augume...
Page 163
The position parameter is available when chord type is set to harm or chd set and includes the following values: position description root the root-position of the selected chord is always played. -1 to -8 decreasing position with negative values moves the highest note of the current chord down by a...
Page 164
14 playing and editing the arpeggiator smart play features a flexible and versatile arpeggiator that lets you play your instruments in note sequences according to the keys you press on the keyboard. You can also use the arpeg- giator in combination with the scales and chords created with the scale e...
Page 165
► to switch on the arpeggiator, click the blue check box next to arp in the perform panel so it is filled. Activating the arpeggiator on the keyboard ► to switch on the arpeggiator, press arp in the perform section on the keyboard. 14.1 playing arpeggiator sequences komplete kontrol lets your create...
Page 166
3. To adjust the octaves reach of the arpeggiator, turn knob 6 (by default set to 1 ) to e.G. 4 . 14.2 using a sustain pedal to control the arpeggiator you can use a sustain pedal to control the arpeggiator. ► pressing the sustain pedal while keys are held and then releasing those keys continues the...
Page 167
→ the page display in the keyboard’s control section reads arp , indicating that you are editing the arpeggiator parameters. Note that the arpeggiator edit mode consists of two pages. Available arpeggiator parameters ▪ to switch between arp and note repeat mode and change the playback direction of t...
Page 168
14.4.1 main mode the first main parameter is mode . On the keyboard, it is mapped to knob 1 of the control section when arpeggiator edit mode is selected. Lt lets you select either arp or note repeat. Depending on your selection, a different set of arpeggiator parameters will be available for fur- t...
Page 169
14.5 setting the rhythm parameters the rhythm parameters rate , sequence , and swing allow you to create interesting rhythms for the arpeggiator sequence. The rhythm parameters rate , sequence , and swing . 14.5.1 rhythm rate the first rhythm parameter, rate , is available in both arp and note repea...
Page 170
▪ 1/8 dotted ( 1/8 d ) ▪ 1/4 triplet ( 1/4 t ) ▪ 1/8 ▪ 1/16 dotted ( 1/16 d ) ▪ 1/8 triplet ( 1/8 t ) ▪ 1/16 ▪ 1/32 dotted ( 1/32 d ) ▪ 1/16 triplet ( 1/16 t ) ▪ 1/32 ▪ 1/64 dotted ( 1/64 d ) ▪ 1/32 triplet ( 1/32 t ) ▪ 1/64 ▪ 1/128 dotted ( 1/128 d ) ▪ 1/64 triplet ( 1/64 t ) ▪ 1/128 14.5.2 rhythm ...
Page 171
▪ off ▪ 1 ▪ 2 ▪ 3 ▪ 4 ▪ 5 ▪ 6 ▪ 7 ▪ 8 to display the set value of the sequence parameter, tap knob 4. 14.5.3 rhythm swing the third rhythm parameter, swing , is available in both arp and note repeat mode. On the keyboard, it is mapped to knob 5 of the control section when arpeggiator edit mode is se...
Page 172
Using swing in combination with the gate parameter adds further variations in note duration. For example, if gate is set to 100%, komplete kontrol sends a midi note-off message before each note and plays back the sequence legato. If gate is set to values larger or smaller than 100%, then notes will ...
Page 173
▪ 3 ▪ 4 ▪ 5 ▪ 6 ▪ 7 ▪ 8 to display the set value of the octaves parameter, tap knob 6. 14.6.2 other dynamic the second other parameter, dynamic , is only available in arp mode. On the keyboard it is mapped to knob 7 of the control section when arpeggiator edit mode is selected. It reads the velocity...
Page 174
To display the set value of the gate parameter, tap knob 8. 14.7 setting the advanced parameters the advanced parameters retrigger , repeat , offset , and inversion allow you to explore alter- native versions of the same arpeggiator sequence. The advanced parameters retrigger , repeat , offset , and...
Page 175
14.7.2 advanced repeat the second advanced parameter, repeat , is only available in arp mode. On the keyboard, it is mapped to knob 2 of the control section when page 2 of arp edit mode is selected. Re- peat sets a number by which each step in the arpeggiator sequence is repeated. For example: ▪ if ...
Page 176
▪ if the arpeggiator sequence consists of a 3 note cycle (1 - 2 - 3), type is set to up, and inversion is set to 2, the arpeggiator output is 1 - 2 - 3 – (2 - 3 - 1 octave up) - (3 - 1 - 2 octave up) - repeat. 14.8 setting the range parameters the range parameters min. Key and max. Key allow you to ...
Page 177
The arpeggiator can still generate pitches above the max. Key setting. 14.9 setting the hold parameter the hold parameter on / off . The hold parameter on / off is available in both arp and note repeat mode. On the key- board, it is mapped to knob 8 of the control section when page 2 of arp edit mod...
Page 178
15 configuring the touch strips in this section you learn how to configure the touch strips and about the effect on the usage. 15.1 accessing the touch strip settings in order to configure the behavior of the touch strips, you can open the perform panel in the komplete kontrol software or access the...
Page 179
⇨ the touch strip settings for the pitch strip are shown in the perform panel. 3. In order to display the modulation strip settings, click on modulation. → the touch strip settings for the modulation strip are shown in the perform panel. Accessing touch strip settings on the keyboard to access the t...
Page 180
1. Press shift + oct- for accessing pitch strip settings or press shift + oct+ for access- ing modulation strip settings. ⇨ the touch strip settings are displayed in the control section and can be tweaked using the knobs. The set of parameters for the modulation strip differs depending on the select...
Page 181
15.2 configuring the pitch strip the pitch strip (left touch strip) on the komplete kontrol s-series keyboard can be con- figured by either absolute mode or relative mode. Both modes are described below. Absolute mode (default) the pitch strip keyboard corresponds to the usual behavior for a pitch b...
Page 182
2. Turn the strength control to adjust the rebound rate. → the higher the strength setting, the quicker the value will jump back. Adjusting relative mode on the hardware you can also access the strength setting on the keyboard: 1. Press shift + oct- to view and edit the pitch strip parameters in the...
Page 183
2. Click on the touch ctl menu (default value absolute ). 3. Click on the entry relative in the drop-down list. → relative mode is now enabled. Switching to absolute mode on the hardware you can also access the strength setting on the keyboard: 1. Press shift + oct- to view and edit the pitch strip ...
Page 184
15.3 configuring the modulation strip the right touch strip on the komplete kontrol s-series keyboard is a highly versatile modulation control that can be individually configured using modulation strip modes with dis- tinctive parameters. 15.3.1 modulation strip modes this modulation strip has five ...
Page 185
Spring mode this mode simulates a simple spring that can be deflected both up and down from its default position, which is the middle of the modulation strip. The current position of the spring (the parameter value) is indicated by a blue led. If you put your finger on the strip, the value in- stant...
Page 186
▪ friction slider: adjusts the friction of the surface that slows down the ball once you have removed your finger. The higher the friction value, the quicker the ball will decelerate and stop. When fully left, the ball never stops. When fully right, the ball stops instantly. ▪ gravity slider: adjust...
Page 187
▪ walls button: sets the behavior of the ball when it reaches the range limits. If walls is set to on, the ball bounces off the range limit and continues its trip in the opposite direction. If walls is set to off, the ball jumps to the opposite range limit and continues from there in the same direct...
Page 188
Selecting and editing a modulation strip mode from hardware you can also select a mode and edit its additional parameters on the keyboard: 1. Press shift + oct+ to view the modulation strip parameters in the control section. 2. Select a mode by turning knob 1. ⇨ the additional parameters per mode ar...
Page 189
16 troubleshooting if you are experiencing problems related to your product that the supplied documentation does not cover, you can get further help in the support section of the native instruments website: https://support.Native-instruments.Com/hc the support section allows you to search both the k...
Page 190
▪ what you have already tried to fix the problem ▪ a description of your setup, including all hardware and the version of your software ▪ the brand and specifications of your computer when installing new software or software updates, a readme file is included that con- tains late breaking news and n...
Page 191
Index a accessibility [14] activate voice-over [14] arp button [49] arp page [51] arpeggiator [166] advanced [174] dynamic [173] gate [173] groove [171] hold [177] inversion [175] main [167] max. Key [176] min. Key [176] mode [168] note value [169] octaves [172] offset [175] other [172] range [172] ...
Page 192
B browse button [119] browse mode [94] hardware [97] on-screen-overlay [94] browser in-depth [94] on-screen overlay [119] showing and hiding [98] c chord mode [157] chord position [162] chord type [159] chromatic scale [161] chords [145] chord set [157] generating [157] [159] [162] harmonizer [157] ...
Page 193
D displays control section [50] driver selecting an audio driver [64] dynamic [173] f favorites [111] add [111] show [111] file saving to the library [121] g gate [173] h hardware browsing [97] help [189] hold [177] host configuration [27] host automation [81] host configuration [27] host control [4...
Page 194
K key switch [50] key velocity [77] keyboard controls [46] overview [46] keyboard leds [52] knobs control section [50] komplete kontrol keyboard overview [46] komplete kontrol s-series keyboard overview [46] l latching the arpeggiator hold [177] latency [65] leds keybed [52] light guide [52] library...
Page 195
M master volume [36] max. Key [176] midi automation [81] configuring [66] connecting external equipment [33] controlling parameters via [81] mode [85] midi mode [85] min. Key [176] mode [168] modes filter [39] on-screen overlay [120] modulation control touch strips [53] modulation strip [184] music ...
Page 196
P page buttons [50] skipping pages [50] page display [51] parameter pages [51] perform panel scale [143] perform section arp button [49] scale button [49] shift button [49] pitch controll touch strips [53] pitch strip [181] plug-in panel [44] edit mode [140] preferences [62] audio page [63] audio ro...
Page 197
S sample pre-listening [117] sample rate selecting [64] saving files to the library [121] scale [143] chord [157] [159] [162] chord mode [157] chord position [162] chord type [159] key mode [155] root note [148] scale [147] scale type [149] scale button [49] scale engine [143] scale page [51] scale ...
Page 198
V velocity scaling [77] voice-over [14] volume control [36] vst plug-ins [74] [132] loading [132] managing [74] index komplete kontrol - manual - 198.