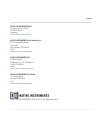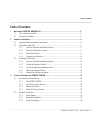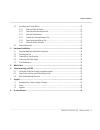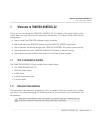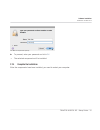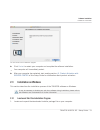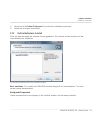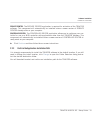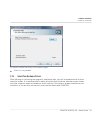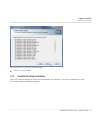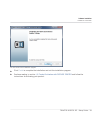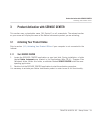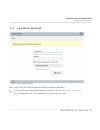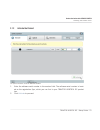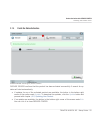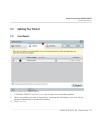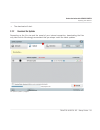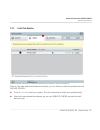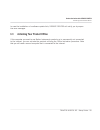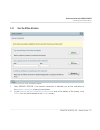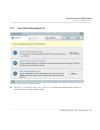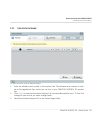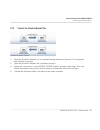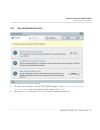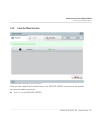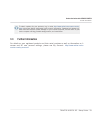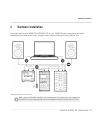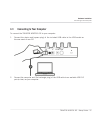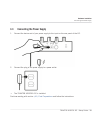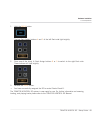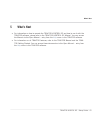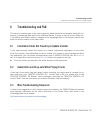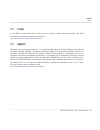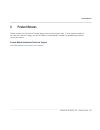Summary of TRAKTOR KONTROL D2
Page 1
Setup guide.
Page 2
The information in this document is subject to change without notice and does not represent a commitment on the part of native instruments gmbh. The software described by this docu- ment is subject to a license agreement and may not be copied to other media. No part of this publication may be copied...
Page 3
Native instruments gmbh schlesische str. 29-30 d-10997 berlin germany www.Native-instruments.De native instruments north america, inc. 6725 sunset boulevard 5th floor los angeles, ca 90028 usa www.Native-instruments.Com native instruments k.K. Yo building 3f jingumae 6-7-15, shibuya-ku, tokyo 150-00...
Page 4
Table of contents 1 welcome to traktor kontrol d2 ............................................................................6 1.1 this is included in the box .......................................................................................................... 6 1.2 document conventions .........
Page 5
3.3 activating your product offline .................................................................................................. 26 3.3.1 start the offline activation ........................................................................................ 27 3.3.2 create the activation request...
Page 6
1 welcome to traktor kontrol d2 thank you for purchasing the traktor kontrol d2. On behalf of the entire native instru- ments team, we hope you are truly inspired by this product. This setup guide covers the fol- lowing topics: • how to install the traktor software on your computer. • how to activat...
Page 7
This light bulb icon indicates that a note contains useful extra information. This informa- tion may often help you to solve a task more efficiently, but does not necessarily apply to the setup or operating systems you are using; however, it's always worth a look. Furthermore, the following formatti...
Page 8
2 software installation this section describes the installation process of the traktor software on mac and on win- dows. 2.1 important software installation information before starting the traktor software installation, here are some points to be aware of: • make sure you have downloaded the traktor...
Page 9
2.2 installation on mac os x this section describes the process of installing the traktor software on mac os x. At the end of the installation process, you will need to restart your computer. Please save your work and close all applications before proceeding. 2.2.1 locate and start the installation ...
Page 10
The components selection screen of the installation program. Basic installation: this installs the traktor software along with its documentation. This com- ponent cannot be deselected. It also installs the service center application (required for activation of your product) and the controller editor...
Page 11
Audio 8/4/2 dj drivers: this installs drivers for the audio 8 dj, audio 4 dj and audio 2 dj audio interfaces by native instruments. If you do not intend to use any of these audio interfa- ces, you can deactivate the checkboxes. Background components these components are not displayed in the installe...
Page 12
The mac os x password prompt. ► to proceed, enter your password and click ok . → the selected components will be installed. 2.2.4 complete the installation after the components have been installed, you need to restart your computer. Software installation installation on mac os x traktor knotrl d2 - ...
Page 13
The final screen of the installation program. ► click restart to restart your computer and complete the software installation. → your computer will immediately restart. ► after your computer has restarted, start reading section ↑ 3, product activation with service center of this setup guide for info...
Page 14
2. Double-click the traktor 2 setup.Exe file to start the installation procedure. 3. Follow the on-screen instructions. 2.3.2 confirm the features to install after you have accepted the software license agreement, the installer window displays the fea- tures available for installation. The component...
Page 15
Service center: the service center application is required for activation of the traktor software. This component will automatically be installed unless a newer version of service center already exists on your computer. Controller editor: the controller editor application allows you to configure you...
Page 16
The software installation path screen of the installation program. ► click next to proceed. 2.3.4 select your hardware drivers after defining or confirming the program's installation path, you will be presented with a driver selection screen. It is recommended to select all drivers from the driver s...
Page 17
The hardware drivers screen of the installation program. ► click next to proceed. 2.3.5 complete the software installation once you have selected the driver and confirmed your selection, you will be forwarded to the last screen of the installation program. Software installation installation on windo...
Page 18
The final screen of the installation program. ► click finish to complete the installation and exit the installation program. ► continue reading in section ↑ 3, product activation with service center and follow the instructions for activating your product. Software installation installation on window...
Page 19
3 product activation with service center this section uses a placeholder name ("ni product") on all screenshots. The relevant section on your screen will display the name of the native instruments product you are activating. 3.1 activating your product online skip to section ↑ 3.3, activating your p...
Page 20
3.1.2 log in into your user account the log-in screen of service center. ► log in with your e-mail address and native instruments password. ► if you do not have a native instruments account yet, click on create new user account . Fill in the address form. The password will be sent to you via e-mail....
Page 21
3.1.3 activate the product the product activation screen of service center. 1. Enter the software serial number in the number field. The software serial number is locat- ed on the registration flyer, which you can find in your traktor kontrol d2 product box. 2. Click activate to proceed. Product act...
Page 22
3.1.4 finish the online activation service center confirming the product activation. Service center confirms that the product has been activated successfully. A search for up- dates will start automatically. • if updates for any of the activated products are available, the button in the bottom right...
Page 23
3.2 updating your product 3.2.1 select updates the product update screen of service center. 1. In service center, click the update tab to view a list of available updates. 2. Select the updates you want to download by checking the checkboxes on the left. We rec- ommend downloading all preselected up...
Page 24
→ the download will start. 3.2.2 download the updates depending on the file size and the speed of your internet connection, downloading the files may take a while. We strongly recommend that you always install the latest updates. The product update in progress. Product activation with service center...
Page 25
3.2.3 install your updates service center confirming all updates were downloaded, and offering to install the download file. After all files have been downloaded successfully, you can directly install the updates from the service center: ► click on install to install your update. This will automatic...
Page 26
In case the installation of a software update fails, service center will notify you by respec- tive error messages. 3.3 activating your product offline if the computer you want to use native instruments products on is permanently not connected to the internet, you can activate the products utilizing...
Page 27
3.3.1 start the offline activation the internet connection screen of service center. 1. Start service center. If no internet connection is detected, you will be redirected to the internet connection screen pictured above. 2. In the continue without connection to the internet area at the bottom of th...
Page 28
3.3.2 create the activation request file the offline activation screen of service center. ► on the activate screen, click create . The activate screen will display fields in which to enter the serial number (see next step). Product activation with service center activating your product offline trakt...
Page 29
3.3.3 enter the serial number the product activation screen of service center. 1. Enter the software serial number in the number field. The software serial number is locat- ed on the registration flyer, which you can find in your traktor kontrol d2 product box. 2. Click create to save the activation...
Page 30
3.3.4 transfer the activation request file the offline activation procedure. 1. Copy the activation request file to a portable storage device and transfer it to a computer with internet connection. 2. Open the activation request file by double-clicking it. 3. Follow the instructions on the service c...
Page 31
3.3.5 open the activation return file the offline activation screen of service center. 1. On your audio computer, start service center again. In the continue without connec- tion to the internet area at the bottom of the screen, click offline . 2. Select the activate tab and click open to load the ac...
Page 32
3.3.6 finish the offline activation service center confirming the product activation. After you have opened the activation return file, service center confirms that the product has been activated successfully. ► cick exit to quit service center. Product activation with service center activating your...
Page 33
To obtain updates for your products, log in under http://www.Native-instruments.Com/up- dates using your native instruments user account information. Download all relevant up- dates from the personal update manager to your internet computer, transfer them to your music computer utilizing portable st...
Page 34
4 hardware installation you might want to add traktor kontrol d2 to your traktor setup comprising an audio interface and an external dj mixer. A typical basic setup including d2 may look like this: traktor kontrol d2 basic setup with a second traktor kontrol d2 controller you can enhance the full po...
Page 35
4.1 important hardware installation information before connecting the device to your computer, here are some important points to be aware of: danger of choking hazard: small rubber parts on the underside of the device may come loose. To prevent accidental swallowing of these parts, never let childre...
Page 36
4.2 unfolding the feet the traktor kontrol d2 is equipped with rubber-padded foldable feet that raise the con- troller to standard mixer height, or at an angle for performance comfort. 1. Unfold the rubber-padded feet underneath the d2. 2. Place the d2 either to the right or to the left of your mixe...
Page 37
4.3 connecting to your computer to connect the traktor kontrol d2 to your computer: 1. Connect the device end (square plug) of the included usb cable to the usb socket on the rear panel of your d2. 2. Connect the computer end (flat rectangle plug) of the usb cable to an available usb 2.0 port (or la...
Page 38
4.4 connecting the power supply 1. Connect the device end of your power supply to the input on the rear panel of the d2. 2. Connect the plug of the power supply to a power outlet. → the traktor kontrol d2 is installed. Continue reading with section ↑ 4.5, final preparations and follow the instructio...
Page 39
4.5 final preparations it is recommended that you follow the below order when preparing your traktor kontrol d2 for use: 1. Press the on/off button located on the d2's rear panel to switch on the device. 2. Switch on your mixer. 3. Switch on the amplification system (active speakers or power amplifi...
Page 40
1. Hold the deck button. The two deck assign buttons a and c of the left deck side light brightly. 2. Press one of the dimly lit deck assign buttons b or d to switch to the right deck side. These buttons will light brightly. 3. Release the deck button. → you have successfully assigned the d2 to cont...
Page 41
5 what's next • for information on how to operate the traktor kontrol d2 and how to use it with the traktor software, please refer to the traktor kontrol d2 manual. You can access the manual via the open manual… entry from the help menu in the traktor software. • for information on all traktor featu...
Page 42
6 troubleshooting and faq this section contains some of the most frequently asked questions and answers along with ref- erences to knowledge base articles for additional details. In order to find an article, please vis- it the native instruments website, navigate to the knowledge base in the support...
Page 43
7 support 7.1 knowledge base / online support / readme to open the knowledge base / online support form: ► open the service center application and click on the support button in the upper right corner. Here you will find direct links to the native instruments online knowledge base and the online sup...
Page 44
7.2 forum in the native instruments user forum you can discuss product features directly with other users and with experts moderating the forum: http://www.Native-instruments.Com/forum . 7.3 updates whenever you encounter problems, it is recommended that you first download and install any available ...
Page 45
8 product returns please contact our technical support team prior to returning an item. If your product needs to be returned, they will assign you an ra (return authorization) number to expedite the process- ing of your return. Contact native instruments technical support http://www.Native-instrumen...