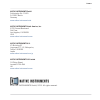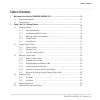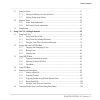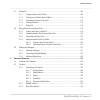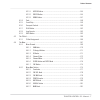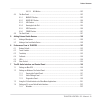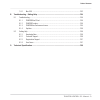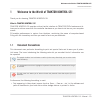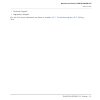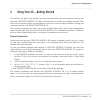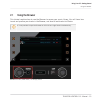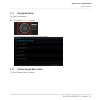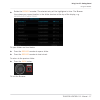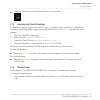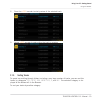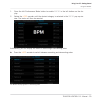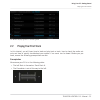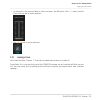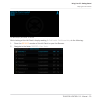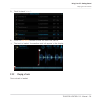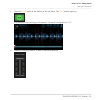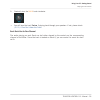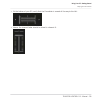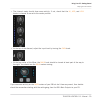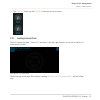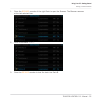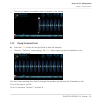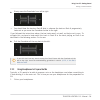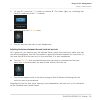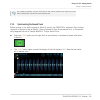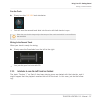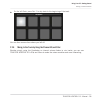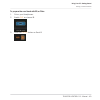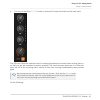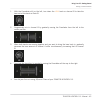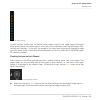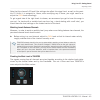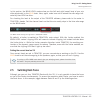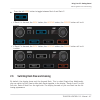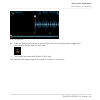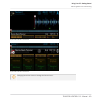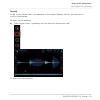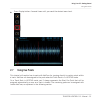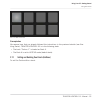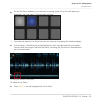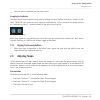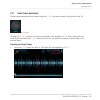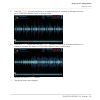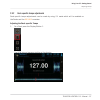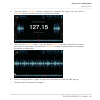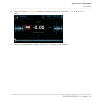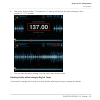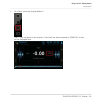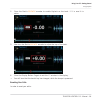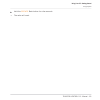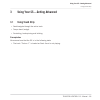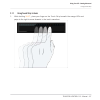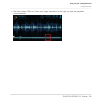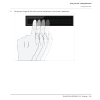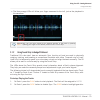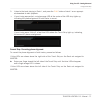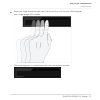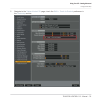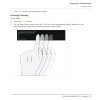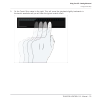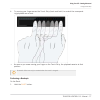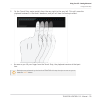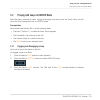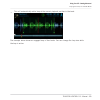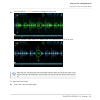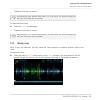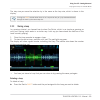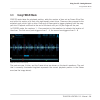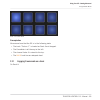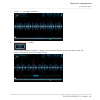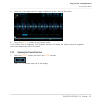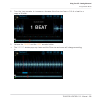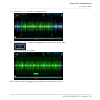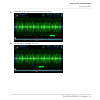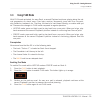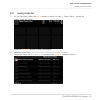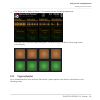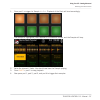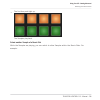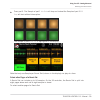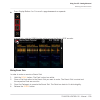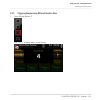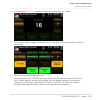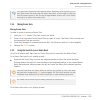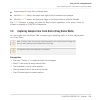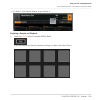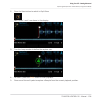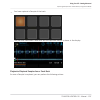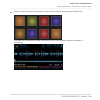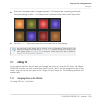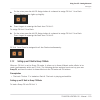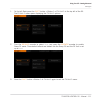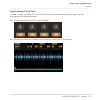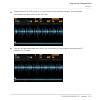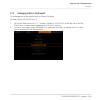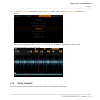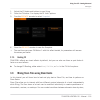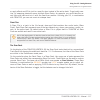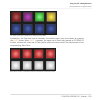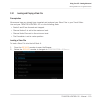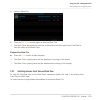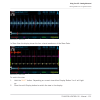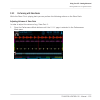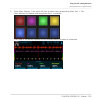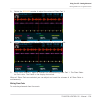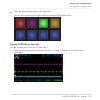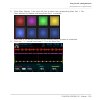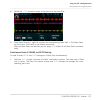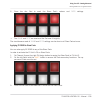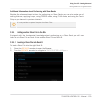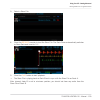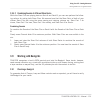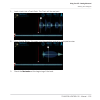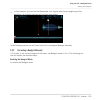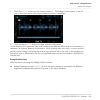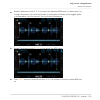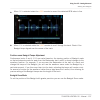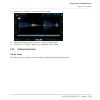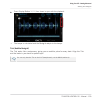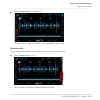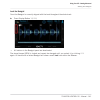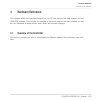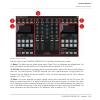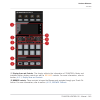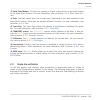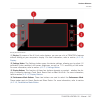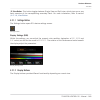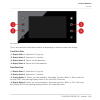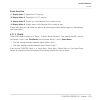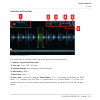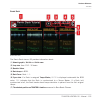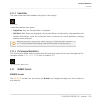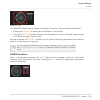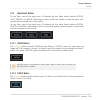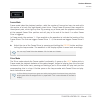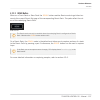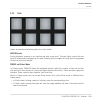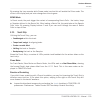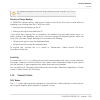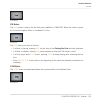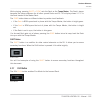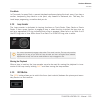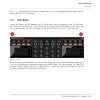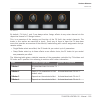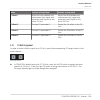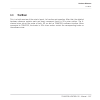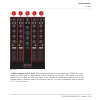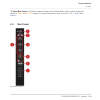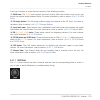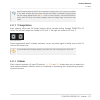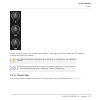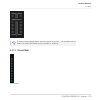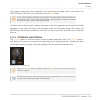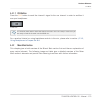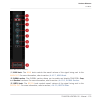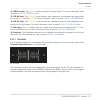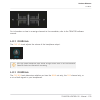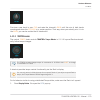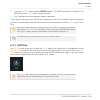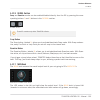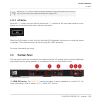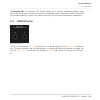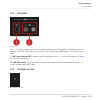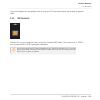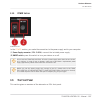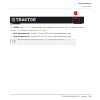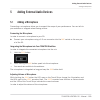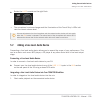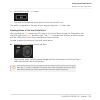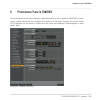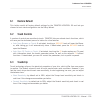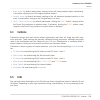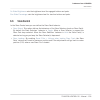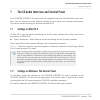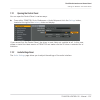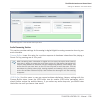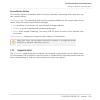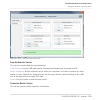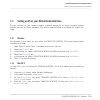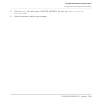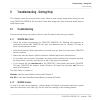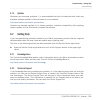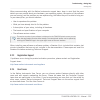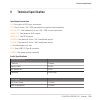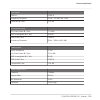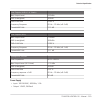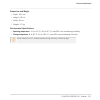Native Instruments traktor kontrol s5 Manual
Summary of traktor kontrol s5
Page 2
The information in this document is subject to change without notice and does not represent a commitment on the part of native instruments gmbh. The software described by this docu- ment is subject to a license agreement and may not be copied to other media. No part of this publication may be copied...
Page 3
Native instruments gmbh schlesische str. 29-30 d-10997 berlin germany www.Native-instruments.De native instruments north america, inc. 6725 sunset boulevard 5th floor los angeles, ca 90028 usa www.Native-instruments.Com native instruments k.K. Yo building 3f jingumae 6-7-15, shibuya-ku, tokyo 150-00...
Page 4
Table of contents 1 welcome to the world of traktor kontrol s5! ........................................................ 10 1.1 document conventions ............................................................................................................... 10 1.2 where to start ....................
Page 5
2.7 using cue points ........................................................................................................................ 51 2.7.1 setting and deleting cue points (hotcues) ............................................................... 52 2.7.2 aligning tracks using hotcues .......
Page 6
3.7 adding fx ................................................................................................................................... 109 3.7.1 assigning decks to the fx units ................................................................................ 109 3.7.2 setting up an fx unit...
Page 7
4.2.3.1 hotcue button ..........................................................................................155 4.2.3.2 freeze button ..........................................................................................155 4.2.3.3 remix button ..................................................
Page 8
4.4.2.8 aux button ................................................................................................182 4.5 the rear panel ........................................................................................................................... 182 4.5.1 main out section ..............
Page 9
7.4.2 mac os x ................................................................................................................... 202 8 troubleshooting - getting help ................................................................................... 204 8.1 troubleshooting ...........................
Page 10
1 welcome to the world of traktor kontrol s5! Thank you for choosing traktor kontrol s5. What is traktor kontrol s5? Traktor kontrol s5 provides a direct tactile interface to traktor pro's features and al- lows you to achieve more with the controller hardware so you have to do less on your computer ...
Page 11
▪ text appearing elsewhere (labels of buttons, controls, text next to checkboxes etc.) in the software is printed in blue . Whenever you see this formatting applied, you will find the same text appearing somewhere on the screen. ▪ text appearing on the displays of the controller is printed in light ...
Page 12
Traktor manual the manual helps you learn all of the workflows which make traktor a unique djing solu- tion. In addition to learning to use traktor's core features, this document gives advice on working in various configurations; from using traktor in the most basic setup on its own to integrating t...
Page 13
▪ technical support ▪ registration support you will find more information on these in chapters 8.1, troubleshooting and 8.2, getting help . Welcome to the world of traktor kontrol s5! Where to start traktor kontrol s5 - manual - 13.
Page 14
2 using your s5—getting started this section will guide you through the most common tasks you will encounter during your work with traktor kontrol s5. Most of the tutorials included are workflow-oriented. They start with the simplest tasks and progressively lead you to more complex operation, helpin...
Page 15
2.1 using the browser this tutorial explains how to use the browser to access your music library. You will learn how to sort and preview your tracks in the browser, and how to load tracks into decks. It is not possible to open the browser on s5's left and right decks simultaneously. Browse encoder, ...
Page 16
2.1.1 opening the browser to open the browser: ► push the browse encoder. The browser will be displayed in the display. 2.1.2 scrolling through music folders to scroll through music folders: using your s5—getting started using the browser traktor kontrol s5 - manual - 16.
Page 17
► rotate the browse encoder. The selected entry will be highlighted in blue. The browser view shows your current location in the folder structure at the top of the display, e.G. Browser > playlist > demo tracks . To open folders and load tracks: ► press the browse encoder to open a folder. ► press t...
Page 18
► press the view button. The display will return to track view. 2.1.3 browsing using touch interactions in addition to regular interactions with s5, you can perform touch interactions. However, to use touch interactions when browsing, the touch sensitivity for the browse encoder has to be enabled: 1...
Page 19
2. Press the loop encoder to start preview of the selected track. 3. Rotate loop encoder to seek within the track in preview. 2.1.5 sorting tracks to speed up scrolling through folders including a very large number of tracks, you can sort the tracks by categories title , artist , bpm , import date ,...
Page 20
1. Press the left performance mode button to enable sort by in the left bottom on the dis- play. 2. Rotate the loop encoder until the desired category is selected in the sort by pop-up win- dow. The tracks will then be resorted. Additionally, you can display the tracks in ascending or descending ord...
Page 21
The browser displaying tracks in ascending order. 2.2 playing your first track in this tutorial, you will learn how to load and play back a track, how to check the audio out- puts and how to quickly troubleshoot your system if no music can be heard. Before you pro- ceed, ensure the following prerequ...
Page 22
▪ on channel a, the channel fader is set to minimum, the eq knobs, the gain knob, and the filter knob are set to center position. ▪ the main knob is set to minimum. 2.2.1 loading a track let s load the track techno 1 from the included demo tracks on to deck a. Since deck a is in the top-left part of...
Page 23
The deck display with deck a indicator. While looking at the left deck's display reading no track loaded . Push browse knob , do the following: 1. Press the browse encoder of the left deck to open the browser. 2. Navigate to the folder favorites > demo tracks . Using your s5—getting started playing ...
Page 24
3. Scroll to track techno 1 . 4. Press the browse encoder to load the track into deck a. The track is loaded. Its waveform and info appear in the display. 2.2.2 playing a track once a track is loaded: using your s5—getting started playing your first track traktor kontrol s5 - manual - 24.
Page 25
1. Press the play button at the bottom of the left deck. The play button lights up. The waveform starts moving in the display. The track is assigned to master . 2. Gradually raise the channel a fader to maximum position. Using your s5—getting started playing your first track traktor kontrol s5 - man...
Page 26
3. Gradually turn the main knob clockwise. You will hear the track techno 1 playing back through your speakers. If not, please check 2.2.3, if you don t hear the track . Each deck has its own channel the audio playing on each deck can be further shaped by the controls on the corresponding channel of...
Page 27
The channel a. 2.2.3 if you don’t hear the track if the track is playing but the audio coming through your amplification system is not loud enough, or if there is no sound at all, check the following: using your s5—getting started playing your first track traktor kontrol s5 - manual - 27.
Page 28
▪ at the bottom of your s5, verify that the crossfader is moved all the way to the left: ▪ above, the channel fader should be raised in channel a: using your s5—getting started playing your first track traktor kontrol s5 - manual - 28.
Page 29
▪ the channel meter should show some activity. If not, check that the hi , mid , and low knobs in channel a are set to the center position. ▪ at the top of the channel, adjust the input level by turning the gain knob. ▪ at the top center of the mixer, the main knob should be turned at least part of ...
Page 30
2.3 mixing in a second track now that you have learned how to load and play a track from the s5, let s mix in a second track on deck b. By doing so, you will learn a few mixing basics which are essential for every dj: how to cue tracks, synchronize tracks, start the playback at the right position, a...
Page 31
▪ the cue vol knob and the cue mix knob are set to minimum. 2.3.1 loading a second track we will choose the track techno 2 and load it into the right deck b, as we did for deck a in the previous tutorial. Track deck b in its empty state. While looking at the right deck display reading " no track loa...
Page 32
1. Press the browse encoder of the right deck to open the browser. The browser resumes at the last selected item. 2. Scroll to the track techno 2 . 3. Press the browse encoder to load the track into deck b. Using your s5—getting started mixing in a second track traktor kontrol s5 - manual - 32.
Page 33
The track is loaded. Its waveform and info appear in the display. 2.3.2 playing the second track ► press the play button on the right deck to start the playback. The track techno 2 starts playing. The play button lights up and the waveform in the display starts moving. You don t hear anything from d...
Page 34
► slowly move the crossfader from left to right. You should hear the track on deck b fade in, whereas the track on deck a progressively fades out as you move the crossfader further to the right. If you followed the instructions above, the two tracks won't mix well, as they're not in sync. To mitigat...
Page 35
2. On your s5, press the cue button on channel b. The button lights up, indicating that deck b is now sent to the cue channel. 3. Gradually raise the cue vol knob. You will hear the cued track in your headphones. Adjusting the balance between the cued track and main mix for a great mix, you need to ...
Page 36
For smooth transitions, set the cue mix to the center position and adjust the cued deck's gain knob so that both sound equally loud. 2.3.4 synchronizing the second track before mixing in the track playing on deck b, we will use traktor s automatic sync feature to adjust its tempo to that of deck a. ...
Page 37
Cue the track ► slowly turn the cue mix knob clockwise. You will hear the second track fade into the mix with both tracks in sync. Note that you should always adjust the tempo of the cued track which is not audible to the audience! Mixing in the second track when your track is ready for mixing: ► sl...
Page 38
► on the left deck, press pad 1 to skip back to the beginning of the track. You can then resume from where you left off. 2.3.6 mixing in the track by using the channel eq and filter besides simply using the crossfader or channel volume faders to mix tracks, you can use traktor kontrol s5 s eqs and f...
Page 39
The eq and filter knobs on channel b. Prerequisites we assume here that you have already followed the instructions in the previous tutorials and the s5 is in the following state: ▪ the track techno 1 is loaded on deck a. The track is playing and audible. ▪ the track techno 2 is loaded on deck b. The...
Page 40
To prepare the cued track with eq or filter: 1. Put on your headphones. 2. Enable cue on channel b. 3. Press the filter button on deck b. Using your s5—getting started mixing in a second track traktor kontrol s5 - manual - 40
Page 41
4. Turn any of the eq or filter knobs on channel b to hear the effect on the cued track. The eqs and filters are excellent tools for making adjustments to tracks before mixing them in so that you get the smoothest transition possible. The most common technique is to filter the bass line out of the i...
Page 42
1. With the crossfader still on the left, turn down the low knob on channel b to take the bass out of the track on deck b. 2. Progressively mix in channel b by gradually moving the crossfader from the left to the center position. 3. When both tracks are running together and you want to bring the bas...
Page 43
2.4 adjusting levels before we continue with the tutorials, let's talk about the importance of setting your mix levels correctly. We will provide a few simple hints which help you achieve the best sound with your mix. Even if this section looks a bit technical at first, please take the time to read ...
Page 44
A channel meter clipping in each channel, ensure that its channel meter shows a level in the upper range of the blue leds when playing the loudest section of a track, only occasionally reaching the orange leds. Letting your levels go in the red (or orange in this case) and using signal clipping to m...
Page 45
Note that the channel s eq and filter settings also affect the signal level, as well as the possi- ble fx unit(s) it is assigned to. Hence, when modifying any of these, you might need to re- adjust the gain knob accordingly. To get a good idea of the right levels to choose, we recommend you get to k...
Page 46
In this section, the main level meters show you the (left and right) overall level of your mix after adjustment by the main knob. Here, again, make sure not to exceed the safe range indi- cated by blue leds too often. For checking the level at the output of the traktor software, please refer to the ...
Page 47
► press the left deck button to toggle between deck a and deck c. ▪ if deck a is focused, the deck button, the hotcue button, the freeze button will be lit in blue. ▪ if deck c is focused, the deck button, the hotcue button, the freeze button will be lit in white. 2.6 switching deck view and zooming...
Page 48
Deck a in single view ► press the view button located in the top-right corner of the display area to toggle deck view between single view and split view. The display now shows both decks in split view. The focused deck always acquires the majority of space in the display. Using your s5—getting start...
Page 49
Split view with focus on deck a. Split view with focus on deck c. Changing deck view does not change the deck's focus. Using your s5—getting started switching deck view and zooming traktor kontrol s5 - manual - 49.
Page 50
Zooming to get a more precise view of the waveform at the current playhead position, you can zoom in or out of the waveform. To zoom into the waveform: ► press display button 3 repeatedly until you reach the desired zoom level. To zoom out of the waveform: using your s5—getting started switching dec...
Page 51
► press display button 4 several times until you reach the desired zoom level. 2.7 using cue points this tutorial will explain how to work with hotcues for jumping directly to certain points within a track. Hotcues can be assigned to the pads when the track deck is in hotcue mode. On a track deck in...
Page 52
Pad 1 as start cue point. Prerequisites we assume here that you already followed the instructions in the previous tutorials (see ena- bling decks). Traktor kontrol s5 is in the following state: ▪ the track techno 1 is loaded on deck a. ▪ the deck a is set to hotcue mode (default state). 2.7.1 settin...
Page 53
► on the left deck, whether or not the track is playing, press one of the unlit pads on a downbeat let s say pad 2. The pad lights up blue. You have just stored a cue point that you can return to by pressing the same pad again. ► in the display, a cuepoint will be highlighted by a blue indicator and...
Page 54
The cue point is deleted and the pad is unlit. Snapping to the beats you don t have to worry about being precise enough to set a hotcue directly on a beat; by de- fault, traktor will make sure this happens automatically. This is because the snap mode is on, indicated by the lit s button located in t...
Page 55
2.8.1 global tempo adjustments global tempo adjustments are made using the tempo encoder located in the center of the s5. The tempo encoder on the s5 turning the tempo encoder will adjust the tempo of the assigned master deck, along with any other decks that have their sync buttons active. You can a...
Page 56
2. Turn the tempo encoder clockwise or counterclockwise to increase or decrease the tem- po of traktor's master clock in decimal steps. 3. Press any shift button and turn the tempo encoder clockwise or counterclockwise to in- crease or decrease the tempo of traktor's master clock in whole steps. 4. ...
Page 57
2.8.2 deck-specific tempo adjustments deck-specific tempo adjustments can be made by using bpm mode which will be enabled on the decks and the browse encoders: adjusting the deck-specific tempo 1. On a deck press the display button 1. The bpm pop-up becomes visible on the display. Using your s5—gett...
Page 58
2. Turn the deck's browse encoder clockwise to increase the tempo; turn the deck's browse encoder counterclockwise to decrease the tempo. 3. Hold the deck's shift button + turn the deck's browse encoder clockwise to increase the tempo in whole steps; turn the deck's browse encoder counterclockwise t...
Page 59
In this scenario, the browse encoder has the same effect as the tempo encoder when mak- ing tempo adjustments. If the deck is assigned as the master , tempo adjustments made with the browse encoder will also be applied to any other deck with their sync button activated. In scenarios where automatic ...
Page 60
1. On a deck, press the display button 2. The key pop-up opens on the display. For tracks which have been analyzed by traktor, their key is displayed here. Using your s5—getting started using keylock traktor kontrol s5 - manual - 60
Page 61
2. Press the deck's browse encoder to enable keylock on the track. Lock is now lit in white. 3. Press the display button 2 again to exit the key pop-up in the display. Using your s5—getting started using keylock traktor kontrol s5 - manual - 61.
Page 62
4. Now press display button 1 to open the bpm pop-up and adjust the track's tempo by turn- ing the browse encoder. You can hear the tempo change, but the track's key remains intact. Adjusting the key without changing original tempo if you want to change just the key of a track without affecting its ...
Page 63
1. On a deck, press the display button 2. The key pop-up opens on the display. If the track has been analyzed by traktor, its key will be displayed here. Using your s5—getting started using keylock traktor kontrol s5 - manual - 63.
Page 64
2. Press the deck's browse encoder to enable keylock on the track. Lock is now lit in white. 3. Now turn the deck's browse encoder to adjust the key of the track. 4. Press the display button 2 again to exit the key window in the display. You will hear that the track's key has changed, while the temp...
Page 65
► hold the browse back button for a few seconds. The value will reset. Using your s5—getting started using keylock traktor kontrol s5 - manual - 65.
Page 66
3 using your s5—getting advanced 3.1 using touch strip ▪ seek/navigate through the entire track. ▪ tempo bend (nudge). ▪ scratching, backspinning and holding. Prerequisites we assume here that the s5 is in the following state: ▪ the track techno 1 is loaded on deck a and is not playing. Using your s...
Page 67
3.1.1 using touch strip to seek 1. While holding shift , place your finger on the touch strip beneath the orange leds and swipe to the right to move forwards in the track's waveform. Using your s5—getting advanced using touch strip traktor kontrol s5 - manual - 67.
Page 68
⇨ the three orange leds will follow your finger movement to the right, as does the playhead in the waveform. Using your s5—getting advanced using touch strip traktor kontrol s5 - manual - 68.
Page 69
2. Swipe your finger to the left to move backwards in the track's waveform. Using your s5—getting advanced using touch strip traktor kontrol s5 - manual - 69.
Page 70
⇨ the three orange leds will follow your finger movement to the left, just as the playhead in the waveform. Alternatively, you can jump directly to an absolute position in the track by pressing shift + placing your finger on the desired position on the touch strip. 3.1.2 using touch strip to nudge/p...
Page 71
3. Listen to the track playing in deck a , and press the play button of deck b on an appropri- ate downbeat to start playback. If your timing was perfect, a single orange led at the center of the led strip lights up, indicating the phase-alignment of both tracks is correct. If your timing was a litt...
Page 72
► swipe your finger toward the right side of the touch strip until the blue leds disappear and a single orange led is shown. The phase-alignment is corrected and both tracks are perfectly synched. Using your s5—getting advanced using touch strip traktor kontrol s5 - manual - 72.
Page 73
3.1.3 using the touch strip to scratch and backspin similar to manually turning a vinyl on a turntable, swiping a finger over the recessed touch strip area allows you to create a scratch effect on a track deck or remix deck. This feature is not enabled by default and requires some configuration as f...
Page 74
2. Navigate to the traktor kontrol s5 page, check the shift + touch to scratch preference in the touchstrip section. Using your s5—getting advanced using touch strip traktor kontrol s5 - manual - 74.
Page 75
3. Click close to exit the preferences window. Performing scratching on the deck: 1. Hold the shift button. 2. On the touch strip swipe to the left. This will move the playhead slightly forwards in the track's waveform, and you will hear the typical scratch effect. Using your s5—getting advanced usi...
Page 76
3. On the touch strip swipe to the right. This will move the playhead slightly backwards in the track's waveform and you will hear the typical scratch effect. Using your s5—getting advanced using touch strip traktor kontrol s5 - manual - 76.
Page 77
4. Try moving your finger across the touch strip (back and forth) to scratch the correspond- ing playhead over a beat. As soon as you cease moving your finger on the touch strip, the playhead remains at that position. A scratch effect can only be created when the track is stopped. Performing a backs...
Page 78
2. On the touch strip swipe quickly from the very right to the very left. This will move the playhead backward in the track's waveform, and you will hear the backspin effect. As soon as you lift your finger from the touch strip, the playhead remains at that posi- tion. Backspins are enhanced by the ...
Page 79
3.2 playing with loops in hotcue mode now that we've covered all basic mixing techniques and how to use the touch strip, we will focus on s5 s looping facilities in hotcue mode. Prerequisites we assume here that the s5 is in the following state: ▪ the track techno 1 is loaded on deck a and stopped. ...
Page 80
This will automatically add a loop at the current playback position in the track. The example above shows an engaged loop of four beats. You can change the loop size while the loop is active: using your s5—getting advanced playing with loops in hotcue mode traktor kontrol s5 - manual - 80
Page 81
► turn the deck's loop encoder to change the loop size. You can choose a loop size of 32 beats down to a loop size of 1/32 of a beat. Note that you can adjust the loop size either before or after you ve set the loop! If you adjust the loop size beforehand, the next loop you set will acquire the set ...
Page 82
Playback continues as normal. By pushing the loop encoder when there is no loop active, you activate looping: the next loop in the track will be activated. To deactivate the loop: ► press the loop encoder again. Playback continues as normal. By pushing the loop encoder when there is no loop active, ...
Page 83
The step size you move the selection by is the same as the loop size, which is shown in the display. Turning the loop encoder when there is no loop active lets you jump backward/forward through the track by the same step size. 3.2.3 storing a loop in a previous tutorial, you learned how to store cue...
Page 84
3.3 using freeze mode freeze mode takes the playhead position, adds the number of bars set as freeze slice size and splits this section of a track into eight equally sized slices. These are then mapped to the adjacent pads, which light up blue. Press any of these pads to trigger playback from the ma...
Page 85
Deck a in freeze mode. Prerequisites we assume here that the s5 is in the following state: ▪ the track techno 1 is loaded on deck a and stopped. ▪ the crossfader is all the way to the left. ▪ the channel fader a is raised to the top. ▪ the main knob has an adequate level. 3.3.1 engaging freeze mode ...
Page 86
1. Press play to trigger playback. 2. Press the freeze button. The current playback position is "frozen" and a section defined by the loop size on the dis- play is automatically split into eight slices. Using your s5—getting advanced using freeze mode traktor kontrol s5 - manual - 86.
Page 87
3. Press any of the eight pads to trigger playback and get a feel for the slices. 4. Press the hotcue button to exit freeze mode. If no further slice is triggered, the playhead position will leave the frozen area and playback continues towards the end of the track. 3.3.2 adjusting the freeze slice s...
Page 88
2. Turn the loop encoder to increase or decrease the slice size from a 1/4 of a beat to a range of 4 beats. 3. Release the freeze and the loop encoder button. The slice size window pops up closes and the slice size and zoom will change according- ly. Using your s5—getting advanced using freeze mode ...
Page 89
3.3.3 slicer mode there's an extension of freeze mode's functionality, called slicer mode. Press the loop encod- er while in freeze mode and the playback behavior of the pads changes. Instead of playing from the slice start to the end of the entire track, pressing and holding a pad in slicer mode wi...
Page 90
2. Press the loop encoder to engage a loop. 3. Press the freeze button to engage slicer mode to the active loop. The slices appear in green. While slicer mode is engaged you can perform the following actions: using your s5—getting advanced using freeze mode traktor kontrol s5 - manual - 90
Page 91
► press any of the pads to jump between the slices. ► hold a pad to retrigger its slice. Using your s5—getting advanced using freeze mode traktor kontrol s5 - manual - 91.
Page 92
► hold two pads simultaneously to loop the entire area between the first and last selected slice. ► turn the loop encoder to change the loop size. The slice size will be changed on the fly and the waveform in the display adjusts its zoom accordingly. ► press the loop encoder or the hotcue button to ...
Page 93
3.4 using flux mode with flux mode activated, for every deck, a second playhead continues playing along the nat- ural progression of a track, even if you loop a section, temporarily jump back to a cue point, skip forward or backward, etc. That way, the beat of a track keeps flowing, no matter what y...
Page 94
Note that when the flux button is engaged, you cannot make use of slicer mode on the pads. Perform a backspin effect for two beats using flux mode if the option touch to scratch is enabled in the traktor preferences you can perform a backspin effect for two beats by using flux mode: 1. Press the flu...
Page 95
3.5.1 loading a remix set 1. On the left deck, press the deck button to switch to deck c . Remix deck c should be shown in the left display. 1. Press the browse encoder to open the browser. 2. Navigate to the folder track collection > all remix sets > remix deck tutorial . 3. Select the remix set re...
Page 96
The remix set is loaded to deck c. The display has the following appearance: the pads now illuminate orange and green, corresponding to the remix deck page shown in the display. 3.5.2 triggering samples for a demonstration of how a remix deck works, please perform the actions listed below in the fol...
Page 97
1. Press pad 1 to trigger its sample intro beat . Playback of the deck will start accordingly. The sample is highlighted, the playhead of its waveform moves, and the sample will loop. 2. Raise the channel c fader. You should now hear the sample playing. 3. Press shift + pad 1 to stop playback. 4. No...
Page 98
The first four pads light up. The samples play back. Select another sample of a remix slot while the samples are playing, you can switch to other samples within the remix slots. For example: using your s5—getting advanced remixing with remix decks traktor kontrol s5 - manual - 98.
Page 99
► press pad 5. The sample of pad 1 intro beat will stop and instead the sample of pad 5 808 deep will start without interruption. The sample of pad 5 808 deep is highlighted in the display. Note that only one sample per remix slot (column in the display) can play at a time. Select other pages of a r...
Page 100
► press display button 4 or 3 to scroll a page downwards or upwards. Alternatively, hold the remix button while turning the deck's loop encoder. Muting remix slots in order to mute or unmute a remix slot: 1. Hold the remix button. The pads colors turn white. 2. Press a pad that refers to the remix s...
Page 101
3.5.3 triggering samples using different quantize sizes 1. Press display button 2. The quantize window opens in the display. Using your s5—getting advanced remixing with remix decks traktor kontrol s5 - manual - 101.
Page 102
2. Turn the decks's browse encoder to select a quantize value of 16 beats. 3. Press display button 2 again to close the quantize window. The quantize value is visible in the display. 4. Now press the pads to trigger samples. After you press a pad, traktor will play out the currently playing sample t...
Page 103
It's a good idea to experiment with quantize values. Depending on the scenario, you will often want to keep the values long (four beats, eight beats, or even longer) to keep your musical phrases synced up. But for rapid changes between sounds, and a more "active" remixing, try for values of one beat...
Page 104
► swipe along the touch strip to tempo bend. ► hold the shift button, and swipe from right to left to backspin the samples. ► hold the shift button, and hold your finger on the touch strip to hold the samples. The shift -behavior is always the same on remix decks regardless if the option touch to sc...
Page 105
▪ on deck c, the capture source is set to deck a. Capturing a sample and playback 1. Press the remix button to enable remix mode. The pads should now be unlit because nothing is loaded into remix deck c . Using your s5—getting advanced capturing samples from track decks (using remix mode) traktor ko...
Page 106
2. Press the view button to switch to split view. Both decks a and c are shown in the display. 3. Turn the loop encoder to define the capture size. 4. On deck a press the play button to start playback. 5. Press one of the unlit pads to capture a sample from the current playback position. Using your ...
Page 107
You have captured a sample of the track. The pad now illuminates a new color and the captured sample is shown in the display. Playback of captured samples from a track deck as soon a sample is captured, you can perform the following actions: using your s5—getting advanced capturing samples from trac...
Page 108
► capture further samples from another capture source and/or using another capture size. The pads now illuminate with new colors and the first four captured samples are shown in the display. Using your s5—getting advanced capturing samples from track decks (using remix mode) traktor kontrol s5 - man...
Page 109
► press the illuminated pads to trigger playback. The samples are now being mixed with the track playing in deck a . The samples will continue to loop within their remix slot. ► hold the shift button and press the illuminated pad to stop playing. You can save a new remix set by clicking on the corre...
Page 110
► on the mixer press the left fx assign button of a channel to assign fx unit 1 to a deck. The fx assign button lights up brightly. ► press it again to unassign the deck from fx unit 1. To assign fx unit 2 to a deck: ► on the mixer press the left fx assign button of a channel to assign fx unit 2 to ...
Page 111
1. On the left deck press the shift button + button 1 of fx unit 1 at the top left of the s5. The fx unit 1 menu opens displaying the fx unit 1 options. 2. Turn the browse encoder to select group , and press the browse encoder to enable group fx mode. Three default effects are loaded into the group ...
Page 112
Apply the group fx to the track in order to apply the group fx to the track and control the parameters of each effect you can now perform the following actions: ► activate the effects slots with the fx buttons. ► as soon you touch any fx knob, the fx panel will drop down in the display. Using your s...
Page 113
► experiment with the fx knobs 1 to 4 and listen to the resulting changes. The parameter adjustments are also visible in the fx panel. ► you can activate/deactivate each effect slot individually by pressing the corresponding fx buttons 2 to 4 below. Using your s5—getting advanced adding fx traktor k...
Page 114
3.7.3 exchanging effects in the group fx to exchange any of the effects slots in a group fx setup: to load a group fx into fx unit 1: 1. On the left deck press the shift button + button 1 of fx unit 1 at the top left of the s5. The fx unit 1 menu opens displaying the fx unit 1 options. 2. In the fx ...
Page 115
3. Turn the browse encoder to select the gater effect and press the browse encoder to load it. You have exchanged effects slot 2 in the group fx. Repeat this process for any of the remaining effects in the group fx. 3.7.4 storing a snapshot you can save a default state for any of the effects by doin...
Page 116
1. Adjust the fx knobs and buttons to your liking. 2. Press the fx button 1 to display the fx unit's options. 3. Turn the browse encoder to select snapshot . 4. Press the browse encoder to save the snapshot. The next time you press fx button 1 with this effect loaded, its parameters will assume the ...
Page 117
Or apply effects and eq to just to a specific stem instead of the entire track. To get really crea- tive, try swapping elements across multiple stem decks, for example, you could take the vo- cals from one track and mix it with the beat from another. Utilizing your s5, in combination with traktor, y...
Page 118
The pads colors when a stem file is loaded on a stem deck additionally, the pads also have a secondary functionality which can be accessed by pressing the shift button. When shift is pressed, the upper row of pads (red) operate as fx send on buttons, whereas the lower row of pads (white) resets the ...
Page 119
3.8.1 loading and playing a stem file prerequisites we assume here you already have imported and analyzed your stem files in your track collec- tion and your traktor kontrol s5 is in the following state: ▪ decks a and b are focused and stopped. ▪ channel faders a is set to the maximum level. ▪ chann...
Page 120
3. Select a stem file. 4. Press the browse encoder again to load the stem file. The deck flavor automatically switches to stem deck and the upper row of the pads re- flect the colors of the stem parts. Playback the stem file ► press the play button to start playback. The stem file is playing back an...
Page 121
Stem deck in track view. In stem view the display shows the four colored waveforms of the stem parts. Stem deck in stem view. To switch the view: 1. Hold the shift button. Depending on current view either display button 3 or 4 will light up. 2. Press the unlit display button to switch the view in th...
Page 122
3.8.3 performing with stem decks while the stem file is playing back you can perform the following actions on the stem deck: adjusting volumes of stem parts in order to adjust the volume of e.G. Stem part 1: 1. Press the performance mode buttons until the volume page is selected in the performance m...
Page 123
2. Press stem selector 1 (the most left pad) to select the corresponding stem part 1. The stem selector pad flashes indicating stem part 1 is selected. The footer in the display expands and the selected stem part name is underlined. Using your s5—getting advanced mixing stem files using stem decks t...
Page 124
3. Rotate the browse encoder to adjust the volume of stem part 1. 4. Press the browse encoder to reset the volume to maximum level. 5. Press stem selector 1 again to unselect the corresponding stem part 1. The stem selec- tor pad is dim. The footer in the display diminishes. When all stem parts are ...
Page 125
► press the pads corresponding to the stem parts. You will hear the audio of the stem parts are muted and the pads are dim. Applying filter effect to stem parts in order to apply the filter e.G. To stem part 1: 1. Press the performance mode buttons until the filter page is selected in the performanc...
Page 126
2. Press stem selector 1 (the most left pad) to select the corresponding stem part 1. The stem selector pad flashes indicating stem part 1 is selected. The footer in the display expands and the selected stem part name is underlined. 3. Press the loop encoder to activate filter on the stem part. Usin...
Page 127
4. Rotate the loop encoder to apply a high-pass or a low-pass filter. 5. Press stem selector 1 again to unselect the corresponding stem part 1. The stem selec- tor pad is dim. The footer in the display diminishes. When all stem parts are selected you can apply filter effects to all stem parts simult...
Page 128
2. Press the dim pad to reset the stem part s volume and filter settings. The volume and filter are reset and the pad now lit brightly. The simultaneous reset of volume and filter settings can be done to all stem parts at once. Applying fx send to stem parts you can also apply fx send to any of the ...
Page 129
Additional information about performing with stem decks besides the aforementioned actions for performing on stem decks you can also make use of setting hotcues, applying loops, using freeze mode, using flux mode, and using the touch strip as you learned in previous tutorials. It is not possible to ...
Page 130
3. Select a stem file. 4. Press the browse encoder to load the stem file. The deck flavor automatically switches to stem deck and is set to sync . 5. Press the play button to start playback. The stem file is playing back on deck b and in sync with the stem file on deck a. After channel fader b is se...
Page 131
3.8.4.2 combining sounds of different stem decks while the stem files are playing back on deck a and deck b, you can now perform the follow- ing actions for mixing both stem files. We assume here that the stem parts of both of your chosen stem files are using the same naming and coloring scheme e.G....
Page 132
1. Load a track into a track deck. The track will be analyzed. 2. Press display button 3 to zoom into the waveform and get a more precise view. 3. Check the beatmarker at the beginning of the track. Using your s5—getting advanced working with beatgrids traktor kontrol s5 - manual - 132.
Page 133
In this example, you can see the beatmarker isn't aligned with the very beginning of the waveform. As a result, the track will not sync with others. In the following section you will learn how to fix a misaligned beatgrid manually. 3.9.2 correcting a beatgrid manually if it a track is not correctly ...
Page 134
1. Press the shift button and the display button 1. The beatgrid mode opens in the dis- play. A four beat loop at the current playback position is displayed. 2. Press the deck's play button to trigger playback of the track. On the display, you'll see a four beat loop, based on the detected bpm value...
Page 135
► rotate performance knob 2 ( bpm ) to correct the detected bpm value in coarse steps. Try to align the second, third and fourth beat (in most cases indicated by the biggest peaks in the waveform) with the second, third and fourth beatmarker. ► rotate performance knob 3 ( fine ) to fine-adjust the b...
Page 136
► rotate performance knob 4 ( scan ) to scroll through the track. Check if the beatgrid stays aligned over the course of the track. Beatgrid interactions while the track is playing with beatgrid mode enabled: ► press the performance mode buttons to select the desired parameter offset , bpm , fine , ...
Page 137
► when fine is selected rotate the loop encoder to correct the detected bpm value in fine steps. ► when scan is selected rotate the loop encoder to scroll through the track. Check if the beatgrid stays aligned over the course of the track. Position-aware beatgrid tempo adjustment performance knobs 3...
Page 138
1. Press the on button 1 to zoom in the first beat. 2. Rotate performance knob 3 and 4 to adjust the beatgrid. 3. Press the on button 1 again to exit beatgrid zoom mode. 3.9.3 additional help actions tap the tempo tap allows you to manually set the tempo by tapping along the playing track: using you...
Page 139
► press display button 3 ( tap ) four times in sync with the playback. The tempo is calculated and the beatgrid adapts to the tempo. Tick (audible beatgrid) the tick works like a metronome, giving you an audible pulse for every beat. Align the tick and the beats in your track for perfect sync. You c...
Page 140
► press display button 2 to enable tick . The beat tick will then be audible in your headphones when cued. Reset your edits if your edits do not produce the desired result, you can undo your edits: ► press display button 4 ( rst ). This will reset your edits to the auto-detected values. Using your s...
Page 141
Lock the beatgrid once the beatgrid is correctly aligned with the beat throughout the whole track: ► press display button 1 ( lock ). All buttons in the beatgrid panel are deactivated. The stored tempo (bpm) is locked and cannot be changed until you unlock it by clicking lock again. All tracks with ...
Page 142
4 hardware reference this chapter details the interface elements on your s5 and explains how they interact with the traktor software. This includes an overview of the main areas of the user interface, as well as a full reference for every button, knob, fader, and the color displays. 4.1 overview of ...
Page 143
Sections on s5's top side the top panel of the traktor kontrol s5 is divided into three main areas: ( 1 ) decks : the decks are the place where tracks, stem files, and samples are played back. For more information on the decks and it s elements refer to section 4.2, the deck . ( 2 ) fx units : addin...
Page 144
4.2 the deck this chapter provides a detailed description of how the knobs and buttons on s5's decks relate to the traktor workflow. S5 features two identically equipped deck sections at the far left and right sides of the unit. These give you hardware control over the software decks in the traktor ...
Page 145
Interface elements on the left deck ( 1 ) display area and controls : the display reflects the information of traktor s decks and provides further display controls as well as browse controls. For more information, refer to section 4.2.1, display area and controls . ( 2 ) browse controls : these cont...
Page 146
( 3 ) mode select buttons : the deck can operate in several modes which can be easily enabled by the mode select buttons. For more information, refer to section 4.2.3, mode select but- tons . ( 4 ) pads : the deck comes with a set of eight pads. Depending on the mode selected via the mode select but...
Page 147
Display area and controls ( 1 ) display : by means of the 4.3-inch color displays, you can use a lot of traktor's features without looking at your computer's display. For more information, refer to section 4.2.1.3, display . ( 2 ) settings button : the settings button opens the device settings, allo...
Page 148
( 5 ) view button : this button toggles between single view and split view, which gives you a very basic overview of the corresponding secondary deck. For more information, refer to section 4.2.1.4, view button . 4.2.1.1 settings button the settings button opens s5's device settings screen. Settings...
Page 149
Display buttons this is an overview of what these buttons do depending on what you see on the display. Track deck view ( 1 ) display button 1 : opens the bpm pop-up. ( 2 ) display button 2 : opens the key window. ( 3 ) display button 3 : zooms into the waveform. ( 4 ) display button 4 : zooms out of...
Page 150
Remix deck view ( 1 ) display button 1 : opens the bpm pop-up. ( 2 ) display button 2 : opens the quantize pop-up. ( 3 ) display button 3 : scrolls up in the sample grid in steps of two. ( 4 ) display button 4 : scrolls down in the sample grid in steps of two. Please note that you can leave any pop-...
Page 151
Track deck and stem deck track deck or stem deck view the track deck or the stem deck view on s5 provides information about: ( 1 ) artwork , song title and artist name . ( 2 ) loop size : from 1/32 - 32 beats. ( 3 ) playhead position : time played and time remaining. ( 4 ) deck tempo in bpm. ( 5 ) d...
Page 152
Remix deck remix deck view the remix deck view on s5 provides information about: ( 1 ) artwork graphic , set title and artist name . ( 2 ) loop size : from 1/32 - 32 beats. ( 3 ) quantize value . ( 4 ) deck tempo in bpm. ( 5 ) deck focus : deck a - d . ( 6 ) sync state : if a deck is assigned tempo ...
Page 153
4.2.1.4 view button the view button switches between view types in the display. View button it switches between view types: ▪ single view : only the focused deck is displayed. ▪ split view : both decks are displayed; the focused deck is visualized by a big waveform and detailed information, while th...
Page 154
Browse encoder the browse encoder can be pressed and rotated. Primarily it has following functionalities: ▪ pressing the browse encoder opens the browser in the display. ▪ turning the browse encoder lets you scroll through the list items. Pressing it again enters a sub folder and again loads an item...
Page 155
4.2.3 mode select buttons on any deck, next to the eight pads, s5 features the four mode select buttons hotcue, loop, freeze, and remix. Depending on which of the four modes is active the pads func- tionality varies as explained in this section. On any deck, next to the eight pads, s5 features the f...
Page 156
Freeze button freeze mode freeze mode takes the playhead position, adds the number of bars set as loop size and splits this section of a track into eight equally sized slices. These freeze slices are then mapped to the adjacent pads, which light up blue. By pressing any of these pads the playback co...
Page 157
4.2.3.3 remix button when on a track deck or stem deck the remix button enables remix mode to get direct ac- cess to the current remix set page of the corresponding remix deck. The pads reflect the col- ors of the underlying remix cells. Remix button the remix mode can only be enabled when the under...
Page 158
4.2.4 pads pads here's an overview of what the pads do in each mode: hotcue mode during playback, pressing in an inactive pad sets a cue point. The pad lights up and the cue point is automatically assigned to this pad. Pressing that pad again let jump back the playhead to the cue point just defined....
Page 159
By pressing the loop encoder while freeze mode is active this will enable the slicer mode. The slices in the display and pad color change from blue to green. Remix mode in remix mode, the pads trigger the content of corresponding remix cells - the tracks, loops or samples defined in the remix set. A...
Page 160
For detailed information on the touch strip's preferences, refer to section 6.3, touch- strip . Direction of tempo bending in traktor's default setting, swiping your finger on the touch strip has a similar effect to speeding up or slowing down an lp with your hand: ▪ moving to the left speeds up the...
Page 161
Play button cue button the cue button is tied to the hot cue points workflow in traktor. When the button is press- ed it lits blue brightly. When it is released it is dim. Cue button the cue button functions as follows: ▪ if a deck is playing, pressing cue let you jump to the floating cue point and ...
Page 162
While playing, pressing shift + sync sets the deck as the tempo master . The deck's tempo becomes the tempo reference for all other synced decks and fx. S5's display shows master in the deck header of the master deck. The sync button takes on different states to provide visual feedback: ▪ if the dec...
Page 163
Flux mode in flux mode, for every deck, a second playhead continues playing the track, even if you loop a section, temporarily jump back to a cue point, skip forward or backward, etc. That way, the track keeps progressing, no matter what you do. 4.2.8 loop encoder the loop encoder is dedicated to lo...
Page 164
The deck button lights blue when a primary deck ( a or b ) is focused and white when the sec- ondary deck ( c or d ) is focused. 4.3 the fx unit above the decks, the s5 features two fx units which can be assigned to any of the decks. Four knobs and buttons per fx unit allow you to control effects pa...
Page 165
The fx unit by default, fx units 1 and 2 are always active. Assign effects to any mixer channel via the respective channel's fx assign buttons. This is an overview of the naming and function of the fx unit's key control elements. The knobs in this section are sensitive to touch. Touch any of them to...
Page 166
Name function in single mode function in group mode fx knob 1 adjust the ratio between the unprocessed (dry) signal and processed (wet) signal for the entire fx unit. Adjust the ratio between the unprocessed (dry) signal and processed (wet) signal for the entire fx unit. Fx knob 2 controls fx parame...
Page 167
4.4 the mixer this is a brief overview of the mixer's layout, its function and operation. After that, the detailed hardware reference explains each and every component found in s5's mixer section. The 4- channel mixer sits at the center of both, s5, as well as traktor's software interface. When conn...
Page 168
S5's mixer ( 1 ) mixer channels a, b, c, and d : each channel receives its input signal from traktor's corre- sponding virtual deck or, alternatively, from an external source (e.G. A cd player, or a micro- phone) via the inputs on s5 s rear panel. Each channel has dedicated controls such as the chan...
Page 169
( 2 ) mixer main section : the mixer channels feed into the mixer main section which routes the signal to main , and booth outputs. For more information, refer to section 4.4.2, mixer main section . 4.4.1 mixer channel mixer channel details hardware reference the mixer traktor kontrol s5 - manual - ...
Page 170
From top to bottom, a mixer channel consists of the following controls: ( 1 ) gain knob : the gain knob controls the level directly after the channel input so you can adjust the relative levels between decks. For more information, refer to section 4.4.1.1, gain knob . ( 2 ) fx assign buttons : the f...
Page 171
Gain is applied after the input and conversion to digital. So if you connect a turntable or any other external device and your channel level meter is constantly moving beyond the four orange segments with the gain knob in center position, dial back that device's output level until only the loudest p...
Page 172
Eq knobs at the center position, the knobs have a detent, marking the position where the eq doesn't change the frequency balance. S5's internal eq sounds identical to the z iso which is the default in the traktor software. Traktor provides you with various types of eq, each of them with its own pers...
Page 173
Channel fader a channel's fader setting doesn't affect its volume in the cue - use the gain knob to balance its relative level and then pull the faders up to fade in. 4.4.1.5 channel meter channel meter hardware reference the mixer traktor kontrol s5 - manual - 173.
Page 174
The channel meter gives visual feedback to set up the optimal signal level. If your source is a traktor deck, the level can be adjusted with the gain knob. If you connect external turntables or cd players, use their volume knobs to set the cor- rect channel level. If s5's input starts clipping, lowe...
Page 175
4.4.1.7 cue button press the cue button to send the channel s signal to the cue channel in order to audition it over your headphones. Cue button the channel fader doesn't affect the channel volume in the cue. Keep it down until you are ready to fade the channel into the main mix. For a practical tut...
Page 176
Mixer main section elements ( 1 ) main knob : the main knob controls the overall volume of the signal being sent to the main out . For more information, refer to section 4.4.2.7, main knob . ( 2 ) global section : the global section allows you to enable and disable traktor's snap and quantize functi...
Page 177
( 4 ) tempo encoder : the tempo encoder controls the global tempo. For more information, refer to section 4.4.2.4, tempo encoder . ( 5 ) cue mix knob : the cue mix knob balances your headphone mix between the signal going out to the main and the cue . For more information, refer to section 4.4.2.3, ...
Page 178
The crossfader for information on how to re-assign channels to the crossfader, refer to the traktor software manual. 4.4.2.2 cue vol knob the cue vol knob adjusts the volume of the headphone output. The cue vol knob s5's high power headphone amps deliver enough volume even in loud environments. Plea...
Page 179
Cue mix knob pre-view a new track in your cue and raise the channel's gain until the mix of both tracks sounds good when the cue mix is in center position. That way, when you actually mix it in to the main , you can be certain that it blends well. 4.4.2.4 tempo encoder the central tempo knob control...
Page 180
2. Turn the browse knob to adjust master tempo in .01 bpm increments. To adjust in full bpm steps, hold shift while turning the knob. The track/remix content playback speed is adjusted. If you need to manually sync a deck to an external source like a turntable, use the tempo ad- justment in combinat...
Page 181
4.4.2.6 global section snap and quantize modes can be enabled/disabled directly from the s5 by pressing the corre- sponding buttons s and q buttons in the global section. Global section these s5 controls only affect traktor's decks. Snap button the snap button, labeled s , allows you to activate/dea...
Page 182
Adjust the main knob so that the loudest passages of your performance stay in the up- per part of the blue area without exceeding the orange leds 4.4.2.8 aux button with the aux button you can directly access the aux section on the rear panel where a micro- phone and a line level audio device can be...
Page 183
( 2 ) booth out section : the booth out connects to a second p.A., typically for use on stage. For more information, refer to section 4.5.2, booth out section . ( 3 ) aux section : the aux section connects a microphone and a line level audio device. For more information, refer to section 4.5.3, aux ...
Page 184
( 2 ) balanced xlr : the balanced xlr outputs allow you to connect professional-grade cables which are much more resistant to electrical interferences than unbalanced cables, especially over longer distances. Connect xlr cables from the s5 to your active speakers or power amp. 4.5.2 booth out sectio...
Page 185
4.5.3 aux section aux section the aux section provides you with connectors allowing you to integrate a microphone and any external line level audio source you want to use during your performance. This section con- tains: ( 1 ) mic input ( balanced trs ): connect your microphone to this mic input via...
Page 186
Use a kensington-slot compatible lock to lock your s5 to a heavy object like a table to prevent theft. 4.5.5 usb connector usb connector connect s5 to your computer here, using the included usb cable. The connection is usb 2, but is compatible to usb 3-equipped computers. Due to the large amounts of...
Page 187
4.5.6 power section power section in the power section, you make the connection to the power supply and to your computer: ( 1 ) power supply connector ( 15v - 2.66 a ): connect the included power supply. ( 2 ) on/off switch : press this switch to turn your device on or off. Do not use the traktor ko...
Page 188
S5's front panel ( 1 ) phones : the phones section offers two headphones connectors. You can audition tracks via the cue , as well as listen to the main mix. ▪ small headphone jack : connect 3.5 mm (1/8-inch) stereo headphone plugs. ▪ large headphone jack : connect 6.3 mm (1/4-inch) stereo headphone...
Page 189
5 adding external audio devices 5.1 adding a microphone connecting a microphone allows you to expand the scope of your performance. You can talk to your audience or integrate a beat boxing routine. Connecting the microphone in order to connect a microphone to your s5: ► connect your microphone using...
Page 190
► rotate the loop encoder on the right deck. The microphone s volume changes and the illumination of the touch strip s leds indi- cate the current volume level. Volume adjustments for the microphone and the external audio devices will not retain when the aux button is released. The volume level of t...
Page 191
2. On the s5 hold the aux button. The audio of the external audio device is now into the main mix. The audio is integrated in the main mix as long you keep the aux button hold. Adjusting volume of line level audio device while holding the aux button the led rows on the touch strips change the illumi...
Page 192
6 preferences pane in traktor once configured via the setup wizard, a dedicated pane for s5 is added to traktor's prefer- ences window, which lets you configure the behavior of the touch controls, as well as overall led brightness for the back-lit buttons and the loop and beatjump sizes assigned to ...
Page 193
6.1 restore default this button recalls all factory default settings for the traktor kontrol s5 and lets you choose its basic deck configuration via the setup wizard. 6.2 touch controls a number of controls are sensitive to touch. Traktor lets you activate touch functions, which will save you the de...
Page 194
▪ bend invert : by default deactivated; swiping to the left slows playback down momentarily. If activated, swiping to the left nudges playback forward. ▪ scratch invert : by default activated; swiping to the left advances playback position in the track. If deactivated, swiping to the left goes back ...
Page 195
On state brightness : sets the brightness level for engaged buttons and pads. Dim state percentage : sets the brightness level for inactive buttons and pads. 6.6 stem control in the stem control area you can define the stem deck behavior. ▪ stem select : this option defines the behaviour of the stem...
Page 196
7 the s5 audio interface and control panel your traktor kontrol s5 comes with an integrated high-end 24-bit/48 khz audio inter- face. You can adjust the audio interface settings to your needs and computer performance. This section covers the setup on windows and mac os x. 7.1 settings on mac os x on...
Page 197
7.2.1 opening the control panel you can open the control panel in various ways: ► from within traktor: go to preferences > audio setup and click the settings button, located at the right of the latency slider and display: if you cannot find the control panel, the driver is most likely not installed ...
Page 198
Audio settings pane in s5's control panel application audio processing section this section provides settings for the analog-to-digital/digital-to-analog conversion done by your audio interface. Process buffer : lower this value for a quicker response to hardware interactions like playing a remix ce...
Page 199
Device monitor section this section displays information about the audio interface's processing status and your sys- tem's output latency. Processing state : the processing state monitor provides feedback on the current status of the device. There are three possible status messages: ▪ idle : control...
Page 200
Diagnostics panel in s5's control panel application drop-out detection section this section provides data for troubleshooting: usb i/o errors : counts usb data transfer interruptions between your computer and s5. Buffer underruns : buffer underruns occur when your computer isn t able to process an a...
Page 201
Number of clients : displays the number of clients connected to the interface. Multiple asio applications are counted separately, wdm and wasapi increase the number by one, no matter how many wdm/wasapi applications play audio. Usb data errors : counts usb data errors. Poor quality or too long cable...
Page 202
7.4 setting up s5 as your default audio interface s5 can function as your system's default playback device for all sound including system sounds (not only for music software). This section describes how to configure the system set- tings. 7.4.1 windows for windows 7 (and later) you can define the tr...
Page 203
5. Click the input tab, and select traktor kontrol s5 from the select a device for sound input list. 6. Close the window to confirm your changes. The s5 audio interface and control panel setting up s5 as your default audio interface traktor kontrol s5 - manual - 203.
Page 204
8 troubleshooting - getting help this chapter covers the most common issues. Most of what can go wrong when setting up and using traktor kontrol s5 should be listed here along with some tried-and-tested ways to solve these issues. 8.1 troubleshooting there are a few things you should check in case s...
Page 205
▪ windows : \my documentsative instruments\traktor 2\crashlogs\ ▪ mac os x : youruserfolder/library/logs/crashreporter/ 8.1.3 traktor has performance issues please check if your computer is suited for handling real-time audio processing without drop- outs. The traktor kontrol s5 control panel appl...
Page 206
8.1.4 updates whenever you encounter problems, it is recommended that you first download and install any available software updates in service center or on our website: http://www.Native-instruments.Com/updates updates are released regularly to fix known problems, maintain compatibility with operati...
Page 207
When communicating with the native instruments support team, keep in mind that the more details you can provide about your hardware, your operating system, the version of the software you are running, and the problem you are experiencing, the better they will be able to help you. In your description...
Page 208
9 technical specification input/output connectors a - d : four pairs of rca input connectors mic : one 6.3 mm (1/4") trs (balanced) microphone input connector booth out : two balanced 6.3 mm (1/4") trs line out connectors main out : two balanced xlr outputs main out : two rca outputs phones : one st...
Page 209
Line inputs thd+n 0.001% frequency response 20 hz 20 khz (±0.1 db) cross talk @ 1khz -116 db microphone inputs full scale level @ 1 khz -7.2 dbu dnr (a-weighted) @ 1 khz 104 db thd+n @ 1 khz 0.006% frequency response 20hz - 20khz (±0.6 db) phono inputs input impedance 47 kΩ full scale level @ 1 khz ...
Page 210
Line outputs (xlr & 1/4'' booth) max output level +20 dbu dnr (a-weighted) 108 db thd+n @ 1khz 0.001% frequency response 20 hz 20 khz (±0.2 db) crosstalk @ 1khz -115 db line outputs (rca) max output level +14 dbu dnr (a-weighted) 108 dbu thd+n @ 1khz 0.001% frequency response 20 hz 20 khz (±0.1 db) ...
Page 211
Dimensions and weight ▪ depth: 32.2 cm ▪ height: 6.6 cm ▪ width: 50 cm ▪ weight: 3.7 kg environmental specifications ▪ operating temperature : +5 to +35 °c (41 to 95 °f), max 85% non-condensing humidity ▪ storage temperature : 0 to 40 °c (32 to 104 °f), max 85% non-condensing humidity do not install...