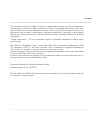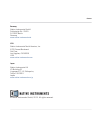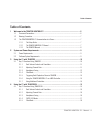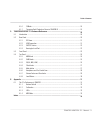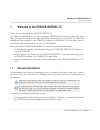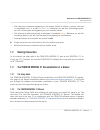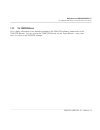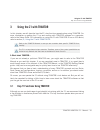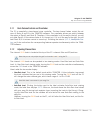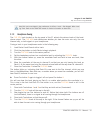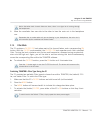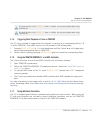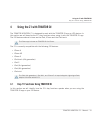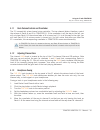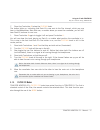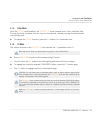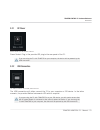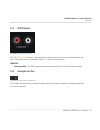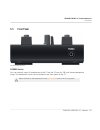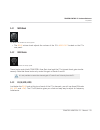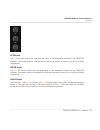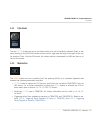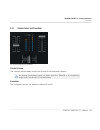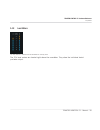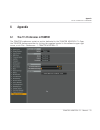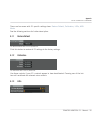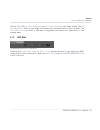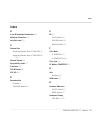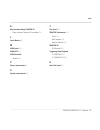Summary of TRAKTOR KONTROL Z1
Page 1
Manual.
Page 2
The information in this document is subject to change without notice and does not represent a commitment on the part of native instruments gmbh. The software described by this docu- ment is subject to a license agreement and may not be copied to other media. No part of this publication may be copied...
Page 3
Germany native instruments gmbh schlesische str. 29-30 d-10997 berlin germany www.Native-instruments.De usa native instruments north america, inc. 6725 sunset boulevard 5th floor los angeles, ca 90028 usa www.Native-instruments.Com japan native instruments kk yo building 3f jingumae 6-7-15, shibuya-...
Page 4
Table of contents 1 welcome to the traktor kontrol z1! ......................................................................6 1.1 document conventions ............................................................................................................... 6 1.2 naming convention ...............
Page 5
4.1.6 fx mode ..................................................................................................................... 18 4.1.7 triggering deck playback or pause in traktor dj .................................................... 19 5 traktor kontrol z1 hardware reference ..................
Page 6
1 welcome to the traktor kontrol z1! Thank you for purchasing the traktor kontrol z1. The traktor kontrol z1 is a fully integrated traktor mixer controller and audio inter- face, giving you hands-on control over the mixing experience when using either the traktor software on your computer or the tra...
Page 7
▪ text referring to elements appearing on the screen (labels of buttons, controls, text next to checkboxes, etc.) is printed in light blue . Whenever you see this formatting applied, you will find the same text appearing on your computer screen. ▪ text referring to elements printed on hardware is fo...
Page 8
1.3.3 the traktor manual for in-depth information on all features provided by the traktor software, please refer to the traktor manual. You can access the traktor manual via the open manual… entry from the help menu in the traktor software. Welcome to the traktor kontrol z1! The traktor kontrol z1 d...
Page 9
2 system and power requirements 2.1 power requirements when using the z1 with your computer, the device will be powered by the standard usb con- nection. In the scenario of using the z1 with your ios device, the included 15v/1.2a power adaptor is required to power the mixer. 2.2 software system requ...
Page 10
3 using the z1 with traktor in this chapter, we will describe how the z1's key functions operate when using traktor. For more information on getting the z1 up and running with traktor software on a computer, refer to the setup guide. For information on using the z1 with traktor dj on an ios device, ...
Page 11
3.1.1 deck volume controls and crossfader the z1 is essentially a two-channel mixer controller. The two channel faders control the vol- ume of decks a and b in the traktor software. The crossfader allows you switch between the output of deck a and deck b. Therefore, if the crossfader is all the way ...
Page 12
Auto-gain can be activated in the preferences via mixer > level > set autogain when load- ing track. Refer to the traktor manual for further information on auto-gain. 3.1.3 headphone cueing the cue vol knob located on the top panel of the z1 adjusts the volume levels of the head- phone output. The c...
Page 13
Notice that when both channel faders are down, there is no signal at all coming through the headphones. 6. Move the crossfader from one side to the other to hear the main mix in the headphone cue. Remember that no matter what mix you are hearing in your headphones, the main mix is still controlled b...
Page 15
4 using the z1 with traktor dj the traktor kontrol z1 is designed to work with the traktor dj app on ios devices. In this section we will describe the z1's key functions when using it with the traktor dj app. The ios devices referred to here are the ipad, iphone and the ipod touch. The iphone app is...
Page 16
4.1.1 deck volume controls and crossfader the z1 is essentially a two-channel mixer controller. The two channel faders, therefore, control the volume of decks a and b in traktor dj. If the crossfader is all the way to the left, you will only hear deck a (if the volume fader of a is turned up). If it...
Page 17
7. Press the cue button b below the cue mix knob. The button lights up, indicating that deck b is now sent to the cue channel, which you now hear in the headphones. Note that now, no matter where you move the crossfader, you will still hear deck b, because its cue is on. 1. Press cue button b again ...
Page 19
4.1.7 triggering deck playback or pause in traktor dj the z1 can be utilized to trigger either the playback, or pausing of a corresponding deck ( a & b ) within traktor dj. This useful function can be achieved in the following way: 1. Pressing mode + cue ( a or b ) in the headphone and cue control a...
Page 20
5 traktor kontrol z1 hardware reference 5.1 introduction this chapter details the use of each element on your traktor kontrol z1. Like any audio hardware, it is a good idea to get familiar with the z1 in order to make the most of it. 5.2 rear panel the rear panel of the z1 traktor kontrol z1 hardwar...
Page 21
5.2.1 dc power power socket input at the rear of the z1 power socket: plug in the provided dc plug to the rear panel of the z1. If you are using the z1 with traktor on your computer, the device will be powered by the usb connection. 5.2.2 usb connection the usb connection on the rear panel of the z1...
Page 22
5.2.3 output section the main out on the rear of the z1 the z1's main out section on the rear panel is where you can connect your amplification sys- tem. The output level is controlled by the main knob on the top panel. Main out ▪ unbalanced rca: the rca output allows simple connectivity for an ampl...
Page 23
5.3 front panel the front panel of the z1 phones section you can connect a pair of headphones to the z1 via the 3.5mm (or 1/8-inch) stereo headphone plugs. The headphone input can be located on the front panel of the z1. Adjust the level for the headphones via the hp volume knob on the z1's top pane...
Page 24
5.4 top panel the top panel of the z1 the following section describes all of the controls and displays on the z1's top panel—learning these functions is the key to mastering the z1! Traktor kontrol z1 hardware reference top panel traktor kontrol z1 - manual - 24.
Page 25
5.4.1 main knob the main knob located on the top panel ▪ the main volume knob adjusts the volume of the z1's main out located on the z1's rear panel. 5.4.2 gain knobs a deck's gain knob on the top panel. These knobs control both traktor's user-gain level and the z1's internal direct gain simulta- ne...
Page 26
The z1's eq knobs hi-eq knobs the hi -eq knobs control the high equalizer band of the associated channel in the traktor software. The center position corresponds to 0db and provides no boost or cut to the hi-band frequencies. Mid-eq knobs the mid -eq knobs control the mid-range band of the associate...
Page 27
5.4.4 filter knobs the filter knob the two filter knobs give you a one-knob control of a pair of perfectly matched filters: a low- pass (turning to the left of the center position) and a high-pass (turning to the right of the cen- ter position) filter. Like the eq knobs, the center position correspo...
Page 28
5.4.6 headphone and cue control area the headphone control area on the z1. ▪ cue vol (headphone volume) knob: use this knob to adjust the headphone volume level on your z1. Headphone volume output is off when the knob is turned all the way counter- clockwise and it is at its fullest when the knob is...
Page 29
5.4.7 volume faders and crossfader the volume faders and the crossfader. Channel volume the channel volume faders control the volume of the associated channel. The channel volume faders control only decks a and b in traktor. It is not possible to assign decks c and b to the z1's channel faders. Cros...
Page 30
5.4.8 level meters the level meters in between the volume faders on the top panel. The z1's level meters are located right above the crossfader. They show the individual decks' pre fader output. Traktor kontrol z1 hardware reference top panel traktor kontrol z1 - manual - 30
Page 31
6 appendix 6.1 the z1's preferences in traktor the traktor preferences contain a section dedicated to the traktor kontrol z1. Open the traktor preferences either by clicking the cogwheel symbol in the software's upper right corner, or via file > preferences... > traktor kontrol z1. Appendix the z1's...
Page 32
There are four areas with z1 specific settings here: restore default , calibration , leds , midi mode . See the following sections for further description: 6.1.1 restore default the restore default area in the z1 preferences. Click this button to restore all z1 settings to the factory settings. 6.1....
Page 33
Set the z1's leds on state brightness and dim state percentage with these sliders. The on state brightness refers to how bright the buttons are illuminated when in their on state. The dim state percentage refers to the level of brightness the buttons will show whilst in the standby state. 6.1.4 midi...
Page 34
Index a a and b headphone cue buttons [28] additional controllers [14] auto-gain level [11] c channel gain adjusting channel gain in traktor [11] adjusting channel gain in traktor dj [16] channel volume [29] compatibility issues [9] crossfader [29] cue mix knob [28] cue vol [28] d documentation over...
Page 35
K key functions using traktor dj deck volume controls & crossfader [15] l level meters [30] m main knob [25] main out [22] midi controller enable [14] p power requirements [9] s system requirements [9] t top panel [24] traktor preferences [31] leds [33] midi enable [33] restore default [32] traktor ...