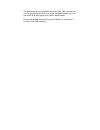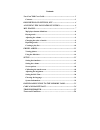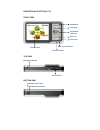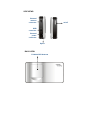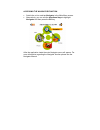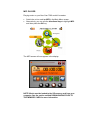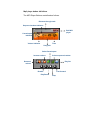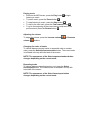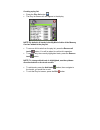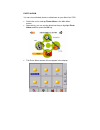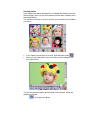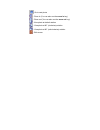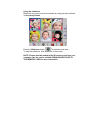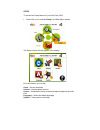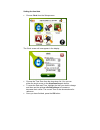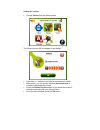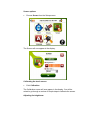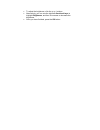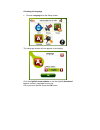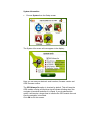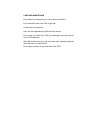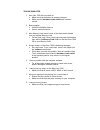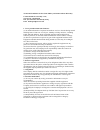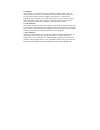Summary of PS1025
Page 1
Nav-cam 7000 user guide model number: ps1025.
Page 2
Congratulations on your purchase of the nav-cam 7000. Not only can you use your nav-cam 7000 as an in-car navigation system, you can also use it as an mp3 player and a photo album viewer. Please read through the following manual carefully in order to use your nav-cam 7000 correctly..
Page 3
Contents nav-cam 7000 user guide .................................................................. 1 contents......................................................................................................3 description of buttons, etc................................................ 4 accessin...
Page 4
Description of buttons, etc. Front view top view bottom view main menu navigator directional /ok keys zoom in zoom out touch screen gps signal indicator power indicator headphone/socket sd card slot hardware reset switch software reset button.
Page 5
Side views back view usb connector stylus foldable gps antenna external power connector external antenna connector on/off.
Page 6
Accessing the navigator function switch the unit on and tap navigator in the main menu screen. Alternatively, you can use the directional keys to highlight navigator and then press the ok key. After the application loads the main navigator menu will appear. For more information regarding the navigat...
Page 7
Mp3 player playing music on your nav-cam 7000 couldn’t be easier. Switch the unit on and tap mp3 in the main menu screen. Alternatively, you can use the directional keys to highlight mp3 and then press the ok key. The mp3 screen will now appear in the display: note: music must be loaded to the sd me...
Page 8
Mp3 player button definitions the mp3 player buttons are defined as follows: song title time volume indicator exit mp3 player sequence/random indicator linear/repeat indicator distance through track increase volume decrease volume select linear/repeat select sequence/random play list fast forward re...
Page 9
Playing music while on the mp3 screen, press the play button to begin listening to music. To pause music, press the pause button . To stop listening to music, press the stop button . To skip to the next track, press the fast forward button . To go to the beginning of the current track or skip back t...
Page 10
Creating a play list press the play list button the play list screen will now appear in the display note: by default, all tracks in the my music folder of the memory card are added to the play list. To remove all tracks from the play list, press the remove all tracks button. You will be asked to con...
Page 11
Photo album you can view individual photos or slideshows on your nav-cam 7000. Switch the unit on and tap photo album in the main menu screen. Alternatively, you can use the directional keys to highlight photo album and then press the ok key. The photo album screen will now appear in the display:.
Page 12
Viewing photos if you cannot see photo thumbnails, but instead see folders (as in the above image), then you can click these to access their contents (as in the image below). You can also scroll up or down to search up or down the list of folders or photos. If you need to move back up a level, click...
Page 13
- go to next photo - zoom in (you can also use the zoom in key) - zoom out (you can also use the zoom out key) - view photo at default rotation - view photo at 90° (clockwise) rotation - view photo at 90° (anticlockwise) rotation - exit screen.
Page 14
Using the slideshow make sure you can see photo thumbnails by using the steps outlined in accessing photos press the slideshow button . The slideshow will start. To stop the slideshow, click anywhere on the screen. Note: photos must be loaded to the sd memory card from your computer. See the section...
Page 15
Setup to access the setup feature on your nav-cam 7000: switch the unit on and tap setup in the main menu screen. The setup screen will now appear in the display: from this screen you can set: clock – set the time/date volume – set the default volume screen – calibrate the touch screen and adjust br...
Page 16
Setting the time/date choose clock from the setup screen. The clock screen will now appear in the display: choose the time zone from the drop-down list. You can use either the touch screen or the directional keys to do this. To enter the date and time, highlight the item you wish to change and then ...
Page 17
Setting the volume choose volume from the setup screen. The volume screen will now appear in the display: click the + or – buttons to increase or decrease the volume. Alternatively, you can use the right/left directional keys to increase or decrease the volume. Check the enable key tone option if yo...
Page 18
Screen options choose screen from the setup screen. The screen will now appear in the display: calibrating the touch screen click calibration. The calibration screen will now appear in the display. You will be asked to go through a number of simple steps to calibrate the screen. Adjusting the bright...
Page 19
To adjust the brightness, click the + or – buttons alternatively, you can use the right/left directional keys to highlight brightness, and then to increase or decrease the brightness. Once you have finished, press the ok button..
Page 20
Setting the idle time the idle time feature will automatically switch off the display following a period of inactivity. For example if an idle time of 10 minutes is chosen, the display will switch off if no buttons are pressed during that time. Use the directional keys to highlight idle time or clic...
Page 21
Choosing the language choose language from the setup screen. The language screen will now appear in the display: click the right/left arrow buttons or use the right/left directional keys to choose a language from the list. Once you have finished, press the ok button..
Page 22
System information choose system from the setup screen. The system info screen will now appear in the display: here you can see your device’s serial number, firmware version and gps firmware version. The gps always on option is checked by default. This will keep the gps module running and the blue s...
Page 23
Downloading files to the memory card there are two ways to add music and photo files to the memory card. If your pc has a card reader attached, you can simply remove the memory card from the nav-cam unit and insert it into your card reader. Then using windows on your pc go to ‘my computer’. This is ...
Page 24
Care and maintenace keep away from extremely hot, cold or humid conditions. Do not allow the nav-cam 7000 to get wet. Avoid shocks or vibrations. Only use the supplied stylus with the touch screen. Do not open your nav-cam 7000. Any attempts to open this device will void the warranty. Wipe the touch...
Page 25
Troubleshooter 1. Nav-cam 7000 will not switch on. • make sure that the battery is properly charged. • make sure the hardware reset switch has not been moved. 2. Bad reception. • unfold the foldable antenna. • use an external antenna. 3. New memory card doesn’t work or files have been deleted from m...
Page 26
Terms and conditions for nav-cam 7000 1 year return to base warranty contact details for warranty cover; call toll free: 866-268-8515 9am - 5pm us central time monday-friday email: usasupport@nav-cam.Com 1. Cover provided under this contract: (a) an unlimited number of requests for hardware service ...
Page 27
5. Liabilities: the company, its servants and/or agents shall not be liable for injury, losses or damage whatsoever unless it is caused by the willful default of the company, its servants and/or agents in respect of death or injury unless it is caused by the negligence of the company, its servants a...