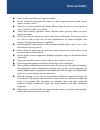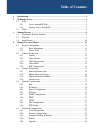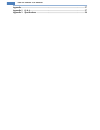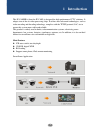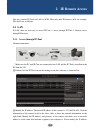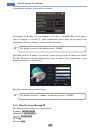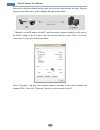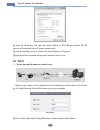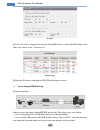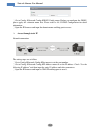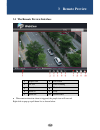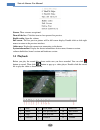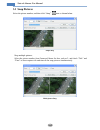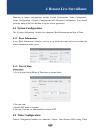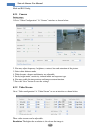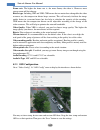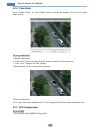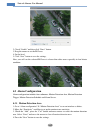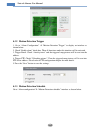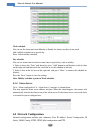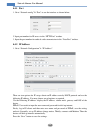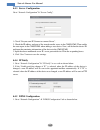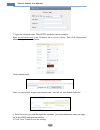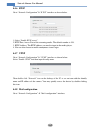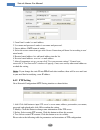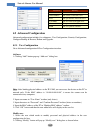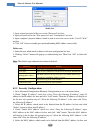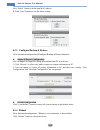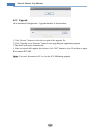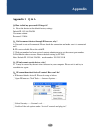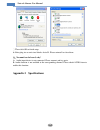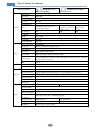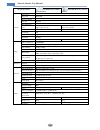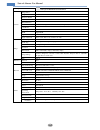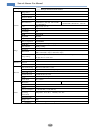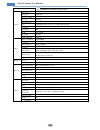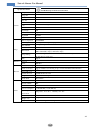- DL manuals
- Navaio
- Security Camera
- NGC-7225V
- User Manual
Navaio NGC-7225V User Manual
Summary of NGC-7225V
Page 1
2 m egapixel network camera user manual please read this instruction carefully for correct use of the product and preserve it for reference purposes.
Page 2: Notes On Safety
Notes on safety please use the specified power supply to connect. Do not attempt to disassemble the camera; in order to prevent electric shock, do not remove screws or covers. There are no user-serviceable parts inside. Please contact the nearest service center as soon as possible if there is any fa...
Page 3: Table of Contents
Table of contents 1 introduction ................................................................................................................... 1 2 ie remote access ........................................................................................................... 2 2.1 lan ...............
Page 4
Network camera user manual appendix ................................................................................................................................ 27 appendix 1 q & a .............................................................................................................. 27 a...
Page 5: 1 Introduction
1 network camera user manual 1 introduction this ip-camera (short for ip-cam) is designed for high performance cctv solutions. It adopts state of the art video processing chips. It utilizes most advanced technologies, such as video encoding and decoding technology, complies with the tcp/ip protocol,...
Page 6: 2 Ie Remote Access
2 network camera user manual 2 ie remote access you may connect ip-cam via lan or wan. Here only take ie browser (6.0) for example. The details are as follows: 2.1 lan in lan, there are two ways to access ip-cam: 1. Access through ip-tool; 2. Directly access through ie browser. 2.1.1 access through ...
Page 7
3 network camera user manual of your device according to the practical situation. For example, the ip address of your computer is 192.168.1.4. So the ip address of the camera shall be changed to 192.168.1.X. After modification, please input the password of the administrator and click “modify” button...
Page 8
4 network camera user manual you may use the above default settings when you log in the camera for the first time. You may directly connect the camera to the computer through network cable. ① manually set the ip address of the pc and the network segment should be as the same as the default settings ...
Page 9: 2.2 Wan
5 network camera user manual ② open the ie browser and input the default address of ip-cam and confirm. The ie browser will download active x control automatically. ③ after downloading active x control, the login dialog box will pop up. ④ input the default username and password and then enter to vie...
Page 10
6 network camera user manual ip setup ③ go to the router’s management interface through ie browser to forward the ip address and port of the camera in the “virtual server”. Router setup ④ open the ie browser and input its wan ip and http port to access. Access through pppoe dial-up network connectio...
Page 11
7 network camera user manual ③ go to config network configddns config menu. Before you configure the ddns, please apply for a domain name first. Please refer to 4.4.5 ddns configuration for detail information. ④ open the ie browser and input the domain name and http port to access. Access through ...
Page 12: 3 Remote Preview
8 network camera user manual 3 remote preview 3.1 the remote preview interface when motion detection alarm is triggered, the people icon will turn red. Right click to pop up a pull-down list as shown below: 1 people icon 6 full screen 2 fix size 7 start recording 3 actual size 8 playback 4 zoom in 9...
Page 13: 3.2 Playback
9 network camera user manual stream: three streams are optional. Turn off the live: click this item to close present live preview. Enable audio: open the volume. Full screen: the live preview picture will be full-screen display. Double click or click right mouse to return to the previous interface. ...
Page 14: 3.3 Snap Pictures
10 network camera user manual 3.3 snap pictures select the picture number, and then click “snap” icon as shown below: single snap snap multiple pictures: select the picture number from frame pull down list box, such as 2, and check “title” and “time” to show capture title and time on the snap pictur...
Page 15: 4.1 System Configuration
11 network camera user manual 4 remote live surveillance functions of remote configurations include: system configuration, video configuration, alarm configuration, network configuration and advanced configuration. You should select the menu on the left, and then set up the relative parameters. 4.1 ...
Page 16
12 network camera user manual mask and roi config. 4.2.1 camera setting steps: 1.Go to “video configuration” “camera” interface as shown below. 2. You may adjust frequency, brightness, contrast, hue and saturation of the picture. 3. Select white balance mode. 4. Wide dynamic, sharpen and denoise a...
Page 17
13 network camera user manual frame rate: the higher the frame rate is, the more fluency the video is. However, more storage room will be taken up. Bitrate type: including cbr and vbr. Cbr means that no matter how changeable the video resources are, the compression bitrate keeps constant. This will ...
Page 18
14 network camera user manual 4.2.4 video mask go to “video config” “video mask” menu to display the interface. You can set 4 mask areas at most. To set up video mask 1. Enable video mask. 2. Click “draw” button and then drag the mouse to draw the video mask area. 3. Click “save” button to save th...
Page 19: 4.3 Alarm Configuration
15 network camera user manual 2. Check “enable” and then click “draw” button. 3. Drag the mouse to set the roi area. 4. Set the level. 5. Click “save” button to save the settings. Now, you will see the selected roi area is clearer than other areas especially in low bitrate condition. 4.3 alarm confi...
Page 20
16 network camera user manual 4.3.2 motion detection trigger 1. Go to “alarm configuration” “motion detection trigger” to display an interface as shown below. 2. Check “enable alarm” check box. Then all functions under this interface will be activated. 3. Trigger email: check “attach picture” and ...
Page 21
17 network camera user manual week schedule you can set the alarm time from monday to sunday for alarm everyday in one week. Add: add the schedule for a special day. Erase: delete holiday schedule. Day schedule you can set alarm time for alarm in some time of special day, such as holiday. 1. Select ...
Page 22
18 network camera user manual 4.4.1 port 1. Go to “network config” “port” to see the interface as shown below. 2. Input port number for ie access in the “http port” textbox. 3. Input the port number for audio & video transmission in the “data port” textbox. 4.4.2 ip address 1. Go to “network config...
Page 23
19 network camera user manual 4.4.3 server configuration go to “network configuration” “server config”. 1. Check “do you want ip camera to connect server”. 2. Check the ip address and port of the transfer media server in the cms/nvms. Then enable the auto report in the cms/nvms when adding a new de...
Page 24
20 network camera user manual 2. Apply for a domain name. Take www. Dvrdydns.Com for example. Input www.Dvrdydns.Com in the ie address bar to visit its website. Then click “registration” button to register as shown below. Create domain name. After you successfully request your domain name, you will ...
Page 25
21 network camera user manual 4.4.6 rtsp go to “network configuration” “rtsp” interface as shown below. 1. Select “enable rtsp server”. 2. Rtsp port: access port of the streaming media. The default number is 554. 3. Rtsp address: the rtsp address you need to input in the media player. 4. You can al...
Page 26
22 network camera user manual 1. From email: sender’s e-mail address. 2. User name and password: sender’s user name and password. 3. Server address: smtp name of sender. 4. Select the secure connection type at the secure connection pull down list according to user’ actual needs. 5. Receival email ad...
Page 27
23 network camera user manual 4.5 advanced configuration advanced configuration includes five submenus: user configuration, security configuration, configure backup & restore, reboot and upgrade. 4.5.1 user configuration go to advanced configurationuser configuration interface. Add user: 1. Clickin...
Page 28
24 network camera user manual modify user 3. Input original password of this user in the “password” text box. 4. Input new password in the “new password” and “confirmation” text box. 5. Input computer’s physical address which is used to access the server in the “user pc mac” text box. 6. Click “ok” ...
Page 29
25 network camera user manual click “delete” button to delete that mac address. 6. Click “save” button to save the above setting. 4.5.3 configure backup & restore go to advanced configurationconfigure backup & restore interface. Import & export configuration: you can import or export the setting in...
Page 30
26 network camera user manual 4.5.5 upgrade go to advanced configuration—upgrade interface as shown below. 1. Click “browse” button to select the save path of the upgrade file. 2. Click “upgrade server firmware” button to start upgrading the application program. 3. The device will restart automatica...
Page 31: Appendix
27 network camera user manual appendix appendix 1 q & a q: how to find my password if i forget it? A:reset the device to the default factory settings. Default ip: 192.168.226.201 user name: admin password: 123456 q:fail to connect devices through ie browser, why? A: network is not well connected. Pl...
Page 32
28 network camera user manual ④ then click ok to finish setup. B. Other plug-ins or anti-virus blocks activex. Please uninstall or close them. Q:no sound can be heard, why? A:audio input device is not connected. Please connect and try again. B: audio function is not enabled at the corresponding chan...
Page 33
29 network camera user manual specification /model 20m ir water-proof bullet network camera 30m ir water-proof bullet network camera camera image sensor 1/2.7 "cmos image size 1920×1080 electronic shutter 1/25s~1/100000s auto iris fixed iris min. Llumination 0.05lux@f1.2, agc on: 0 lux with ir lens ...
Page 34
30 network camera user manual specification /model 50m ir water-proof bullet network camera 50m led ir array network camera camera image sensor 1/2.7 "cmos image size 1920×1080 electronic shutter 1/25s~1/100000s auto iris fixed iris min. Llumination 0.05lux@f1.2, agc on: 0 lux with ir lens 2.8~12mm@...
Page 35
31 network camera user manual specification /model water-proof mini dome network camera camera image sensor 1/2.7 "cmos image size 1920×1080 electronic shutter 1/25s~1/100000s auto iris fixed iris min. Llumination 0.05lux@f1.2, agc on: 0 lux with ir lens 3.6mm@f1.6, angle of view: 77°; (2.8mm, 6mm o...
Page 36
32 network camera user manual specification /model water-proof dome network camera camera image sensor 1/2.7 "cmos image size 1920×1080 electronic shutter 1/25s~1/100000s auto iris fixed iris min. Llumination 0.05lux@ f1.2, agc on: 0 lux with ir color: 0.05lux@ f1.2, agc on: 0 lux with ir; b/w: 0.01...
Page 37
33 network camera user manual specification /model 20m ir water-proof dome network camera camera image sensor 1/2.7 "cmos image size 1920×1080 electronic shutter 1/25s~1/100000s auto iris fixed iris min. Llumination 0.05lux@f1.2, agc on: 0 lux with ir lens 3.6mm@f1.6, angle of view: 77°; (2.8mm, 6mm...
Page 38
34 network camera user manual specification /model 30m ir water-proof dome network camera camera image sensor 1/2.7 "cmos image size 1920×1080 electronic shutter 1/25s~1/100000s auto iris fixed iris min. Llumination 0.05lux@f1.2, agc on: 0 lux with ir lens 2.8~12mm@f1.4, angle of view: 89°~34° lens ...