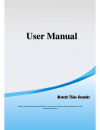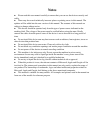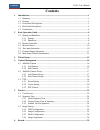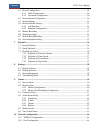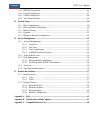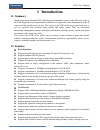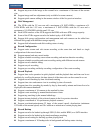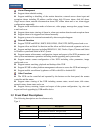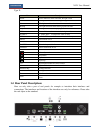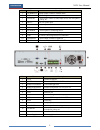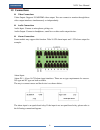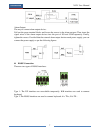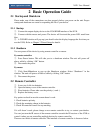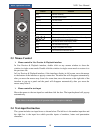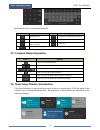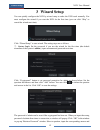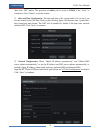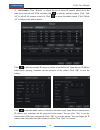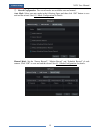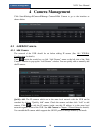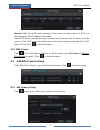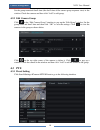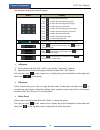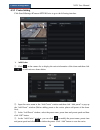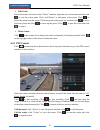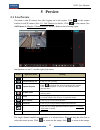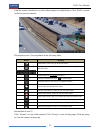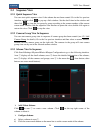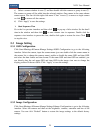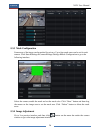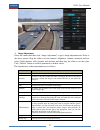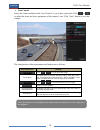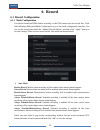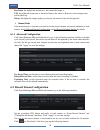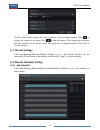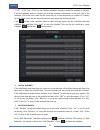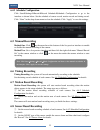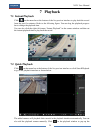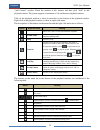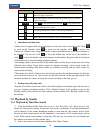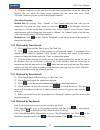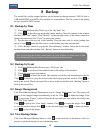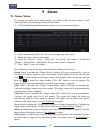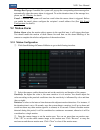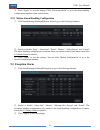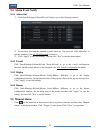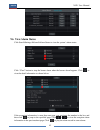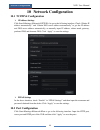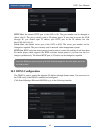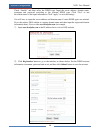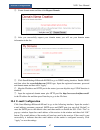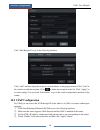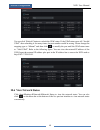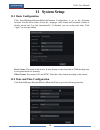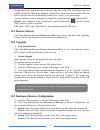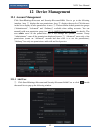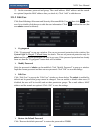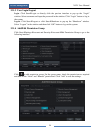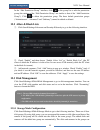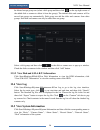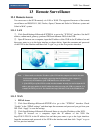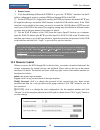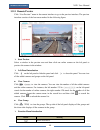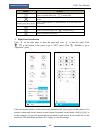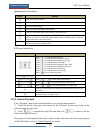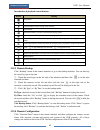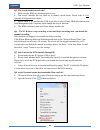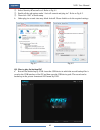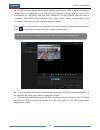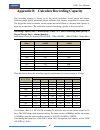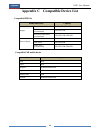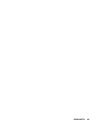- DL manuals
- Navaio
- Network Hardware
- NGD-8116
- User Manual
Navaio NGD-8116 User Manual
Summary of NGD-8116
Page 1
Yongh u u s s e e r r m m a a n n u u a a l l please read this manual carefully for correct use of the product and preserve it for reference purposes.
Page 2: Notes
Notes please read this user manual carefully to ensure that you can use the device correctly and safely. There may be several technically incorrect places or printing errors in this manual. The updates will be added into the new version of this manual. The contents of this manual are subject to chan...
Page 3: Contents
Contents nvr user manual contents 1 introduction ....................................................................................................................... 1 1.1 summary .................................................................................................................... ...
Page 4
Contents nvr user manual 6.1 record configuration ............................................................................................... 29 6.1.1 mode configuration ...................................................................................... 29 6.1.2 advanced configuration ..........
Page 5
Contents nvr user manual 10.3 ddns configuration .............................................................................................. 45 10.4 e-mail configuration .............................................................................................. 47 10.5 upnp configuration ........
Page 6: 1 Introduction
Introduction nvr user manual 1 1 introduction 1.1 summary based on the most advanced soc technology and embedded system in the field, this series of the nvr adopt the new designed human interface and support the smart management of the ip camera and the record search of slice. This series of the nvr...
Page 7
Introduction nvr user manual 2 support any area of the image to be zoomed in to a maximum of 16 times of the current size support image and lens adjustment (only available for some cameras) support quick camera adding in the camera window of the live preview interface disk management the nvr...
Page 8
Introduction nvr user manual 3 alarm management support alarm schedule setting support enabling or disabling of the motion detection, external sensor alarm input and exception alarms including ip address conflict alarm, disk io error alarm, disk full alarm, illegal access alarm, network disconne...
Page 9
Introduction nvr user manual 4 type ii: name descriptions power power indicator, when connected, the light is blue hdd the light turns blue when reading/writing hdd net the light turns blue when it is able to access the network backup the light turns blue when backing up files and data play the ligh...
Page 10
Introduction nvr user manual 5 no. Name descriptions 1 alarm out relay output; connect to external alarm 2 gnd grounding 3 audio in audio input; connect to audio input device, like microphone, pickup, etc 4 dc12v dc12v power input 5 lan network port 6 vga connect to monitor 7 alarm in alarm inputs f...
Page 11: 1.5 Connections
Introduction nvr user manual 6 1.5 connections video connections video output: supports vga/hdmi video output. You can connect to monitor through these video output interfaces simultaneously or independently. audio connections audio input: connect to microphone, pickup, etc. Audio output: connec...
Page 12
Introduction nvr user manual 7 alarm output: the way to connect alarm output device: pull out the green terminal blocks and loosen the screws in the alarm out port. Then insert the signal wires of the alarm output devices into the port of no and com separately. Finally, tighten the screws. Provided ...
Page 13: 2 Basic Operation Guide
Basic operation guide nvr user manual 8 2 basic operation guide 2.1 startup and shutdown please make sure all the connections are done properly before you power on the unit. Proper startup and shutdown are crucial to expending the life of your device. 2.1.1 startup ① connect the output display devic...
Page 14
Basic operation guide nvr user manual 9 button function power button switch off—to stop the device record button to start recording -/-- /0-9 input number or choose camera fn1 button unavailable temporarily multi button to choose multi screen display mode next button to switch the live image seq to ...
Page 15: 2.3 Mouse Control
Basic operation guide nvr user manual 10 2.3 mouse control mouse control in live preview & playback interface in live preview & playback interface, double click on any camera window to show the window in single screen mode. Double click the window in single screen mode to restore it to the previou...
Page 16
Basic operation guide nvr user manual 11 introduction of keys on the input keyboard: button meaning button meaning backspace key switch key of punctuation character delete key enter key switch key between upper and lower letter space key switch key of language 2.5 common button operation button mean...
Page 17: 3 Wizard Setup
Wizard setup nvr user manual 12 3 wizard setup you can quickly configure the nvr by wizard setup to make the nvr work normally. You must configure the wizard if you start the nvr for the first time (you can click “skip” to cancel the wizard next time). Click “wizard setup” to start wizard. The setti...
Page 18
Wizard setup nvr user manual 13 then click “ok” button. The password of admin will be reset to 123456. Click “next” to continue or click “cancel” to exit the wizard. ② date and time configuration. The date and time of the system need to be set up if you use the wizard for the first time. Refer to th...
Page 19
Wizard setup nvr user manual 14 ④ add camera. Click “refresh” to refresh the list of online ip cameras which are in the same local network with nvr and then click to add the searched camera. Click “add all” to add all the cameras in the list. Click to delete the added camera. Click “delete all” to d...
Page 20
Wizard setup nvr user manual 15 ⑤ record configuration. Two record modes are available: auto and manual. Auto mode: select one auto mode in the following figure and then click “ok” button to save and end the wizard. See 6.1.1 mode configuration for details. Manual mode: set the “sensor record”, “mot...
Page 21: 4 Camera Management
Camera management nvr user manual 16 4 camera management click startsettingscameramanage cameraedit camera to go to the interface as shown below. 4.1 add/edit camera 4.1.1 add camera the network of the nvr should be set before adding ip camera (see 10.1 tcp/ipv4 configuration for details). Click...
Page 22
Camera management nvr user manual 17 manually add: add the ip camera manually. If the camera you need to add is in wan, you should input the wan ip address of the camera. Input the ip address, port and the correct username and password of the ip camera, select the protocol. Click “test” to test the ...
Page 23: 4.3 Ptz
Camera management nvr user manual 18 set the group name and dwell time (the dwell time of the camera group sequence view) in the window. Check the cameras and then click “add” to add group. 4.2.2 edit camera group click in the “edit camera group” interface to pop up the “edit group” window. Set the ...
Page 24
Camera management nvr user manual 19 introductions of the preset control buttons: button meaning click to rotate the dome upwards. Click to rotate the dome diagonally up-left. Click to rotate the dome diagonally up-right. Click to rotate the dome downwards. Click to rotate the dome diagonally down-r...
Page 25
Camera management nvr user manual 20 4.3.2 cruise setting click startsettingscameraptzcruise to go to the following interface. add cruise ① click in the camera list to display the cruise information of the dome and then click to add cruise as shown below. ② input the cruise name in the “add cr...
Page 26
Camera management nvr user manual 21 edit cruise select the camera and cruise in the “cruise” interface. Input the new cruise name and then click to save the cruise name. Click “add preset” to add preset to the cruise. Click to delete the preset from the cruise. Click one preset in the preset list...
Page 27: 5 Preview
Preview nvr user manual 22 5 preview 5.1 live preview you need to add ip camera first after logging on to the system. Click on the camera window to add ip camera (see 4.1.1 add camera for details). Click to edit camera (see add camera in chapter 3 wizard setup for details). Refer to the following fi...
Page 28
Preview nvr user manual 23 click the camera selection box to select other cameras for amplification. Click “back” to return to the live preview interface. The buttons in area ② are introduced in the following table. Button meaning start button. Click it to pop up the start menu. Full screen button. ...
Page 29: 5.2 Sequence View
Preview nvr user manual 24 5.2 sequence view 5.2.1 quick sequence view you can start quick sequence view if the scheme has not been created. Go to the live preview interface and then click to pop up a little window. Set the dwell time in the window and then click to view the live group by group acco...
Page 30: 5.3 Image Setting
Preview nvr user manual 25 c) select a camera window in area ② and then double click the camera or group in area ③. The camera or group will be added into the selected window. One camera in the same scheme cannot repeat. You can click the right-click menu “clear” in area ② to remove a single camera ...
Page 31
Preview nvr user manual 26 5.3.3 mask configuration some areas of the image can be masked for privacy. Up to four mask areas can be set for each camera. Click startsettingscameraimage settingsmask configuration to go to the following interface. Select the camera, enable the mask and set the mask...
Page 32
Preview nvr user manual 27 image adjustment select the camera and then click “image adjustment” to go to image adjustment tab. Refer to the above picture. Drag the slider to set the camera’s brightness, contrast, saturation and hue value. Check sharpen, wide dynamic and denoiser and then drag the ...
Page 33
Preview nvr user manual 28 lens control select the camera and then click “lens control” to go to lens control tab. Click or to adjust the zoom and focus parameters of the camera’s lens. Click “save” button to save the settings. The introductions of these parameters and buttons are as follows: butt...
Page 34: 6 Record
Record nvr user manual 29 6 record 6.1 record configuration 6.1.1 mode configuration you should format the hdds before recording, or the nvr cannot store the record files. Click startsettingsrecordmode configuration to go to the mode configuration interface. You can set the record time under the ...
Page 35
Record nvr user manual 30 resolution: the higher the resolution is, the clearer the image is. Fps: the higher the frame rate is, the more fluency the video is. However, more storage room will be taken up. Bitrate: the higher the image quality you choose, the more bit rate will be required. manual ...
Page 36: 6.3 Stream Settings
Record nvr user manual 31 the ip cameras which support the same resolution will be grouped together. Click to display the cameras in the group; click to hide the cameras. By changing the resolution here, the resolution of all cameras in the same group will be changed together. Click “ok” to save the...
Page 37
Record nvr user manual 32 “7*24”, “5*24” and “2*24” are the default schedules and they cannot be changed or deleted. Click the schedule name to display the detailed schedule information on the left side of the interface. The seven rows stand for the seven days in a week and each row stands for 24 ho...
Page 38: 6.5 Manual Recording
Record nvr user manual 33 6.4.2 schedule configuration click startsettingsrecordrecord scheduleschedule configuration to go to the interface as shown below. Set the schedule of sensor record, motion record and timing record. Click “none” in the drop-down menu to clear the schedule. Click “apply”...
Page 39: 7 Playback
Playback nvr user manual 34 7 playback 7.1 instant playback click on the menu bar at the bottom of the live preview interface to play back the record from the past five minutes. Refer to the following figure. You can drag the playback progress bar to change the playback time. You can also click the ...
Page 40
Playback nvr user manual 35 “add camera” window. Check the cameras in the window and then click “add” to add playback camera. The system supports a maximum of 16 synchronous playback cameras. Click on the playback window to show its menu bar on the bottom of the playback window. Right click on the p...
Page 41: 7.3 Playback By Search
Playback nvr user manual 36 button meaning previous frame button. It works only when the forward playing is paused in single screen mode. Next frame button. It works only when the forward playing is paused in single screen mode. Click to step backward 30s and click to step forward 30s. Event list bu...
Page 42
Playback nvr user manual 37 ③ click the image box to play the record in the small playback box on the left side of the interface (the box which has image inside indicates that the record data exist). Click “playback” button to play the record in the playback interface. Slice mode changing: method on...
Page 43: 8 Backup
Backup nvr user manual 38 8 backup the record files and the snapped pictures can be backed up through network, usb (u disk or usb mobile hdd) or e-sata (only available for some models). The file system of the backup devices should be fat32 format. 8.1 backup by time ① click startbackupby time to g...
Page 44: 9 Alarm
Alarm nvr user manual 39 9 alarm 9.1 sensor alarm to complete the entire sensor alarm settings, you should enable the sensor alarm of each camera and then set up the alarm handling of each camera. ① click startsettingsalarmsensor alarm to go to the following interface. ② select the alarm type (no...
Page 45: 9.2 Motion Alarm
Alarm nvr user manual 40 message box pop-up: if enabled, the system will pop up the corresponding alarm message box automatically when the sensor alarm is triggered. To set the duration time of the message box, please see 9.4.3 display for details. E-mail: if enabled, the system will send an e-mail ...
Page 46: 9.3 Exception Alarm
Alarm nvr user manual 41 ④ click “apply” to save the settings. Click “processing mode” to go to the alarm handling configuration interface of the motion alarm. 9.2.2 motion alarm handling configuration ① click startsettingsalarmmotion alarm to go to the following interface. ② enable or disable “s...
Page 47: 9.4 Alarm Event Notify
Alarm nvr user manual 42 9.4 alarm event notify 9.4.1 alarm out ① click startsettingsalarmevent notify to go to the following interface. ② set the delay time and the schedule of each alarm out. You can click “edit schedules” to edit the schedules (see 6.4.1 add schedule for details). ③ click “app...
Page 48: 9.6 View Alarm Status
Alarm nvr user manual 43 9.6 view alarm status click startsettingsalarmalarm status to view the system’s alarm status. Click “clear” button to stop the buzzer alarm when the buzzer alarm happens. Click to view the detail information as shown below. If the exception information is more than one pa...
Page 49: 10.2 Port Configuration
Network configuration nvr user manual 44 10 network configuration 10.1 tcp/ipv4 configuration ip address settings click startsettingsnetworktcp/ipv4 to go to the following interface. Check “obtain ip address automatically” and “obtain dns server address automatically” to get the ip address and ...
Page 50: 10.3 Ddns Configuration
Network configuration nvr user manual 45 http port: the default http port of the nvr is 80. The port number can be changed to others like 81. The port is mainly used to ie remote access. If you want to access the nvr through ie, you should input ip address plus http port in the ie address bar like h...
Page 51
Network configuration nvr user manual 46 check “enable” and then select the ddns type. Input the server address, domain name, username and password according to the selected ddns type. Click “test” to test the effectiveness of the input information. Click “apply” to save the settings. You will have ...
Page 52
Network configuration nvr user manual 47 ③ create domain name and then click request domain. ④ after you successfully request your domain name, you will see your domain name information in the list. ⑤ click startsettingsnetworkddns to go to ddns setting interface. Enable ddns and then select the ...
Page 53: 10.5 Upnp Configuration
Network configuration nvr user manual 48 click “edit recipient” to go to the following interface. Click “add” and then input the recipient’s e-mail address in the popup window. Click “add” in the window to add the recipient. Click to delete the recipient in the list. Click “apply” to save the settin...
Page 54
Network configuration nvr user manual 49 you can click “refresh” button to refresh the upnp status. If the upnp status were still “invalid upnp” after refreshing it for many times, the port number would be wrong. Please change the mapping type to “manual” and then click to modify the port until the ...
Page 55: 11 System Setup
System setup nvr user manual 50 11 system setup 11.1 basic configuration click startsettingssystembasiccommon configuration to go to the following interface. Set the device name, device no., language, video format and resolution. Enable or disable wizard and “log out automatically” (if checked, ...
Page 56: 11.3 Restore Factory
System setup nvr user manual 51 set the system time, date format, time format and time zone of the nvr. The default time zone is gmt+08 beijing, hong kong, shanghai, taipei. If the selected time zone includes dst, the dst of the time zone will be checked by default. Click “apply” to save the setting...
Page 57: 12 Device Management
Device management nvr user manual 52 12 device management 12.1 account management click startsettingsaccount and securityaccountedit user to go to the following interface. Area ① displays the user permissions. Area ② displays the user list. Click the user in the list to display its user permissi...
Page 58
Device management nvr user manual 53 ② set the username, password and group. The e-mail address, mac address and the remark are optional (input the mac address after you check it). Click “add” to add the user. 12.1.2 edit user click startsettingsaccount and securityaccountedit user and then clic...
Page 59
Device management nvr user manual 54 12.1.3 user login/logout login:click startlogin or directly click the preview interface to pop up the “login” window. Select username and input the password in the window. Click “login” button to log in the system. Logout: click startlogout or click startshutd...
Page 60: 12.2 Allow & Block Lists
Device management nvr user manual 55 in the “edit permission group” interface, click in the group list to edit the permission group (the settings of the “edit permission group” are similar to that of the “add permission group”). Click to delete the permission group. The three default permission grou...
Page 61: 12.4 View Log
Device management nvr user manual 56 be deleted except group one (select a disk group and then click on the top right corner of the added disk or camera to delete it from the group). The deleted disks and cameras will be moved into group one automatically. Each group can add the disks and cameras fr...
Page 62: 13 Remote Surveillance
Remote surveillance nvr user manual 57 13 remote surveillance 13.1 remote access you can access to the nvr remotely via lan or wan. The supported browsers of the remote surveillance are ie8/9/10/11, 360, firefox, opera, chrome and safari in windows system and safari in mac system. 13.1.1 lan ① click...
Page 63: 13.2 Remote Control
Remote surveillance nvr user manual 58 router access ① click startsettingsnetworktcp/ipv4 to go to the “tcp/ipv4” interface. Set the ip address, subnet mask, gateway, preferred dns and alternate dns of the nvr. ② set the http port (it is suggested to modify the http port because the default htt...
Page 64
Remote surveillance nvr user manual 59 13.2.1 remote preview click “live preview” menu in the remote interface to go to the preview interface. The preview interface consists of the four areas marked in the following figure. start preview select a window in the preview area and then click one onlin...
Page 65
Remote surveillance nvr user manual 60 button meaning click it to disable osd. Click to enable osd. Click it to show full screen. Right click on the full screen to exit full screen. Click “all main stream” or “all sub stream” to set the stream of all the cameras. Click it to close all the preview ca...
Page 66
Remote surveillance nvr user manual 61 operation panel introduction: button meaning click it to close the camera. Click it to snap. Click it to start recording. Click it to zoom in the image of the camera. Click it to recover the image of the camera to the original size. The 3d zoom in function is d...
Page 67
Remote surveillance nvr user manual 62 introduction of playback control buttons: button meaning stop button. Rewind button. Click it to play video backward. Forward button. Click it to play video forward. Pause button. Speed down button. Click it to decrease the playing speed. Speed up button. Click...
Page 68: Appendix A Faq
Appendix nvr user manual 63 appendix a faq q1. Why can’t i find the hdd? A. Please check the power and sata data cables of the hdd to make sure they are well connected. B. For some nvrs with the 1u or small 1u case, the power of the adapter may be not enough for operating them. Please use the power ...
Page 69
Appendix nvr user manual 64 q5. The system cannot record, why? A. Make sure the hdd was formatted prior to use. B. The record schedule has not been set in manual record mode. Please refer to 6.4.2 schedule configuration for details. C. Maybe hdd is full and thus the nvr is not able to record. Check ...
Page 70
Appendix nvr user manual 65 ② select securitycustom level. Refer to fig 8-1. ③ enable all the sub options under “activex controls and plug-ins”. Refer to fig 8-2. ④ then click “ok” to finish setup. B. Other plug-ins or anti-virus may block activex. Please disable or do the required settings. Fig 8-...
Page 71
Appendix nvr user manual 66 if you select the private format when backing up record by nvr, a rpas compression package will be backed up to the usb device automatically along with the record files. Uncompress the “rpas.Zip” and then click “rpas.Exe” to set up rpas. After the setup is completed, op...
Page 72
Appendix nvr user manual 67 appendix b calculate recording capacity the recording capacity is mainly up to the record resolution, record stream and bitrate. Different image quality parameters decide different disk capacity occupation in equal times. The bigger the record resolution, record stream an...
Page 73
Appendix nvr user manual 68 appendix c compatible device list compatible hdd list brand and series capacity seagate barracuda series 500gb /1tb /2tb /3tb sv35 series (recommended) 1tb /2tb /3tb surveillance hdd series (recommended) 1tb /2tb /3tb /4tb /6tb western digital blue series 500gb /1tb green...
Page 74
450011000711 a0