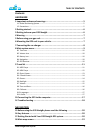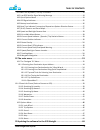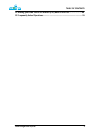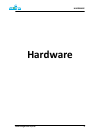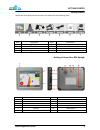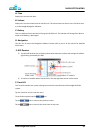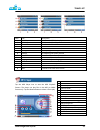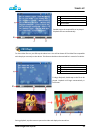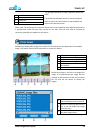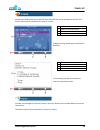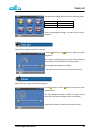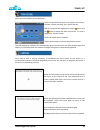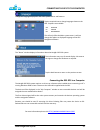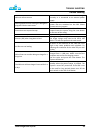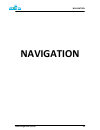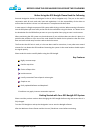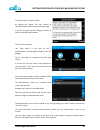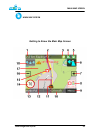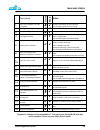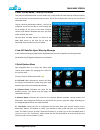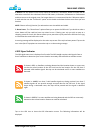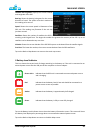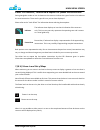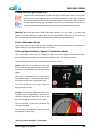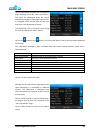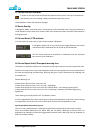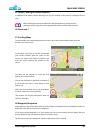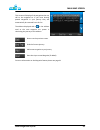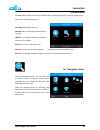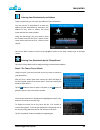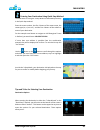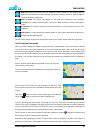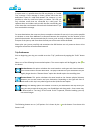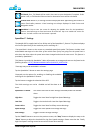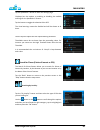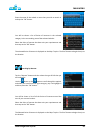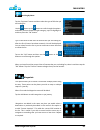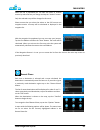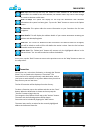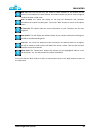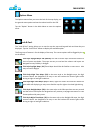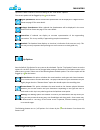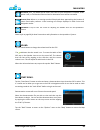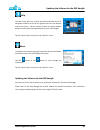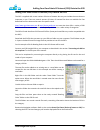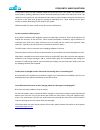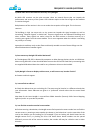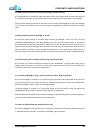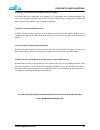Www.Navig8r.Com.Au/g35 1 table of contents contents: hardware 1 important notices and warnings.................................................................. 5 1.1 global positioning system ................................................................................................ 5 1.2 prec...
Www.Navig8r.Com.Au/g35 2 table of contents 18.1 next turn by name / turn by turn menu..................................................................... 24 18.2 low gps satellite signal warning message ................................................................. 24 18.3 quick options menu ......
Www.Navig8r.Com.Au/g35 3 table of contents 21 adding your own points of interest (poi) data to the g35.......................49 22 frequently asked questions…………………………………………………………………..51.
Www.Navig8r.Com.Au/g35 4 hardware hardware.
Www.Navig8r.Com.Au/g35 5 important notices and warnings important notices and warnings global positioning system the global position system (gps) is a satellite-based system that provides location and timing information around the globe. Gps is operated and controlled under the sole responsibility o...
Www.Navig8r.Com.Au/g35 6 getting started getting started unpack the box and identify the contents. You should have the following items. Item description item description 1 the g35 navig8r gps unit 2 g35 gps device holder 3 windscreen mount 4 car charger (12v dc) 5 usb data cable 6 user manual (this ...
Www.Navig8r.Com.Au/g35 7 warning warning this g35 navig8r should not be used in conditions of high temperature, high humidity or dusty conditions. We recommend that the g35 navig8r is not left in direct sunlight for extended periods or left fitted to the windscreen or dashboard of the vehicle whilst...
Www.Navig8r.Com.Au/g35 8 connecting the car charger the g35 navig8r should only be fitted on fixed windows. Once the best location has been determined, remove the protective film from the suction cap of the windscreen mount and, on clean glass, fit firmly against the windscreen. Push the tab located...
Www.Navig8r.Com.Au/g35 9 main system menu main system menu item title description a time displays the current local time b volume shows the current volume level c battery displays the charge level of the battery d navigation launches the navig8r navigation software e gps receiver launches the gps st...
Www.Navig8r.Com.Au/g35 10 main system menu a: time displays the current local time. B: volume displays the current volume level for the gps unit. The volume level can be set in the travel kit area or in the navig8r navigation software. C: battery this icon displays the current level of charge for th...
Www.Navig8r.Com.Au/g35 11 travel kit item title description a mp3 player launches the mp3 music player b mp4 player launches the video player c photo viewer launches the photo viewer. D e-book launches the e-book viewer. E games enters the games menu. F backlight for adjusting the backlight g volume...
Www.Navig8r.Com.Au/g35 12 travel kit double tap on the required file to be played. Playback will start automatically. To view video files on you gps tap the above icon. You will be shown all file video files compatible with the player currently on the device. This feature should not be used whilst i...
Www.Navig8r.Com.Au/g35 13 travel kit tap along the status bar to view a particular area of the video. Tap the resume playback button to start the playback again or tap on the return button to stop playback and return to the previous screen. Please note: the avi format is a container format and can b...
Www.Navig8r.Com.Au/g35 14 travel kit double tap to display text files on the gps. Only plain text files can be displayed on this gps. This feature should not be used whilst in control of a vehicle. To begin viewing, double tap on the file to be displayed. To end viewing, tap the return button to ret...
Www.Navig8r.Com.Au/g35 15 travel kit included in the navig8r g35 gps are the following games tap the required game to begin. Use the stylus to control the game. Adjust the back light of the gps as required. Use the button and the button to adjust the screen brightness. As a power saving feature, the...
Www.Navig8r.Com.Au/g35 16 travel kit adjust the time and date of the gps device. Tap the required field to adjust. The display is set in hours, minutes, seconds, and then year, month and day. With the required field highlighted, tap the button and the button to adjust the value until correct. The ti...
Www.Navig8r.Com.Au/g35 17 connecting the gps to the computer change the language displayed in the main system menus and features. Tap the required icon to change language shown on the gps. 3 options are available. This will only affect the main system menu. It will not change the spoken or displayed...
Www.Navig8r.Com.Au/g35 18 trouble shooting trouble shooting gps unit will not turn on make sure that the unit has been charged correctly or is connected to an external power supply. Nothing happens when starting the navigation program from the main menu. Connect the g35 gps to the pc and confirm sys...
Www.Navig8r.Com.Au/g35 19 navigation navigation.
Www.Navig8r.Com.Au/g35 20 before using the g35 navig8r please read the following before using the g35 navig8r please read the following personal navigation devices are designed to be an aid to navigation only. They are to be used in conjunction with all local road rules, laws and regulations. It is ...
Www.Navig8r.Com.Au/g35 21 getting started with your g35 navig8r gps system to continue tap the “agree” button. By tapping the “agree” the user accepts all conditions stated in the license / disclaimer page. If you do not agree tap the “disagree” button to return to the main system menu. This is the ...
Www.Navig8r.Com.Au/g35 22 main map screen main map screen getting to know the main map screen.
Www.Navig8r.Com.Au/g35 23 main map screen description c ru is e r o u te action 1 next turn by name / turn by turn menu displays information on the next turn tap to display route turn by turn list 2 gps signal warning message shown when gps signal low or not found 3 quick route options displays the ...
Www.Navig8r.Com.Au/g35 24 main map screen 1 next turn by name / turn by turn menu this screen will be blank when in cruise mode. This screen shows the next street or road you need to turn into and the current distance from the turn. Tap on this to display the turn by turn list for the calculated rou...
Www.Navig8r.Com.Au/g35 25 main map screen e: detour: use this option to find a way around an accident or road works. Detour will work out an alternative route from the calculated route for 500 meters, 1 kilometre, 3 kilometres or 5 kilometres and then return to the original route. For longer detours...
Www.Navig8r.Com.Au/g35 26 main map screen latitude and longitude: displays the current latitude and longitude of the g35 bearing: shows the bearing in degrees for the current direction of travel. The system must be in motion for this reading to be correct. Speed: shows the current speed in kilometre...
Www.Navig8r.Com.Au/g35 27 main menu screen 6 next turn indicator / futureview & repeat last spoken direction button during navigation mode an icon is shown on the screen to indicate the type of action to be taken at the next intersection. There are 2 types of icons you can have displayed. Please ref...
Www.Navig8r.Com.Au/g35 28 main map screen 8 speed and red light camera alert these icons are displayed when a known red light or fixed speed camera is within 250 meters of your current location. Along with the icon displayed on the screen the sound of a camera shutter should also be heard when the i...
Www.Navig8r.Com.Au/g35 29 main map screen tap the stats button to display the trip statistics page. Displayed first is the “last trip statistics”. This shows the information about the current route being navigated. These pages only function in navigation mode and the data will be reset each time a n...
Www.Navig8r.Com.Au/g35 30 main map screen 11 current position indicator is shown on the map screen to indicate the position of the vehicle. The map is orientated so that direction you are travelling is always towards the top of the screen. The orientation is fixed and cannot be changed. 12 route ove...
Www.Navig8r.Com.Au/g35 31 main map screen 15 speed / red light camera location in addition to the safety camera warning icon (8), the location of the camera is displayed on the map. Red for red light cameras and blue for fixed speed cameras, these icons are positioned on the map to show the approxim...
Www.Navig8r.Com.Au/g35 32 main map screen this screen will display all the waypoints that are still to be navigated to. If you have already passed waypoints in your journey they will automatically be removed from this list. The address displayed with a is the address used as the next waypoint the sy...
Www.Navig8r.Com.Au/g35 33 main menu the main menu the main menu allows you to access the main map, the navigation function and the options menu. Select from the following options. View map: described previously. Navigate to: for selecting the destination for your trip. Options: for setting the optio...
Www.Navig8r.Com.Au/g35 34 main menu entering your destination by an address there are two ways you can enter the address of your destination. You can use the “3 step wizard” to enter the address of your destination by entering in the address by city, town or suburb, the street name and then the stre...
Www.Navig8r.Com.Au/g35 35 main menu step 2: the street name once the correct suburb of your destination has been chosen, use the same step above to enter the street name of your destination. The more letters that are entered for the street name, the more refined the list is. Use the list option to v...
Www.Navig8r.Com.Au/g35 36 main menu entering your destination using quick step method the alterantive to using the 3 step wizard as described previously is the quick step method. Enter the street number, the first 3 letters of the street name, the street type (st, rd, tce etc.) and the first 3 lette...
Www.Navig8r.Com.Au/g35 37 main menu tap the “back” button to return to the previous screen or the “map” button show the map screen. Fine tuning the destination when you have entered your address using either the “3 step wizard” or the “quick step” method you can fine tune or alter the destination on...
Www.Navig8r.Com.Au/g35 38 main menu in some cases it is possible that the g35 may display an “invalid trip” message. If this message is shown, please check that the destination is part of a valid road network. For instance, it is not possible to travel by road from sydney to hobart. The g35 can only...
Www.Navig8r.Com.Au/g35 39 main menu speedalert™ settings the navig8r g35 is supplied with a free 30 day trial of the speedalert™ feature. This feature displays the current speed limit for the road that you are traveling on.* the speed limit is shown on the screen as a standard speed limit symbol. Th...
Www.Navig8r.Com.Au/g35 40 main menu tap the speedalert™ button to enter the settings page. Displayed are the options or enabling or disabling the audible warnings for the speedalert™ feature. Tap the button to toggle the selection on or off. The visual warnings cannot be disabled and will be shown a...
Www.Navig8r.Com.Au/g35 41 main menu enter the name of the suburb or town that you wish to search in and tap the “ok” button. You will be shown a list of points of interests in the selected category in the surrounding area of the selected suburbs. Select the point of interest that best suits your req...
Www.Navig8r.Com.Au/g35 42 main menu searching by name tap the “by name” button and then select the type of poi that you are looking for. Use the button or the button to scroll through the options and when you have found the right catergory, tap it to hightlight it and then press the “ok” button. Typ...
Www.Navig8r.Com.Au/g35 43 main menu when the list is populated you can alter the order or remove entries by select the entry to change and tap the “actions” button. Only the selected entry will be changed in this menu. Please ensure that you select the orders as the g35 cannot sort waypoint entries....
Www.Navig8r.Com.Au/g35 44 main menu at any time, tap the “back” button to return to the previous menu or the “map” button to return to the map screen. Favourites destinations can, at the time of selection, or through the “recent places” list, are saved to the system as “favourites”. The favourites l...
Www.Navig8r.Com.Au/g35 45 main menu at any time tap the “back” button to return to the previous menu or the “map” button to return to the map screen. Start trip: start the trip with only the suburb or town selected. As the location will be position in the middle of the area selected, the location ma...
Www.Navig8r.Com.Au/g35 46 main menu options menu the options menu allow you to set the look of the map display, set the general route options and set the volume level for the g35. Tap the “option” button in the main menu to enter the options menu. Look & feel. The “look & feel” setting allows you to...
Www.Navig8r.Com.Au/g35 47 main menu tap on the “more” button to see more settings in the “look & feel” options. The current options will be flagged by the on the button. Trip options sets the default trip options for any route to be calculated. Tap the “trip options” button to set the options for th...
Www.Navig8r.Com.Au/g35 48 main menu please refer to page 38 for detail instructions and information on the speedalert™ feature. Sound. Tap the sound button to change the volume level for the g35. The indicates that the sound is on. To mute the audio of the g35 tap on the speaker icon to turn the sou...
Www.Navig8r.Com.Au/g35 49 updating the software for the g35 navig8r help the help screen gives you a quick overview of the map screen in navigation mode for an on the run guide to the icons and buttons used on the screen. Tap the “contact” button to view the website details for information and updat...
Www.Navig8r.Com.Au/g35 50 adding your own points of interest (poi) data to the g35 adding your own points of interest (poi) data to the g35 the g35 is supplied with a vast number of points of interest but may not include the ones that are important to you. There are several sources of points of inte...
Www.Navig8r.Com.Au/g35 51 frequently asked questions frequently asked questions q: what is gps? A: gps stands for global positioning system. Officially named navstar gps, it is a satellite-based radio navigation system developed and operated by the u.S. Dept of defence. Gps is operated and controlle...
Www.Navig8r.Com.Au/g35 52 frequently asked questions in conjunction with the map software loaded on to the gps unity, the system can calculate your exact location, heading, speed and correct time and overlay the results on a map of the area. The software in the system can also calculate the best rou...
Www.Navig8r.Com.Au/g35 53 frequently asked questions q: what other factors will affect the accuracy of my navig8r? A: while gps receivers can be quite accurate, there are several factors that can impede the performance and accuracy of the system. Gps receivers require a clear line of sight to the sa...
Www.Navig8r.Com.Au/g35 54 frequently asked questions q: i have finger prints over the screen of my navig8r, how do i clean it? A: the navig8r can be cleaned by using a soft damp to dry cloth. Lightly wipe the screen and the case as required. Use another dry soft cloth to make sure that there is no m...
Www.Navig8r.Com.Au/g35 55 frequently asked questions q: does the unit come with an ac adaptor and a car charger? A: the g35 gps unit is sullied with an ac adaptor, a 12 v car charger and a standard usb cable. The g35 can be charged using either one of these. They can also be used to charge and run o...