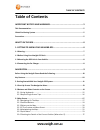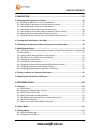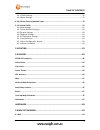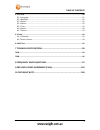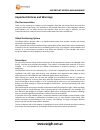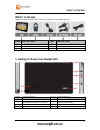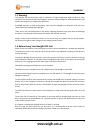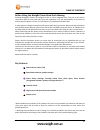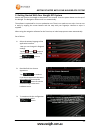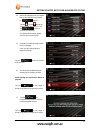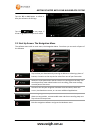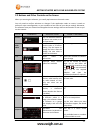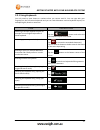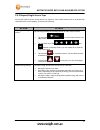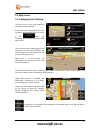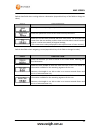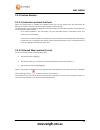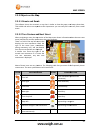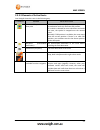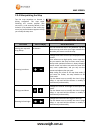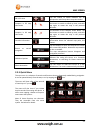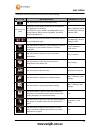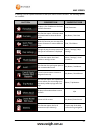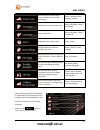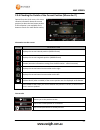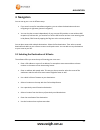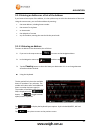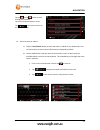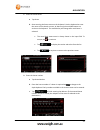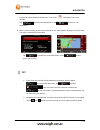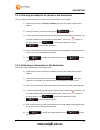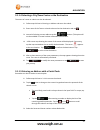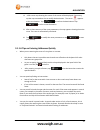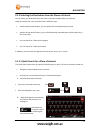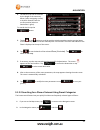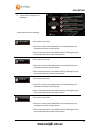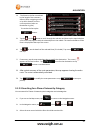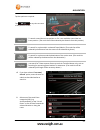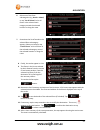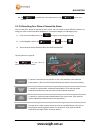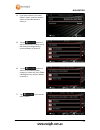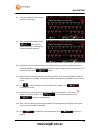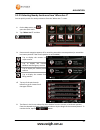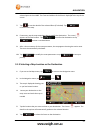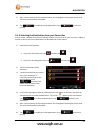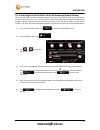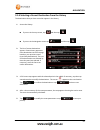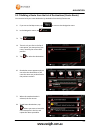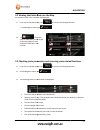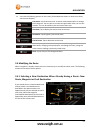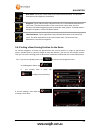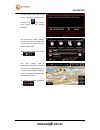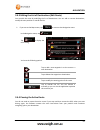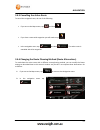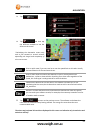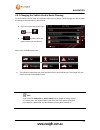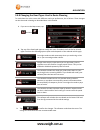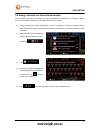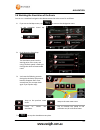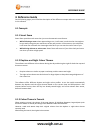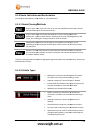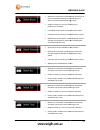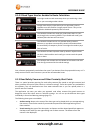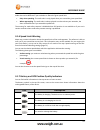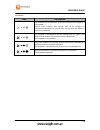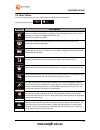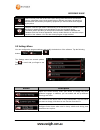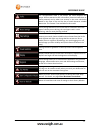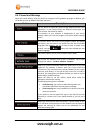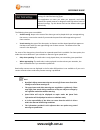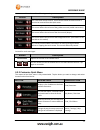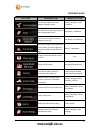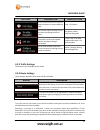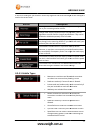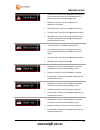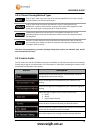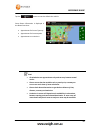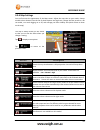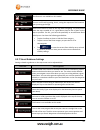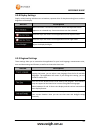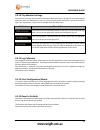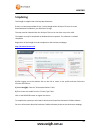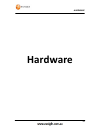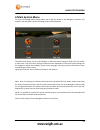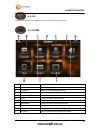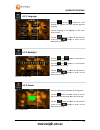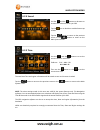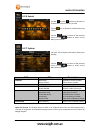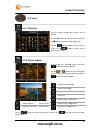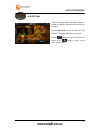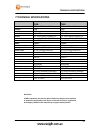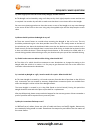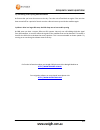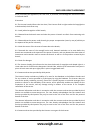- DL manuals
- Navig8r
- Car Navigation system
- GPS unit
- User Manual
Navig8r GPS unit User Manual - What’S In The Box
6
WHAT’S IN THE BOX
What’s in the Box
Unpack the box and identify the contents. You should have the following items:
ITEM DESCRIPTION
ITEM
DESCRIPTION
1
The Navig8r GPS unit
2
GPS device holder
3
Bracket/Windscreen Mount
4
Car Charger (12v DC)
5
USB Data Cable
1. Getting To Know Your Navig8r GPS
ITEM DESCRIPTION
ITEM DESCRIPTION
1
Power Button
2
3.5mm Stereo Earphone Jack
3
Micro SDHC Card Slot
(Card not supplied)
4
USB Connection Socket
5
Reset button
6
Stylus
7
Speaker
Face
LCD Touch screen
Summary of GPS unit
Page 1
1 table of contents table of contents important notices and warnings .......................................................... 5 this documentation.......................................................................................................... 5 global positioning system ....................
Page 2
2 table of contents 3. Navigation ............................................................................................ 29 3.1 selecting the destination of a route ......................................................................... 29 3.1.1 entering an address or a part of the address ....
Page 3
3 table of contents 4.3.3 traffic settings ............................................................................................................ 76 4.3.4 route settings ............................................................................................................. 76 4.3.4.2 rou...
Page 4
4 table of contents 6.2 system ..................................................................................................................... 90 6.2.1 language ..................................................................................................................... 91 6.2.2 backli...
Page 5
5 important notices and warnings important notices and warnings this documentation thank you for choosing our product as your navigator. Read the quick start guide first and start using your device right away. This document is the detailed description of the navigation software and hardware. You can...
Page 6: What’S In The Box
6 what’s in the box what’s in the box unpack the box and identify the contents. You should have the following items: item description item description 1 the navig8r gps unit 2 gps device holder 3 bracket/windscreen mount 4 car charger (12v dc) 5 usb data cable 1. Getting to know your navig8r gps ite...
Page 7
7 warning 1.1 warning this navig8r gps should not be used in conditions of high temperature, high humidity or dusty conditions. We recommend that the navig8r is not left in direct sunlight for extended periods or left fitted to the windscreen, dashboard or glove box. Prolonged exposure to high tempe...
Page 8
8 connecting the car charger 1.3 mounting the gps unit in your vehicle fit the windscreen mount to the holder which you have attached to the rear of the gps unit and test mount the gps on the windscreen of the car. Choose a position that will not obstruct your vision whilst driving but will also pro...
Page 9: Navigation
9 navigation navigation.
Page 10
10 table of contents before using the navig8r please read the following personal navigation devices are designed to be an aid to navigation only. They are to be used in conjunction with all local road rules, laws and regulations. It is the responsibility of the driver to ensure that the vehicle is d...
Page 11
11 getting started with your navig8r gps system 2. Getting started with your navig8r gps system mount and connect the navig8r as described in this manual. Press the power button on the top of the navig8r. The navigation software will run automatically. The software is optimised for in-car or pedestr...
Page 12
12 getting started with your navig8r gps system 4. Select the language that you would like to hear the voice commands in. Button. Tap the , or the button to scroll through the selection. Tap the button to confirm the selection. For spoken street name, please select a voice marked (tts). 5. If needed...
Page 13
13 getting started with your navig8r gps system tap the yes or no button to allow or deny the collection of gps logs. Tap the at any stage, if shown to go back to the previous screen. 2.1 start up screen: the navigation menu the software starts with its main menu, the navigation menu. From here you ...
Page 14
14 getting started with your navig8r gps system 2.2 buttons and other controls on the screen when you are using the software, you usually tap buttons on the touch screen. You only need to confirm selections or changes if the application needs to restart, it needs to perform a major reconfiguration, ...
Page 15
15 getting started with your navig8r gps system 2.2.1 using keyboards you only need to enter letters or numbers when you cannot avoid it. You can type with your fingertips on the full-screen keyboards and you can switch between various keyboard layouts, for example english, greek or numerical. Task ...
Page 16
16 getting started with your navig8r gps system 2.2.2 beyond single screen taps you usually need to tap the screen only once. However, some useful features can be accessed with combined touch screen tapping. Those are the following: action details tapping and holding the screen tap and keep pressing...
Page 17
17 map screen 2.3 map screen 2.3.1 navigating on the map the map screen is the most frequently used screen of the software. A small live map is displayed on the start- up screen, the navigation menu, as a part of the button. Tap anywhere in this area to show the main map screen. This map shows the c...
Page 18
18 map screen default data fields when cruising without a destination (tap and hold any of the fields to change its value): field description shows your current speed given by the gps receiver. Shows the speed limit of the current road if the map contains it. Shows the current time corrected with ti...
Page 19
19 map screen 2.3.2 position markers 2.3.2.1 vehimarker and lock-on-road when your gps position is available, the software marks your current position with the vehimarker. By default, this marker is a blue arrow, but you can change this icon in settings. The exact location of the vehimarker depends ...
Page 20
2.3.3 objects on the map 2.3.3.1 streets and roads the software shows the streets in a way that their width and colours correspond to their importance: you can easily tell a street. 2.3.3.2 turn preview and next street when navigating a route, the top section of the map screen s event (manoeuvre) an...
Page 21
21 map screen 2.3.3.3 elements of active route your navig8r shows the route in the following way: symbol name description current gps position and start point your current position displayed on the map. In pedestrian mode it is the exact gps position. If a vehicle is selected for route calculation a...
Page 22
22 map screen 2.3.4 manipulating the map tap the map anywhere to browse it during navigation. The map stops following the current position (the vehimarker , a red arrow by default, is not locked in a fix position on the screen any more) and control buttons appear to help you modify the map view. Act...
Page 23
23 map screen 2d or 3d view , tap this button to switch between the 3d perspective and 2d top-down map view modes. Compass in 2d map view mode , the direction of the compass shows north. Tap the button to switch to north-up view, and then tap again to rotate the map in the previous direction. Compas...
Page 24
24 map screen the buttons and their functions on this screen are the following: button description shortcut for tap this button to return to the map screen. N/a master volume slider adjusts the sound volume of the device. All sounds of the application are affected. The loudness of your software is i...
Page 25
25 map screen in settings, you can replace the buttons of the quick menu to other functions. The following options are available: button description shortcut for displays a list of addresses that been saved as favourites. Find/favourites this function opens a 2d map scaled and positioned to show the...
Page 26
26 map screen adjust the type of vehicle being driven so routes are calculated accordingly. More / settings / route settings / vehicle save the current route for later use. More / my route / more / save route. Load a saved route more / my route / more / load route. Displays the destination history f...
Page 27
27 map screen 2.3.6 checking the details of the current position (where am i?) opened from the quick menu, this screen contains information about the current position (or about the last known position if gps reception is not available) and a button to search for useful places nearby. Information on ...
Page 28
28 map screen the following services can be searched around the current position or the last known position: tap to display the nearest car repair centres tap to display the nearest medical and emergency services tap to display the nearest police stations tap to display the nearest fuel filling stat...
Page 29: 3. Navigation
29 navigation 3. Navigation you can set up your route in different ways: • if you need a route for immediate navigation, you can select the destination and start navigating to it right away (normal navigation). • you can also plan a route independently of your current gps position or even without gp...
Page 30
30 navigation 3.1.1 entering an address or a part of the address if you know at least a part of the address, it is the quickest way to select the destination of the route. Using the same screen, you can find an address by entering: • the exact address, including house number • the centre of a city/t...
Page 31
31 navigation tap the , or the button to scroll through the selection. Tap on the required county or state tap at any time to return to the previous screen. 4. Select the town or suburb a. Tap the town/suburb button to enter the town or suburb of your destination. Your current location or the last k...
Page 32
32 navigation 1. Enter the street name. A. Tap street b. Start entering the street name on the keyboard. Use the keyboard to enter the name of the suburb or town. As above only the available letters are active on the keyboard. The available key will change after each letter is selected. • the most l...
Page 33
33 navigation 3. A full screen map appears with the selected point in the middle. If necessary, tap the map somewhere else to modify the destination. The cursor ( ) will appear at the new location. Tap to confirm the destination or tap to select a new destination. 4. After a short summary of the rou...
Page 34
34 navigation 3.1.1.2 entering the midpoint of a street as the destination you can navigate to the midpoint of a street if the house number is not available: 1. Follow steps laid out in entering an address and enter the suburb and the street address. 2. Instead of entering a house number tap the but...
Page 35
35 navigation 3.1.1.4 selecting a city/town centre as the destination the centre of a town or suburb can also be selected: 1. Follow steps laid out in entering an address and enter the suburb. 2. Enter name of the town or suburb to be used as the destination and tap . 3. Instead of selecting a stree...
Page 36
36 navigation 4. A full screen map showing the centre of the street will be displayed. If necessary, tap the map somewhere else to modify the destination. The cursor ( ) appears at the new location. Tap to confirm the destination or tap to select a new destination. 5. After a short summary of the ro...
Page 37
37 navigation 3.1.2 selecting the destination from the places of interest you can select your destination from the places of interest included with your software. Using the same screen, you can find a place in different ways: • with the quick search feature, you can quickly find a nearby place by it...
Page 38
38 navigation 4. The places in the list are ordered by the length of the necessary detour (when navigating a route) or by their distance from the current position (when no destination is given). To reorder the list tap the button . 5. Tap the , or the button to scroll through the selection and then ...
Page 39
39 navigation 3. Preset search categories are displayed. Please select form the following. • if an active route exists • if there is no active route (destination is not selected), they are searched around the current position • if the current position is not available either (no gps signal), they ar...
Page 40
40 navigation 4. The places in the list are ordered by the length of the necessary detour (when navigating a route) or by their distance from the current position (when no destination is given). To reorder the list tap the button. 5. Tap the , or the button to scroll through the selection and then t...
Page 41
41 navigation tap the options as required. Tap at any time to return to the previous screen to search around the current position or if it is not available, around the last know position. (the result list will be ordered by the distance from this position.) to search for a place within a selected to...
Page 42
42 navigation 6. Select one of the place subcategories (e.G. Hotel or motel) or tap “list all places” to list all places in the selected main category around the selected location or along the route. 7. Sometimes the list of brands in the selected place subcategory appears. Select one brand or tap “...
Page 43
43 navigation 14. Tap to modify the route parameters or tap to start your journey. 3.1.2.4 searching for a place of interest by name you can search for places of interest by their names. You can search around different locations or along your route in the whole place database or in one place categor...
Page 44
44 navigation 4. If you have selected “in a town/ suburb” option, enter the town or suburb as described earlier to search in. 5. Tap the button to search in all places, or select one of the main place categories (e.G. Accommodation) to search in. 6. Tap the button to search in the selected place cat...
Page 45
45 navigation 8. Using the keyboard, start entering the name of the place. 9. After entering a few letters, tap to open the list of places with names containing the entered character sequence. 10. The places in the list are ordered by their distance from the current or last known position, from the ...
Page 46
46 navigation 3.1.2.5 selecting nearby assistance from 'where am i?' you can quickly search for nearby assistance from the 'where am i?' screen. 1. On the map screen, tap to open the quick menu. 2. Tap “where am i?” and then 3. Preset search categories appear, all for searching around the current po...
Page 47
47 navigation 6. Browse the list if necessary and tap one of the list items. A full screen map appears with the selected point in the middle. The name and address of the place is displayed at the top of the screen. 7. Tap to see the details of the selected place (if included). Tap to return to the m...
Page 48
48 navigation 7. After a short summary of the route parameters, the map appears showing the entire route. The route is automatically calculated. 8. Tap to modify the route parameters or tap to start your journey. 3.1.4 selecting the destination from your favourites you can select a location that you...
Page 49
49 navigation 3.1.5 selecting one of the most likely destinations (smart history) the destinations that you have set earlier appear in the history list. Two of those recent destinations are shown in the destination menu for easy access. Smart history offers these locations based on your navigation h...
Page 50
50 navigation 3.1.6 selecting a recent destination from the history the destinations that you have set earlier appear in the history . 1. Access the history : •••• if you are in the map screen, tap and then tap . •••• if you are in the navigation menu tap and then tap . 2. The list of recent destina...
Page 51
51 navigation 3.1.7 building a route from the list of destinations (create route) you can also build your route destination by destination from the my route menu. 1. If you are on the map screen, tap to return to the navigation menu. 2. In the navigation menu, tap . 3. Tap . 4. There is only one lin...
Page 52
3.2 viewing the entire r an overview of eth active route can be displayed: 1. If you are on the map screen in the navigation menu, tap 2. Tap , the active route is displayed in its full length on the map together with additional information and controls . 3.3 checking route parameters and accessing ...
Page 53
53 navigation 4. You have the following options on this screen (for detailed instructions on how to use them, see the next chapter): edit route: tap to edit the route: to add or remove destinations or change their sequence. You can also set a route start point other than your current location. This ...
Page 54
54 navigation new route: tap to plan a new route to the newly selected location. The previous destination and waypoint(s) are deleted. Waypoint: tap to add the newly selected location as an intermediate destination to your route. The other destinations of the route remain intact. Note: the new waypo...
Page 55
55 navigation the first line is the start of the route, normally the current gps position. Tap and confirm your action at the warning message. The destination menu appears and you can select the start point of the route the same way you select a destination. When the new start point is set, tap . Th...
Page 56
56 navigation 3.4.3 editing the list of destinations (edit route) you can edit the route by modifying the list of destinations. You can add or remove destinations, modify the start position or reorder the list. 1. If you are on the map screen, tap to return to the navigation menu. In the navigation ...
Page 57
57 navigation 3.4.5 cancelling the active route to cancel the navigated route, do one of the following: • if you are on the map screen, tap and then . • if you have a route with waypoints you will need to tap • in the navigation menu, tap and then . The active route is cancelled with all its waypoin...
Page 58
58 navigation 3. Tap 4. Tap and then tap the different methods to see the affect on the route.* *calculating the alternative routes may take a few seconds to several minutes depending the length and complexity of the current route. Gives a quick route if you can travel at or near the speed limit on ...
Page 59
59 navigation 3.4.7 changing the vehicle used in route planning to recalculate the active route for a different vehicle, do as follows. These changes can also be made in settings as described later in this manual. 1. If you are on the map screen, tap and then . 2. Tap and then select the type of veh...
Page 60
60 navigation 3.4.8 changing the road types used in route planning to recalculate the active route with different road type preferences, do as follows. These changes can also be made in settings as described later in this manual 1. If you are on the map screen, tap and then . 2. Tap any of the liste...
Page 61
61 navigation 3.5 saving a location as a favourite destination you can add any location to favourites, the list of frequently used destinations. Planning a route to one of the favourite destinations is described earlier in this manual. 1. Select a destination as described before. It can be an addres...
Page 62
62 navigation 3.6 watching the simulation of the route you can run a simulated navigation that demonstrates the active route. Do as follows : 1. If you are on the map screen, tap to return to the navigation menu. In the navigation menu tap . Tap 2. Scroll down the list and tap . The simulation start...
Page 63: 4. Reference Guide
63 reference guide 4. Reference guide on the following pages you will find the description of the different concepts and menu screens used in this software. 4.1 concepts 4.1.1 smart zoom smart zoom provides much more than just a usual automatic zoom feature: • while following a route: when approachi...
Page 64
4.1.4 route calculation your software calculates the route 4.1.4.1 route planning methods gives a quick route the best selection for fast and normal cars. Gives a short route to minimise the distance to travel. Usually practical for pedestrians, cyclists or slow vehicles. Searching for a short route...
Page 65
Reference guide • manoeuvre restrictions and directional constraints (if they are applied to bicycles in the map data) are taken into account when planning a route. • roads are used only if access for bicycles or pedestrians is allowed. • controlled-access roads are excluded from routes. • a private...
Page 66
66 reference guide 4.1.4.3 road types used or avoided in route calculation you might need to avoid motorways when you are driving a slow car or you are towing another vehicle. Charge roads are pay roads where you can purchase a pass or vignette to use the road for a longer period of time. They can b...
Page 67
67 reference guide for some of the alert points, the enforced or expected speed limit is available. For these points, the audio alert can be different if you are below or above the given speed limit. • only when speeding: the audio alert is only played when you exceed the given speed limit. • when a...
Page 68
68 reference guide in the top right corner, the gps reception quality icon shows the current accuracy of the position information. Icon description the software has no connection to the gps receiver: gps navigation is not possible. Devices with a built-in gps receiver such as the navig8r are permane...
Page 69
69 reference guide 4.2 'more' menu the 'more' menu provides you with various options and additional applications. Tap the following buttons: , . Button description you can configure the program settings, and modify the behaviour of the software. Fine-tune route planning options, change the look of t...
Page 70
70 reference guide select a country from the list and see useful driving information about the selected country. Information may include speed limits on different road types, the maximum blood alcohol level and any compulsory equipment you need to show when stopped by the police. Read the tutorial t...
Page 71
71 reference guide the recommended route is not always the same between two points. Offline statistical traffic information (historical traffic data or traffic patterns) can be taken into account in the route calculation based on the time of day and the day of week whenever suitable data exists. Thi...
Page 72
72 reference guide 4.3.1 sound and warnings adjust the sound volume, mute your device or change the voice guidance language. In addition, you can enable and set up different warnings and alerts. Button description tap this button to adjust the volume of the different sounds in the application. A new...
Page 73
73 reference guide turns the alert points warnings on or off or you can adjust the settings for individual warning types. The application can warn you when you approach road safety cameras like speed cameras or dangerous areas like school zones or railroad crossings. Tap this button and set the diff...
Page 74
74 reference guide you can control the volume of the following sound types: button description this is the main volume control. These controls affect all below sounds. It can also be accessed from the quick menu. This control affects the volume of the guidance sounds (verbal instructions). This cont...
Page 75
75 reference guide button description shortcut for this function opens the visual guidance settings screen. More / settings / visual guidance this function lets you bypass parts of the recommended route. My route / avoidances cancel current route or remove a waypoint from trip. My route / cancel rou...
Page 76
76 reference guide button description shortcut for with this function you can search for places of interest in various different ways. Find / find places this function opens the map screen and starts simulating the active route. My route / more / simulate navigation this function opens the gps infor...
Page 77
In the list of road types you can see in how many segments and what total length of the road type is used in the current route. Button 4.3.4.1 vehicle types reference guide in the list of road types you can see in how many segments and what total length of the road type is description you might need...
Page 78
Reference guide • manoeuvre restrictions and directional constraints (if they are applied to bicycles in the map data) are taken into account when planning a route. • roads are used only if access for bicycles or pedestrians is allowed. • controlled-access roads are excluded from routes. • a private...
Page 79
79 reference guide 4.3.4.2 route planning method types gives a quick route if you can travel at or near the speed limit on all roads. Usually the best selection for fast and normal cars. Gives a short route to minimise the distance to travel. Usually practical for pedestrians, cyclists or slow vehic...
Page 80
80 reference guide tap the button to reset the default the vehicle. Green route information is displayed in the route overview: • approximate fuel cost of journey • approximate fuel consumption • approximate co 2 emissions. Note!: • al calculations are approximates only and can vary between actual r...
Page 81
81 reference guide 4.3.6 map settings you can fine-tune the appearance of the map screen. Adjust the map view to your needs, choose suitable colour themes from the list for both daytime and night use, change the blue arrow to a 3d car model, turn track logging on or off, and manage you place visibil...
Page 82
82 reference guide this feature is not available on this model. Turn on or off track log saving, that is, saving the sequence of the locations your journeys go through. Select which places to show on the map while navigating. Too many places make the map crowded so it is a good idea to keep as few o...
Page 83
83 reference guide 4.3.8 display settings display related settings include menu animations, separate skins for daytime and night use and the brightness of the display. Button description when animation is turned on, buttons on menus and keyboard screens appear in an animated way. Screen transitions ...
Page 84
84 reference guide 4.3.10 trip monitor settings trip logs and track logs contain useful information about your trips. Trip logs can be saved manually when you reach your destination or you can turn on the automatic saving here. You can access these logs in the trip monitor. Trip monitor is available...
Page 85: 5 Updating
85 udating 5 updating this navig8r is supplied with a 30 day map guarantee. If there is a later map available for the t series navig8r within 30 days of first use it can be downloaded and installed on your gps free of charge. The map must be claimed within the 30 days of first use or the claim may n...
Page 86: 6 Glossary
86 glossary 6 glossary 2d/3d gps reception the gps receiver uses satellite signals to calculate its (your) position and needs at least four signals to give a three-dimensional position, including elevation. Because the satellites are moving and because objects can block the signals, your gps device ...
Page 87
87 glossary map the software works with digital maps which are not simply the computerised versions of traditional paper maps. Similarly to the paper road maps, the 2d mode of digital maps show you streets, roads, and elevation is also shown by colours. In 3d mode, you can see the altitude differenc...
Page 88: Hardware
88 hardware hardware.
Page 89: 6 Main System Menu
89 main system menu 6 main system menu to access the navig8r main system menu tap on the exit button in the navigation software. The software will shut down and the following screen will be displayed. The main menu allows you to set the defaults or tailor the device settings to best suite your needs...
Page 90
6.1 gps the gps icon launches the please refer to the front section of this manual. 6.2 system item title a home button b language c backlight d page title bar e power f sound g back button h time i system j co.Adjust main system menu the gps icon launches the please refer to the front section of th...
Page 91
6.2.1 language 6.2.2 backlight disabled = always on 6.2.3 power no = always on main system menu use the and the through the options and then tap the required language. Tap the language to be displayed in the main system menu. Tap the button to return to the previous screen or the button to return to...
Page 92
92 main system menu 6.2.4 sound use the and the buttons to decrease or increase the volume level for you gps. Tap the icon to disable or enable screen tap sounds. Tap the button to return to the previous screen or the button to return to the main system screen. 6.2.5 time use the and the buttons to ...
Page 93
93 main system menu 6.2.6 sound use the and the buttons to decrease or increase the volume level for you gps. Tap the icon to disable or enable screen tap sounds. Tap the button to return to the previous screen or the button to return to the main system screen. 6.2.7 system tap each tab to display i...
Page 94
6.3 tools 6.3.1 calculator 6.3.2 picture view start slideshow display in full screen tap the button to return to the previous screen or the system screen. Main system menu use the numeric keypad and function key as needed. Use the ac button to clear the whole display or the button to remove the last...
Page 95
95 main system menu 6.4 gps test the gps test page shows information about the number of satellites detected and the quality of the signal. Tap the gps reset button to reset the gps antenna if reception difficulties are noticed. Tap the button to return to the previous screen or the button to return...
Page 96: 7 Technical Specifications
96 technical specifications 7 technical specifications t43b t50b dimensions 120 mm x 74.9mm x 12mm, 132mm x83mm x 13mm, weight 130g 180g display colour 65k 65k resolution 480 x 272 480 x 272 screen 4.3” touch panel (113mm) tft 5.0” touch panel (126mm) tft cpu centrality atlas-v (530-50mhz) centralit...
Page 97
97 frequently asked questions 8 frequently asked questions q: what is gps? A: gps stands for global positioning system. Officially named navstar gps, it is a satellite-based radio navigation system developed and operated by the u.S. Dept of defence. Gps is operated and controlled by the government o...
Page 98
98 frequently asked questions gps navigation systems require a clear line of sight to work effectively and will not work indoors. Function may also be impeded in heavily wooded areas and city streets between high rise buildings that may impede line of sight to satellites. In conjunction with the map...
Page 99
99 frequently asked questions q: what other factors will affect the accuracy of my navig8r? A: while gps receivers can be quite accurate, there are several factors that can impede the performance and accuracy of the system. Gps receivers require a clear line of sight to the satellites to receive the...
Page 100
100 frequently asked questions q: i have finger prints over the screen of my navig8r, how do i clean it? A: the navig8r can be cleaned by using a soft damp to dry cloth. Lightly wipe the screen and the case as required. Use another dry soft cloth to make sure that there is no moisture left on the na...
Page 101
101 frequently asked questions q: i am having issues syncing with the satellite a: ensure that you have clear access to the sky. Turn the unit off and back on again. If the unit has been turned off for a period of time it can take a few minute to sync with the satellites again. Q: when i drive in a ...
Page 102
102 end user licence agreement 9 end user licence agreement (eula) 1 the contracting parties 1.1 this agreement has been entered into by and between nav n go kft. (registered seat: 23 bérc utca, h-1016 budapest, hungary; company reg.No.: 01-09-891838) as licensor (hereinafter: licensor) and you as t...
Page 103
103 end user licence agreement 5 rights under copyright 5.1 unless otherwise provided by law or contractual provisions, the licensor is the sole and exclusive owner of all material copyrights vested in the software product. 5.2 copyrights extend to the whole software product and to its parts separat...
Page 104
104 end user licence agreement 7.1.5 to evade the protection of the software product or to modify, circumvent or obviate such protection through technological or by any other means; 7.1.6 to modify, extend, transform the software product (in whole or in part), to separate it into parts, combine it w...
Page 105
105 end user licence agreement 8.6 by concluding the agreement, the user shall, in particular, acknowledge the information stated in section 8 above. 9 sanctions 9.1 the licensor hereby informs the user that, if the licensor finds its rights under the copyright act to be breached, the licensor may 9...
Page 106: 10 Copyright Note
106 copyright notice the licensor or a contractual partner may offer various products and services to the user through www.Naviextras.Com. The user may only use these services when the user has read and understood the relevant end user licence agreement(s) at www.Naviextras.Com and the user is oblig...