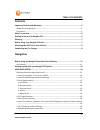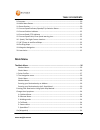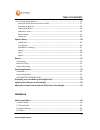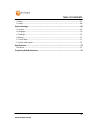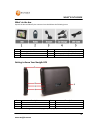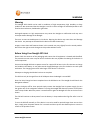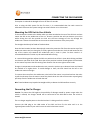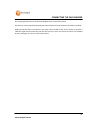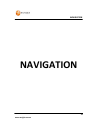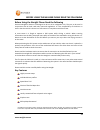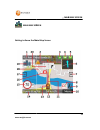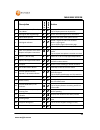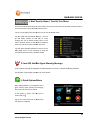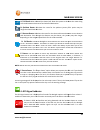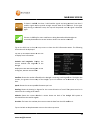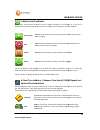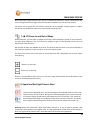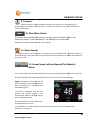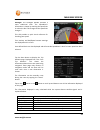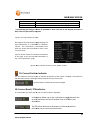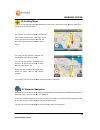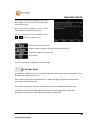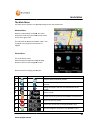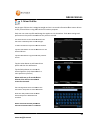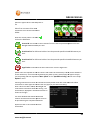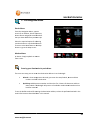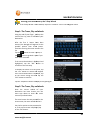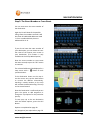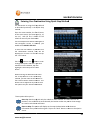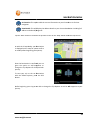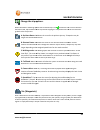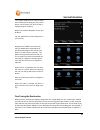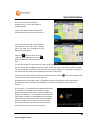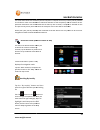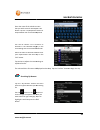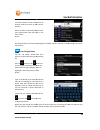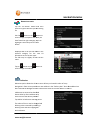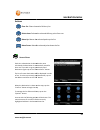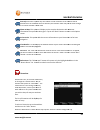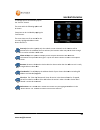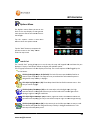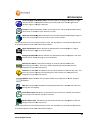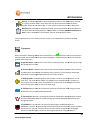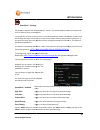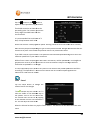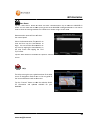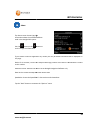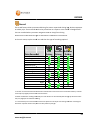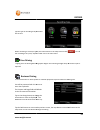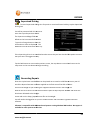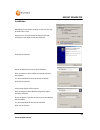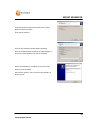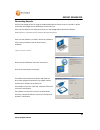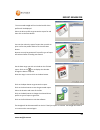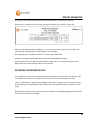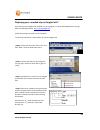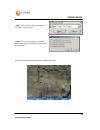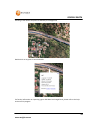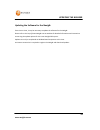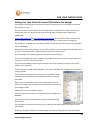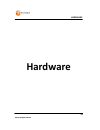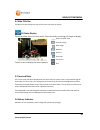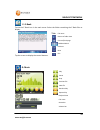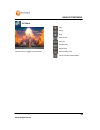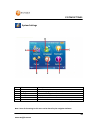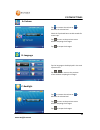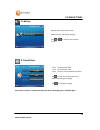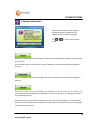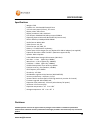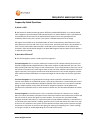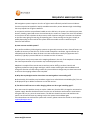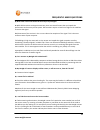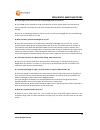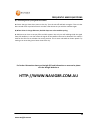- DL manuals
- Navig8r
- GPS
- GPS
- Manual
Navig8r GPS Manual
www.navig8r.com.au
1
TABLE OF CONTENTS
Contents
Important Notices and Warnings ............................................................................. 5
Global Positioning System ..................................................................................................... 5
Precautions ............................................................................................................................ 5
What’s in the box .................................................................................................... 6
Getting to Know Your Navig8r GPS .......................................................................... 6
Warning .................................................................................................................. 7
Before Using Your Navig8r GPS Unit ........................................................................ 7
Mounting the GPS Unit in Your Vehicle ................................................................... 8
Connecting the Car Charger ..................................................................................... 8
Navigation
Before Using the Navig8r Please Read the Following ............................................. 11
Key Features ........................................................................................................................ 11
Getting started with your Navig8r GPS System ...................................................... 12
MAIN MAP SCREEN ............................................................................................... 13
Getting to Know the Main Map Screen ............................................................................... 13
1: Next Turn by Name / Turn By Turn Menu ....................................................................... 15
2: Low GPS Satellite Signal Warning Message ..................................................................... 15
3: Quick Options Menu ........................................................................................................ 15
A: Toll Road: ..................................................................................................................... 16
B: Quickest Route:............................................................................................................ 16
C: Shortest Route: ............................................................................................................ 16
E: Detour .......................................................................................................................... 16
F: Route Pause ................................................................................................................. 16
4: GPS Signal Indicator ......................................................................................................... 16
5: Battery Level Indicator .................................................................................................... 18
6: Next Turn Indicator / Advance Turn Assist (ATA) & Repeat Last Spoken Direction Button
............................................................................................................................................. 18
7: (& 17) Zoom In and Out of Maps ..................................................................................... 19
8: Speed and Red Light Camera Alert .................................................................................. 19
Summary of GPS
Page 1
Www.Navig8r.Com.Au 1 table of contents contents important notices and warnings ............................................................................. 5 global positioning system ..................................................................................................... 5 precautions...
Page 2: Main Menu
Www.Navig8r.Com.Au 2 table of contents 9: compass ........................................................................................................................... 20 10: main menu button .........................................................................................................
Page 3: Hardware
Www.Navig8r.Com.Au 3 table of contents fine tuning the destination ................................................................................................ 35 search for places (points of inerest or poi) ..................................................................... 37 searching by ne...
Page 4
Www.Navig8r.Com.Au 4 table of contents g: music ............................................................................................................................... 67 h: video ...................................................................................................................
Page 5
Www.Navig8r.Com.Au 5 important notices and warnings important notices and warnings global positioning system the global position system (gps) is a satellite-based system that provides location and timing information around the globe. Gps is operated and controlled under the sole responsibility of th...
Page 6
Www.Navig8r.Com.Au 6 what’s in the box what’s in the box unpack the box and identify the contents. You should have the following items: item description item description 1 the navig8r gps unit 2 gps device holder including stylus 3 bracket/windscreen mount 4 car charger (12v dc) 5 usb data cable 6 2...
Page 7
Www.Navig8r.Com.Au 7 warning warning this navig8r gps should not be used in conditions of high temperature, high humidity or dusty conditions. We recommend that the navig8r is not left in direct sunlight for extended periods or left fitted to the windscreen, dashboard or glove box. Prolonged exposur...
Page 8
Www.Navig8r.Com.Au 8 connecting the car charger if no option is selected the navig8r will turn off after 15 seconds. Prior to using the gps system for the first time, it is recommended that the touch screen be calibrated. Please see the system setting instructions further on in this manual. Mounting...
Page 9
Www.Navig8r.Com.Au 9 connecting the car charger the charge light indicator on the gps should glow when connected to power. The gps can now be started by pressing the power button on top of the device for about 3 seconds . When starting the gps in the vehicle it may take a short period of time for th...
Page 10: Navigation
Www.Navig8r.Com.Au 10 navigation navigation.
Page 11
Www.Navig8r.Com.Au 11 before using the navig8r please read the following before using the navig8r please read the following personal navigation devices are designed to be an aid to navigation only. They are to be used in conjunction with all local road rules, laws and regulations. It is the responsi...
Page 12
Www.Navig8r.Com.Au getting started with your navig8r gps system getting started with you mount and connect the navig8r as described the navig8r. The navigation software will run automatically. After the welcome and help screen is displayed, when the navig8r is first started you will be presented wit...
Page 13
Www.Navig8r.Com.Au main map screen getting to know the main map screen main map screen main map screen getting to know the main map screen 13 main map screen.
Page 14
Www.Navig8r.Com.Au 14 main map screen description c ru is e r o u te action 1 next turn by name / turn by turn menu displays information on the next turn tap to display route turn by turn list 2 gps signal warning message shown when gps signal low or not found 3 quick route options displays the quic...
Page 15
Www.Navig8r.Com.Au 1: next turn by name / turn by turn menu this screen will be blank when in cruise mode. This screen sh turn into and the current distance from the turn. Tap on this to display the turn by turn list for the calculated route top bar show the destination address. Use the up and down ...
Page 16
Www.Navig8r.Com.Au a: toll road: when selected (as shown) will allow the system to calculate the route along tolls roads between the current and selected destination. B: quickest route: calculates the route for the quickest journey. This option may be longer but should take less time. C: shortest ro...
Page 17
Www.Navig8r.Com.Au tap on the gps icon in the main map screen information will be displayed . Tap the up and down button on the side to display more information. Latitude and longitude: displays the current latitude and longitude of the navig8r. Displayed in both decimal degrees as well as degrees, ...
Page 18
Www.Navig8r.Com.Au 5: battery level indicator this icon shows the current level of charge remaining in t connected to an external power source like the usb port of the computer or the car adaptor tap on the battery level indicator icon to show the battery level displayed in percentage when not conne...
Page 19
Www.Navig8r.Com.Au 19 main map screen both options are a representative only. Due to circumstances beyond our control, intersections may vary or change and these changes may not have been included in your current map version. Tap either icon to repeat the last spoken instructions by the navig8r. Dis...
Page 20
Www.Navig8r.Com.Au 9: compass while the map is always displayed according to the direction you are compass option will show the direction north in relation to the direction of travel. This feature is handy in walk mode 10: main menu button this button opens the main gps menu for settings, route and ...
Page 21
Www.Navig8r.Com.Au 21 main map screen analogue: the analogue speedo provides a more traditional view. The speedalert™ information is shown by marking the speed limit in red on the dial. This changes as the speed limit changes.* this dial provides a quick visual reference for checking your speed. Tur...
Page 22
Www.Navig8r.Com.Au * the speeding percentage is based on speedalert km/h over the speed limit at any time. Tap the “all trips” button for more. Although the all trips statistics page displays the same information, it is calculated in a different manner. This information is calculated from when the s...
Page 23
Www.Navig8r.Com.Au 23 main map screen 15: current speed limit/ over speed warning icon shown on the map in both cruise and navigation mode, this icon displays the current speed limit for the road currently being travelled along. Warnings are given if gps is detected to be travelling over the speed l...
Page 24
Www.Navig8r.Com.Au 18: scrolling maps to view outside of the area displayed on the screen, touch the screen and push away from the direction you wish to view. For example: if you wish to see the area be your current location, place your finger screen just above the position indicator and draw the fi...
Page 25
Www.Navig8r.Com.Au 25 main map screen this screen shows all the waypoints that have been added to your current trip in the order they have been entered. Once you arrive at a waypoint or pass it, it will automatically be removed from this list. If the list is larger than the screen please use the or ...
Page 26
Www.Navig8r.Com.Au the main menu the main menu is present in 2 ways depending on the user preferences. Modern menu when the menu button is tapped options will slide across the lower section of the screen from right to left. This menu will be displayed until the “back” icon is tapped or the map area ...
Page 27
Www.Navig8r.Com.Au 1. Driver profiles set the type of driver that is using the navig8r and use it to record information from learner drivers to fully licensed drivers using their vehicle for business purposes. Each user can create a profile and change the options to suit th preferences are kept and ...
Page 28
Www.Navig8r.Com.Au select the type of driver that this profile is for. Select from a learner driver with limitations to an unrestricted licence holder. Once the correct profile is set with click on the ok button. Learner 80: for drivers on their learners navig8r to 80 kilometres per hour. Provisiona...
Page 29
Www.Navig8r.Com.Au 2. The navigation menu classic menu from the navigation menu, you can search for an address, points of inter recent places navigated to and favorites that you have added from previous trips. Select the required option for selecting your destination or tap the back button to return...
Page 30
Www.Navig8r.Com.Au entering your destination by if the 3 step wizard is set as default step 1: the town, city or suburb using the end of your finger , spell out the name of the city, town or suburb of your destination. After the first 3 letters have been entered, the navig8r will begin to list the p...
Page 31
Www.Navig8r.Com.Au 31 navigation menu step 3: the street number or cross street you can now enter the street number of the destination. Again the list will show all the possible listings from the numbers entered. It will also show all subdivided addresses listed i.E. 5a or combined blocks; that are ...
Page 32
Www.Navig8r.Com.Au entering your destination using quick step method the alterantive to using the 3 step wizard as described previously is the quick step method. Enter the street number, the first 3 letters of the street name, the street type (st, rd, tce etc.) and the first 3 letters of the suburb ...
Page 33
Www.Navig8r.Com.Au tap the “back” button to return to the previous screen or the “map” button show the map screen. As with the 3 step mode, your destination is displayed on the map for you to confirm or modify before beginning your jou once the destination is confirmed you given the option to add wa...
Page 34
Www.Navig8r.Com.Au change the trip options. When selected the following options will be denoted by a tick has been made, tap the back button to proceed. Tapping the map button will cancel the route and go back to the map screen. A: quickest route: calculates the route for the quickest journey. This ...
Page 35
Www.Navig8r.Com.Au 35 navigation menu this option allows you to create a route with multiple points along the way. These points can be places you wish to stop or multiple stops on a journey. When first used the waypoint screen will be blank. Tap the add button to add a waypoint to your journey. Wayp...
Page 36
Www.Navig8r.Com.Au 36 navigation menu enter in as much of the address as possible, even if it is only the suburb of your destination. Tap the “ok” button until the destination is displayed on the map for you to confirm. You can then use the end of your finger to tap anywhere on the map. Each time yo...
Page 37
Www.Navig8r.Com.Au for some destinations the route may be too complex to calculate for one trip. It may not be possible to calculate a route from melbourne to broome because particular destination. We recommend that for journey such as these, a midpoint is selected for the first part of the journey ...
Page 38
Www.Navig8r.Com.Au enter the name of the suburb or that you wish to search and tap the “ok” button. Tap the “list/keyboard” swap between full list and the keyboard. You will be shown a list of points of interests in the selected category in the surrounding area of the selected suburbs. Select the po...
Page 39
Www.Navig8r.Com.Au you will be shown a list of all the points of interest around the area of your current location. Select the point of interest that best suits your requirements and then tap on the “ok” button. Button the selected point of interest is displayed on the map. Tap the “confirm” but the...
Page 40
Www.Navig8r.Com.Au nearest on route tap the “on route” button and then select the type of poi that you are looking for. Use the button or the button to scroll through the options and when you have found the right catergory, tap it to hightlight it and then press the “ok” button displayed will be all...
Page 41
Www.Navig8r.Com.Au actions recent places each time a destination is selected and a route calculated, the destination is automatically saved for later use. If you wish to go to a previousl destination again tap on the “recent places” button. The list of recent destinations will be displayed in order ...
Page 42
Www.Navig8r.Com.Au favourites destinations can, at the time of selection, or through the “recent places” list, be saved to the system as “favourites”. The favourites list is for storing commonly used destination, such as your home or work address or any other address that you wish to keep for easy u...
Page 43
Www.Navig8r.Com.Au to manage the list of favourites, tap on the “actions” button. The menu with the following options will be shown. Favourites can be included by tapping the “add” button. The menu items are for an action for the currently highlighted address in the recent places list. Start trip: s...
Page 44
Www.Navig8r.Com.Au options menu the options menu allows you to set the look of the map display set the general route options and set the volume level for the navig8r. Tap the “option” button in the main menu to enter the options menu. Tap the “back” button to return to the previous screen or the “ma...
Page 45
Www.Navig8r.Com.Au tap the back button to return to the previous screen, the map button to return to the map screen or the more button to show more look and feel options. Tap the back button to return to the previous screen, the map button to or the more button to show more look and feel options. Th...
Page 46
Www.Navig8r.Com.Au tap the back button to return to the previous screen or the map button to return to the map screen. Trip options . When selected the following options w has been made, tap the back button to proceed. Tapping the map button will cancel the route and go back to the map screen. A: qu...
Page 47
Www.Navig8r.Com.Au speedalert™ settings the navig8r is supplied with the speedalert™ feature. This feature displays the current speed limit for the road that you are traveling on the speed limit is shown on the screen as a sta and audiable warnings to let the driver of the vehicle know if they are g...
Page 48
Www.Navig8r.Com.Au use the button or the button to adjust the over speed warning threshold. Thresholds cannot be set lower than the proceeding value. For instance you cannot set the high threshold lower than the low threshold. It is recommended that a minimum of 3 km/h is kept between each value. Pl...
Page 49
Www.Navig8r.Com.Au start demo tap the “start demo” button to select and start a demonstration trip to show the action. This is a useful tool to allow you to get use to the used to check out settings made in the “look & feel” before using it on the road. Demonstration routes will run at 5 times the n...
Page 50
Www.Navig8r.Com.Au about the about screen shows copyright information about the software and data used in the navig8r gps system. Use the button or the button to scroll through the information. If you contact technical support for any reason you may be asked in this page. Device id: is constant, so ...
Page 51
Www.Navig8r.Com.Au record the record feature allow you to record or holiday trips. These records ca you can record whether you are in navigation mode or please see the table below for type of information recorded for each selection. In the main menu, tap the record ic data recorded date (dd-mmm- veh...
Page 52
Www.Navig8r.Com.Au tap the type of recording that you would like to start. When recording is active (all types) the menu button in the map screen is red the recording at any time, tap the record icon in the main menu. Free driving tapping the free driving recording option begins the recording straig...
Page 53
Www.Navig8r.Com.Au supervised driving to record supervised driving time for permit or restricted licence holders driving icon. You will be presented with this screen to enter the trip and supervisor details. The supervisor and rego fields will default to the last entered information. Tap on the chan...
Page 54
Www.Navig8r.Com.Au 54 report generator installation depending on the security settings on your pc, you may be shown this screen. Please click on the run button to continue with the instillation of the report generator software. Click next to continue. Select the destination location of the software....
Page 55
Www.Navig8r.Com.Au 55 report generator if you do not wish a desk top shortcut to be created please uncheck the option click next to continue. Confirm the instillation options before installing. Click on the back button to go back to make changes or click on the install button to install the software...
Page 56
Www.Navig8r.Com.Au 56 report generator generating reports connect the navig8r to the pc using the supplied usb cable and ensure that it is turned on. When connected, the navig8r screen will display a connection icon. From the start menu or the desk top shortcut, run the navig8r report generator soft...
Page 57
Www.Navig8r.Com.Au 57 report generator the connected navig8r will be checked and all driver profiles will be displayed. Select the driver profile to generate the report for and then click on the next button. You can then select the type of report that you wish to print out for that profile and then ...
Page 58
Www.Navig8r.Com.Au 58 report generator the report is generated in pdf format and can be displayed or saved directly to your pc. Shown here is a sample of a free driving report generated for driver profile “p plate red”. Each time the report generator software is run, it will create a back up of the ...
Page 59
Www.Navig8r.Com.Au 59 google earth displaying your recorded trip on google earth* if you do not have google earth installed on your computer, it can be downloaded free of charge from the following location. Http://earth.Google.Com follow the prompts to install on your computer. *an internet connecti...
Page 60
Www.Navig8r.Com.Au 60 google earth • step 5. Select the file you wish to display and click on the “open” button. • step 6. Ensure that all options on the gps data import page are selected and then click on the ok button. Your route will now be overlaid on to the google earth maps..
Page 61
Www.Navig8r.Com.Au 61 google earth zooming in will release the points recorded by the navig8r gps double click on any point to see the details for further information on importing .Gpx or gps data into google earth, please refer to the help section of this program.
Page 62
Www.Navig8r.Com.Au 62 updating the navig8r updating the software for the navig8r from time to time, it may be necessary to update the software for the navig8r. Please refer to the http://www.Navig8r.Com.Au website for detailed information and instructions concerning the update options for the laser ...
Page 63
Www.Navig8r.Com.Au 63 add your own poi data adding your own points of interest (poi) data to the navig8r the navig8r is supplied with a vast number of points of interest but may not include the ones that are important to you. There are several sources of points of interest files that are available f...
Page 64: Hardware
Www.Navig8r.Com.Au 64 hardware hardware.
Page 65
Www.Navig8r.Com.Au 65 main system menu main system menu to access the navig8r main system menu tap on the exit button in the navigation software. Item title description a main title bar displays the current location within the menu structure b photo display displays images on the navig8r or storage ...
Page 66
Www.Navig8r.Com.Au 66 main system menu a: main title bar the main title bar displays the title of the screen currently on display . B: photo display tap on the photo icon in the main menu. Select the folder containing the images to display. Tap the screen to display the control buttons. Return to fo...
Page 67
Www.Navig8r.Com.Au 67 main system menu e: e-book tap on the e book icon in the main menu. Select the folder containing the e book files to display. Tap the screen to display the control buttons. T itl e file name return to folder view current/total page load book mark previous next exit g: music pla...
Page 68
Www.Navig8r.Com.Au 68 main system menu h: video play pause stop previous file next file random play repeat play tap the screen to toggle control buttons return folder view exit and return to main menu.
Page 69
Www.Navig8r.Com.Au 69 system settings system settings item title description a volume adjust the volume level b language sets the language in the main menu* c backlight adjusts the backlight level for the lcd screen d battery status displays the current battery status e time & date sets the time, da...
Page 70
Www.Navig8r.Com.Au 70 system settings a: volume tap to increase the volume or to decrease the volume level. Check the tap sound box to enable sounds for screen taps. Tap to return to the previous screen without accepting the changes. Tap to accept the changes. B: langauge tap the language to be disp...
Page 71
Www.Navig8r.Com.Au 71 system settings d: battery displays the current battery level. Status bar will scroll during charging. Tap or to return to the previous screen . E: time & date date set the system date time set the system time zone set your current location time zone tap to return to the previo...
Page 72
Www.Navig8r.Com.Au 72 system settings f: system information the system information screen provides information about the hardware and software versions used in the navig8r. Tap or to return to the previous screen displays information about the gps signal satellite locations and numbers, latitude, lo...
Page 73
Www.Navig8r.Com.Au 73 specifications specifications ○ weight: 170g ○ product size: 138.5mmx83.5mmx12.5mm ○ 3.5 inch touch panel (127mm), tft screen ○ display colour: 65k colours ○ display resolution: 320 x 240 pixels ○ cpu chipset: samsung s3c2451 processor 533mhz ○ operating system: microsoft wince...
Page 74
Www.Navig8r.Com.Au 74 frequently asked questions frequently asked questions q: what is gps? A: gps stands for global positioning system. Officially named navstar gps, it is a satellite-based radio navigation system developed and operated by the u.S. Dept of defence. Gps is operated and controlled by...
Page 75
Www.Navig8r.Com.Au 75 frequently asked questions gps navigation systems require a clear line of sight to work effectively and will not work indoors. Function may also be impeded in heavily wooded areas and city streets between high rise buildings that may impede line of sight to satellites. In conju...
Page 76
Www.Navig8r.Com.Au 76 frequently asked questions q: what other factors will affect the accuracy of my navig8r? A: while gps receivers can be quite accurate, there are several factors that can impede the performance and accuracy of the system. Gps receivers require a clear line of sight to the satell...
Page 77
Www.Navig8r.Com.Au 77 frequently asked questions q: i have finger prints over the screen of my navig8r, how do i clean it? A: the navig8r can be cleaned by using a soft damp to dry cloth. Lightly wipe the screen and the case as required. Use another dry soft cloth to make sure that there is no moist...
Page 78: Http://www.Navig8R.Com.Au
Www.Navig8r.Com.Au 78 frequently asked questions q: i am having issues syncing with the satellite a: ensure that you have clear access to the sky. Turn the unit off and back on again. If the unit has been turned off for a period of time it can take a few minute to sync with the satellites again. Q: ...