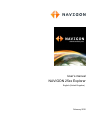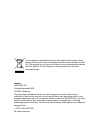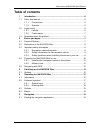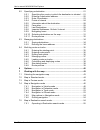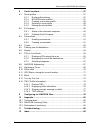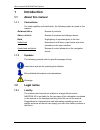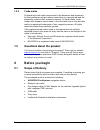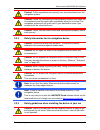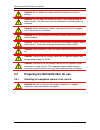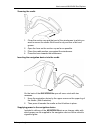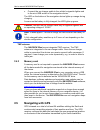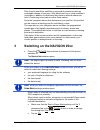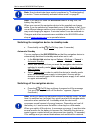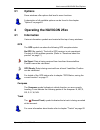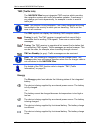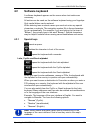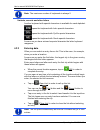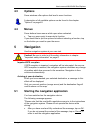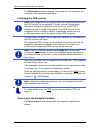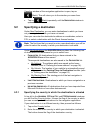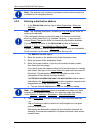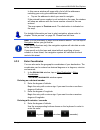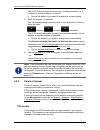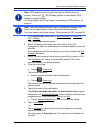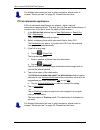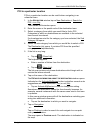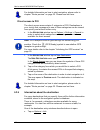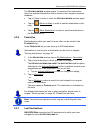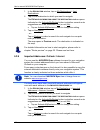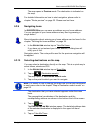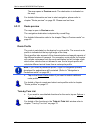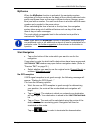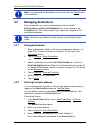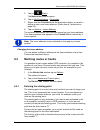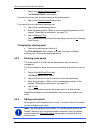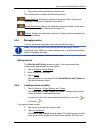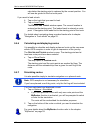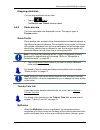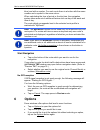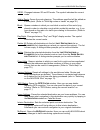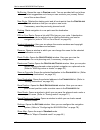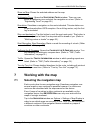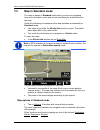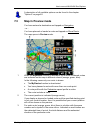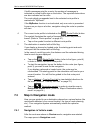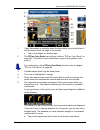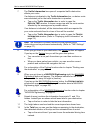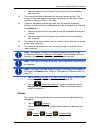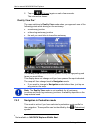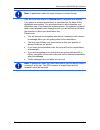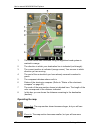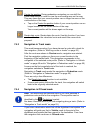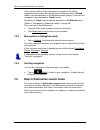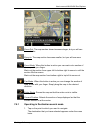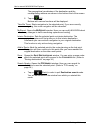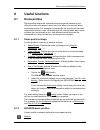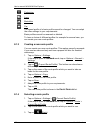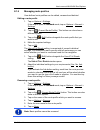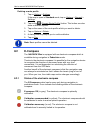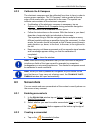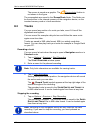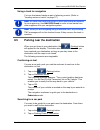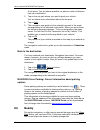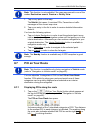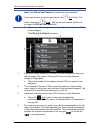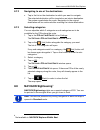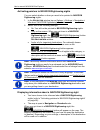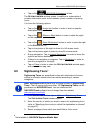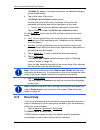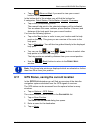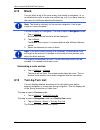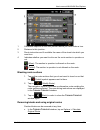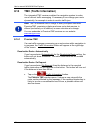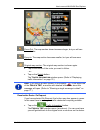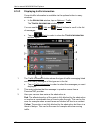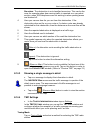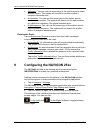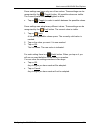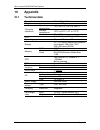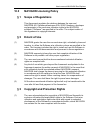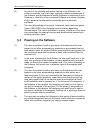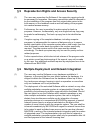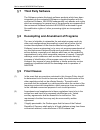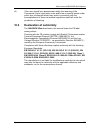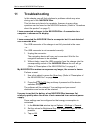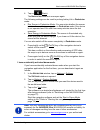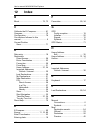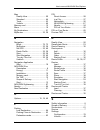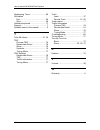- DL manuals
- Navigon
- GPS
- 25 series explorer
- User Manual
Navigon 25 series explorer User Manual
Summary of 25 series explorer
Page 1
User’s manual navigon 25xx explorer english (united kingdom) february 2010
Page 2
The crossed-out wheeled bin means that within the european union the product must be taken to separate collection at the product end-of- life. This applies to your device but also to any enhancements marked with this symbol. Do not dispose of these products as unsorted municipal waste. Imprint navig...
Page 3: Table of Contents
User’s manual navigon 25xx explorer user’s manual table of contents iii table of contents 1 introduction ...........................................................................................6 1.1 about this manual ...................................................................................
Page 4
User’s manual navigon 25xx explorer iv table of contents user’s manual 5.2 specifying a destination ........................................................................21 5.2.1 specifying the country in which the destination is situated .....21 5.2.2 entering a destination address .................
Page 5
User’s manual navigon 25xx explorer user’s manual table of contents v 8 useful functions ..................................................................................57 8.1 route profiles ........................................................................................57 8.1.1 route prof...
Page 6: 1 Introduction
User’s manual navigon 25xx explorer - 6 - introduction 1 introduction 1.1 about this manual 1.1.1 conventions for better legibility and clarification, the following styles are used in this manual: bold and italics : names of products s mall capitals : names of windows and dialogue boxes bold : highl...
Page 7: 1.3
User’s manual navigon 25xx explorer before you begin - 7 - 1.2.2 trade marks all brand and trade marks mentioned in this document and registered by third parties are subject without reservation to copyright law and the proprietary rights of their respective owners. All trade marks, trade names and c...
Page 8: 2.2
User’s manual navigon 25xx explorer - 8 - before you begin 2.2 description of the navigon 25xx 1 touch-screen 2 ring for carry-loop 3 led 4 mini usb socket for usb cable / mains adapter 5 reset 6 slot for microsd memory card 7 on/off 2.3 important safety information in your own interest, please read...
Page 9
User’s manual navigon 25xx explorer before you begin - 9 - caution! Traffic regulations have priority over any instructions from the navigation system. Caution! Follow the instructions of the navigation system only when the circumstances and the road traffic regulations allow you to do so! The navig...
Page 10: 2.4
User’s manual navigon 25xx explorer - 10 - before you begin caution! Do not attach the cradle within the working zone of any airbags. Caution! Do not fasten the cradle too close to the steering wheel or other controls. The driver must not be obstructed in operating any car functions. Caution! When i...
Page 11
User’s manual navigon 25xx explorer before you begin - 11 - securing the cradle 1. Clean the suction cup and that part of the windscreen to which you want to secure the cradle. Both must be dry and free of dirt and grease. 2. Open the lever on the suction cup as far as possible. 3. Place the cradle ...
Page 12: 2.5
User’s manual navigon 25xx explorer - 12 - before you begin ► connect the car charger cable to the vehicle's cigarette lighter and to the mini usb socket of the navigation device. The led on the bottom of the navigation device lights up orange during charging. As soon as the battery is fully charged...
Page 13
User’s manual navigon 25xx explorer switching on the navigon 25xx - 13 - data from at least three satellites is required for positioning with an acceptable degree of accuracy. With data from four or more satellites it is possible in addition to determine the position's altitude above sea level. Posi...
Page 14
User’s manual navigon 25xx explorer - 14 - switching on the navigon 25xx note: how to deactivate demo mode is explained in "troubleshooting" in section "i have accidentally activated demo mode" on page 87. Note: if you have not used the navigon 25xx for a long time, the battery may be flat. When you...
Page 15: 3.1
User’s manual navigon 25xx explorer operating the navigon 25xx - 15 - 3.1 options some windows offer options that lead to more functions. A description of all available options can be found in the chapter "options" on page 40. 4 operating the navigon 25xx 4.1 information various information symbols ...
Page 16
User’s manual navigon 25xx explorer - 16 - operating the navigon 25xx tmc (traffic info) the navigon 25xx has an integrated tmc receiver which provides the navigation system with traffic information updates. If necessary it can change your route dynamically, for example in order to avoid a traffic j...
Page 17: 4.2
User’s manual navigon 25xx explorer operating the navigon 25xx - 17 - 4.2 software keyboard a software keyboard appears on the screen when text entries are necessary. All entries can be made on the software keyboard using your fingertips. Only capital letters can be entered. When entering town or st...
Page 18
User’s manual navigon 25xx explorer - 18 - operating the navigon 25xx note: the maximum number of keyboards is always 2. Umlauts, accents and other letters another keyboard with special characters is available for each alphabet. Opens the keyboard with latin special characters. Opens the keyboard wi...
Page 19: 4.3
User’s manual navigon 25xx explorer navigation - 19 - 4.3 options some windows offer options that lead to more functions. A description of all available options can be found in the chapter "options" on page 40. 4.4 menus some buttons have menus which open when activated. ► tap on a menu point to exe...
Page 20
User’s manual navigon 25xx explorer - 20 - navigation the n avigation window is opened. From here you can access all the functions of the navigation application. Initialising the gps receiver note: good reception of gps data requires an unobstructed path from the gps receiver to the satellites. Tunn...
Page 21: 5.2
User’s manual navigon 25xx explorer navigation - 21 - if another window of the navigation application is open, tap on (back). This will return you to the window you came from. ► tap on (back) repeatedly until the n avigation window is opened. 5.2 specifying a destination under new destination you ca...
Page 22
User’s manual navigon 25xx explorer - 22 - navigation note: the selection list contains only those countries whose maps are available to the navigation device. 5.2.2 entering a destination address 1. In the n avigation window, tap on new destination > enter an address. Note: the following descriptio...
Page 23
User’s manual navigon 25xx explorer navigation - 23 - in this case a window will open with a list of all the addresses matching your entry plus additional information. ► tap on the address to which you want to navigate. If the entered house number is not included on the map, the window will show an ...
Page 24
User’s manual navigon 25xx explorer - 24 - navigation the (n s) button alongside the entry box indicates whether it is a northern or southern degree of latitude. ► tap on the button if you want to change the current setting. 5. Enter the degree of longitude. Use the corresponding buttons shown on th...
Page 25
User’s manual navigon 25xx explorer navigation - 25 - note: gps reception must be good enough for determining your position. Check the (gps ready) symbol to see whether gps reception is good enough. For more details refer to the chapter "initialising the gps receiver" on page 20. Note: the direct ac...
Page 26
User’s manual navigon 25xx explorer - 26 - navigation for detailed information on how to start navigation, please refer to chapter "route preview" on page 32. Please read on there. Poi of nationwide significance pois of nationwide significance are airports, sights, national monuments, large ports et...
Page 27
User’s manual navigon 25xx explorer navigation - 27 - poi in a particular location pois in a particular location can be useful when navigating in an unfamiliar town. 1. In the n avigation window tap on new destination > search for poi > in a city. The poi in a c ity window opens. 2. Enter the name o...
Page 28
User’s manual navigon 25xx explorer - 28 - navigation for detailed information on how to start navigation, please refer to chapter "route preview" on page 32. Please read on there. Direct access to poi the direct access area contains 3 categories of poi. Destinations in your vicinity that correspond...
Page 29
User’s manual navigon 25xx explorer navigation - 29 - the d estination i nfo window opens. It contains all the information about the specified destination that is stored in the navigation system's database. ► tap on close in order to close the d estination i nfo window again. ► tap on (show on map) ...
Page 30
User’s manual navigon 25xx explorer - 30 - navigation 1. In the n avigation window, tap on my destinations > last destinations. 2. Tap on the destination to which you want to navigate. The d etailed information about the destination window opens. Indicated on the activate myroutes button is whether ...
Page 31
User’s manual navigon 25xx explorer navigation - 31 - the map opens in preview mode. The destination is indicated on the map. For detailed information on how to start navigation, please refer to chapter "route preview" on page 32. Please read on there. 5.2.9 navigating home in navigon 25xx you can s...
Page 32
User’s manual navigon 25xx explorer - 32 - navigation the map opens in preview mode. The destination is indicated on the map. For detailed information on how to start navigation, please refer to chapter "route preview" on page 32. Please read on there. 5.2.11 route preview the map is open in preview...
Page 33
User’s manual navigon 25xx explorer navigation - 33 - myroutes when the myroutes function is activated, the navigation system calculates up to three routes on the basis of the currently selected route profile and shows them on the map in different colours (orange, green, blue) and with a number. For...
Page 34: 5.3
User’s manual navigon 25xx explorer - 34 - navigation note: if you selected the destination on the map, then the demo button is not available. 5.3 managing destinations every destination you enter and destinations from the l ast d estinations and i mported a ddresses lists can be saved in the f avou...
Page 35: 5.4
User’s manual navigon 25xx explorer navigation - 35 - 5. Tap on (back). The n avigation window opens. 6. Tap on my destinations > favourites. 7. Select from the f avourites list the destination which you want to define as your new home address. (refer also to favourites on page 29.) 8. Tap on option...
Page 36
User’s manual navigon 25xx explorer - 36 - navigation 1. Tap on the specify starting point box. The s tarting p oint menu opens. If you want to enter your current location as the starting point: 2. Tap on the current position menu item. If you want to enter a different starting point: 3. Tap on the ...
Page 37
User’s manual navigon 25xx explorer navigation - 37 - ► tap on the route point that you want to edit. The context menu contains the following buttons: route point up: moves the selected route point further to the front. (example: route point 2 becomes route point 1) route point down: moves the selec...
Page 38
User’s manual navigon 25xx explorer - 38 - navigation calculation the starting point is replaced by the current position. You will now be guided to the first route point. If you want to load a track: 4. Tap on the track that you want to load. 5. Tap on load track. The r outes and t racks window open...
Page 39
User’s manual navigon 25xx explorer navigation - 39 - stopping simulation you can stop simulation at any time. ► tap on (back). The r outes and t racks window opens. 5.4.8 route preview you have calculated and displayed a route. The map is open in preview mode. Route profile route profiles take acco...
Page 40: 6 Options
User’s manual navigon 25xx explorer - 40 - options blue) and with a number. For each route there is a button with the same number and a symbol in the same colour. When calculating the time of arrival or the trip time, the navigation system takes account of additional factors such as day of the week ...
Page 41
User’s manual navigon 25xx explorer options - 41 - 2d/3d: changes between 2d and 3d mode. The symbol indicates the current mode. Add to route: opens the route planning. The address specified will be added as a route point. (refer to "multi-leg routes or tracks" on page 35.) block: opens a window in ...
Page 42
User’s manual navigon 25xx explorer - 42 - options myroutes: opens the map in preview mode. You are provided with up to three different suggestions as to how you can continue your journey. Select one of the routes offered. New route: deletes the starting point and all route points from the r outes a...
Page 43: Working With The Map
User’s manual navigon 25xx explorer working with the map - 43 - show on map: shows the selected address on the map. Sightseeing tours: opens the s ightseeing t ours window. There you can select a sightseeing tour and start the navigation on a tour. (refer to "sightseeing tours" on page 69.) simulati...
Page 44: 7.2
User’s manual navigon 25xx explorer - 44 - working with the map 7.2 map in standard mode the map is always in standard mode when you are not navigating, have not calculated a route and are not searching for a destination on the map. Under the following circumstances the map switches automatically to...
Page 45: 7.3
User’s manual navigon 25xx explorer working with the map - 45 - a description of all available options can be found in the chapter "options" on page 40. 7.3 map in preview mode you have entered a destination and tapped on navigation. - or - you have planned or loaded a route and tapped on show route...
Page 46: 7.4
User’s manual navigon 25xx explorer - 46 - working with the map if traffic messages exist for a route, the number of messages is indicated in a small traffic sign on the button. The reported obstructions are also indicated on the route. The route which corresponds best to the selected route profile ...
Page 47
User’s manual navigon 25xx explorer working with the map - 47 - 1 if any information is available about the sign which you should follow, it will be shown at the top edge of the screen. ► tap on the display to hide the sign. 2 the poi on your route bar will open (refer to "poi on your route" on page...
Page 48
User’s manual navigon 25xx explorer - 48 - working with the map 7 the traffic information box opens if a reported traffic obstruction affects your route. If a distance is indicated in the traffic information box, no detour route was calculated yet for the traffic obstruction in question. ► tap on th...
Page 49
User’s manual navigon 25xx explorer working with the map - 49 - ► tap once again on the info box if you want to see the estimated time of arrival. 13 your current position is indicated on the map (orange arrow). The section of the map displayed changes continually so that your current position is al...
Page 50
User’s manual navigon 25xx explorer - 50 - working with the map 2. Tap on (volume) again or wait a few seconds. The volume bar closes. Reality view pro 1 the map switches to reality view mode when you approach one of the following points while driving on the motorway: ► a motorway junction ► a three...
Page 51
User’s manual navigon 25xx explorer working with the map - 51 - note: in pedestrian mode the map is shown in vertical format. After the route was shown in preview mode, navigation was started. You receive a route proposal which is calculated on the basis of the digitalised road system. You are also ...
Page 52
User’s manual navigon 25xx explorer - 52 - working with the map 1 the route which was calculated using the digitalised road system is marked in orange. 2 the direction in which your destination lies is indicated (red triangle). 3 the current position is indicated (orange arrow). You can see in which...
Page 53
User’s manual navigon 25xx explorer working with the map - 53 - centre the position: during pedestrian navigation you can shift the visible map section in order to view the surrounding area on the map. This may mean that your current position can no longer be seen on the visible section of the map. ...
Page 54: 7.5
User’s manual navigon 25xx explorer - 54 - working with the map if the current position at the beginning of navigation lies off the digitalised road system, the navigation will guide you first in offroad mode to the nearest point of the digitalised road system. From here the navigation then continue...
Page 55
User’s manual navigon 25xx explorer working with the map - 55 - zoom out: the map section shown becomes larger, but you will see fewer details. Zoom in: the map section becomes smaller, but you will see more details. Zoom mode: when this button is active you can mark out a section of the map with yo...
Page 56
User’s manual navigon 25xx explorer - 56 - working with the map the geographical coordinates of the destination and the corresponding address are shown in the bottom third of the screen. 2. Tap on (ok). Buttons with various functions will be displayed. Take me there: starts navigation to the selecte...
Page 57: 8 Useful
User’s manual navigon 25xx explorer useful functions - 57 - 8 useful functions 8.1 route profiles route profiles define the characteristics and special aspects of the different modes of transport which are to be taken into account when calculating routes. For example a route profile for bicycles wil...
Page 58
User’s manual navigon 25xx explorer - 58 - useful functions pedestrian lorry motorbike car the speed profile of a basic profile cannot be changed. You can adapt the other settings to your requirements. Basic profiles cannot be renamed or deleted. To have a choice of different profiles for example fo...
Page 59
User’s manual navigon 25xx explorer useful functions - 59 - 8.1.5 managing route profiles user-defined route profiles can be edited, renamed and deleted. Editing a route profile 1. Tap on options > settings. If the map is open in standard mode, tap on options > general > settings. 2. Tap on (current...
Page 60: 8.2
User’s manual navigon 25xx explorer - 60 - useful functions deleting a route profile 1. Tap on options > settings. If the map is open in standard mode, tap on options > general > settings. 2. Tap on the (current route profile) button. This button can also show a different symbol. 3. Tap on the name ...
Page 61: 8.3
User’s manual navigon 25xx explorer useful functions - 61 - 8.2.2 calibrate the e-compass the electronic compass must be calibrated from time to time in order to ensure proper operation. The "e-compass" status symbol at the top edge of the screen tells you when this is the case. The symbol can indic...
Page 62: 8.4
User’s manual navigon 25xx explorer - 62 - useful functions the screen is saved as a graphic. The (screenshots) button is not shown in the figure. The screenshots are saved in the \screenshots folder. This folder can be found either in the internal memory of the navigation device, on the inserted me...
Page 63: 8.5
User’s manual navigon 25xx explorer useful functions - 63 - using a track for navigation you can load saved tracks as part of planning a route. (refer to "loading routes or tracks" on page 37.) note: all tracks that have been saved in kml data format are suitable for route planning. Use navigon fres...
Page 64: 8.6
User’s manual navigon 25xx explorer - 64 - useful functions a list opens. You are shown possible car parks in order of distance from your destination. 3. Tap on the car park where you want to park your vehicle. You are shown more information about this car park. 4. Tap on add. 5. The navigation now ...
Page 65: 8.7
User’s manual navigon 25xx explorer useful functions - 65 - note: this function is not available if the map was opened in one of the modes destination search , preview or reality view . 1. Tap on any point on the map. The n earby list opens. It contains pois, favourites or traffic messages of the cu...
Page 66
User’s manual navigon 25xx explorer - 66 - useful functions note: the poi on your route bar closes after a few seconds. If you want the bar to remain open, tap on the (fix) button. The button changes to (fixed). The bar will now remain visible until you open the poi on y our r oute list. 2. Tap on o...
Page 67: 8.8
User’s manual navigon 25xx explorer useful functions - 67 - 8.7.2 navigating to one of the destinations ► tap in the list on the destination to which you want to navigate. The selected destination will be inserted as an interim destination. The system recalculates the route. Navigation to the origin...
Page 68
User’s manual navigon 25xx explorer - 68 - useful functions activating pointers to navigon sightseeing sights you can select whether or how you want to be pointed to navigon sightseeing sights. 1. In the n avigation window tap on options > settings > navigation > info about 'navigon sightseeing' des...
Page 69: 8.9
User’s manual navigon 25xx explorer useful functions - 69 - ► tap on the (navigon sightseeing) button. The d estination i nfo window opens. In addition to a description it contains information such as the address, phone number or opening hours. You have the following options: ► tap on the (audio inf...
Page 70: 8.10
User’s manual navigon 25xx explorer - 70 - useful functions the n ame list opens. It contains routes from the specified category, sorted alphabetically. 4. Tap on the name of the route. The d etails of the route window opens. It shows the name of the route, the length of the route, the estimated dri...
Page 71: 8.11
User’s manual navigon 25xx explorer useful functions - 71 - ► tap on (show on map) if you want to view your current location on the map. In the bottom half of the window you will find the buttons for 4 categories: petrol station, police station, hospital, pharmacy. ► tap on the corresponding button....
Page 72: 8.12
User’s manual navigon 25xx explorer - 72 - useful functions 8.12 block you can block a leg of the route at any time during a navigation, i.E. To re-calculate the route in order to avoid the leg, e.G. If you have heard on the radio of a traffic jam affecting this section. Note: the block is valid onl...
Page 73
User’s manual navigon 25xx explorer useful functions - 73 - 1 schematic depiction of the next junction where you must make a turn. 2 distance to this junction. 3 route instruction and if available the name of the street into which you must turn. 4 indicates whether you want to drive on the route sec...
Page 74: 8.14
User’s manual navigon 25xx explorer - 74 - useful functions 8.14 tmc (traffic information) the integrated tmc receiver enables the navigation system to make use of current traffic messaging. If necessary it can change your route dynamically, for example in order to avoid a traffic jam. Note: tmc is ...
Page 75
User’s manual navigon 25xx explorer useful functions - 75 - zoom out: the map section shown becomes larger, but you will see fewer details. Zoom in: the map section becomes smaller, but you will see more details. Original map section: the original map section is shown again. ► tap on the button of t...
Page 76
User’s manual navigon 25xx explorer - 76 - useful functions 8.14.2 displaying traffic information current traffic information is available via the options button in many windows. ► in the n avigation window, tap on options > traffic. The t raffic i nformation window opens. You can use the (up) and (...
Page 77
User’s manual navigon 25xx explorer useful functions - 77 - no colour : the obstruction is not classified as serious. This can be the case for example when slow-moving traffic is reported on a very short section, when sos telephones are not working or when parking areas are blocked off. 4 here you c...
Page 78
User’s manual navigon 25xx explorer - 78 - configuring the navigon 25xx ► automatic: you can use the arrow keys in the station area to select another station. The system will search for another station if reception becomes poor. ► hold station: you can use the arrow keys in the station area to selec...
Page 79
User’s manual navigon 25xx explorer configuring the navigon 25xx - 79 - some settings can have only one of two values. These settings can be recognised by the (toggle) button. All possible values are visible. The currently valid value is highlighted in white. ► tap on (toggle) in order to switch bet...
Page 80: 10 Appendix
User’s manual navigon 25xx explorer - 80 - appendix 10 appendix 10.1 technical data dimensions 96.8 x 72.3 x 17.6 mm weight approx. 120 g operating temperature -10°c to 70°c (14°f to 158°f) storage temperature -20°c to 80°c (-4°f to 176°f) operating conditions humidity 0% to 90%, non-precipitating c...
Page 81: 10.2
User’s manual navigon 25xx explorer appendix - 81 - 10.2 navigon licensing policy § 1 scope of regulations this agreement regulates the relations between the user and navigon ag, schottmuellerstrasse 20a, 20251 hamburg, developer and proprietor of the exclusive utilisation rights to the navigon soft...
Page 82: § 4
User’s manual navigon 25xx explorer - 82 - appendix (2) any kind of non explicitly authorised copying of the software in its entirety or partially, any kind of non expressly authorised passing on of the software and development of similar software or segments of such software or utilisation of the c...
Page 83: § 5
User’s manual navigon 25xx explorer appendix - 83 - § 5 reproduction rights and access security (1) the user may reproduce the software if the respective copying should be necessary for operation. Necessary reproduction shall be deemed to be the installation of the program from the original data car...
Page 84: § 7
User’s manual navigon 25xx explorer - 84 - appendix § 7 third party software the software contains third party software products which have been integrated into the contractual software or supplied together with the contractual software. Navigon fundamentally only awards such rights which are necess...
Page 85: 10.3
User’s manual navigon 25xx explorer appendix - 85 - (4) if the user should be a businessman within the meaning of the commercial code, legal entity under public law or special assets under public law, all disputes which may arise in connection with the accomplishment of these contractual regulations...
Page 86: 11 Troubleshooting
User’s manual navigon 25xx explorer - 86 - troubleshooting 11 troubleshooting in this chapter you will find solutions to problems which may arise during use of the navigon 25xx . This list does not claim to be complete. Answers to many other questions can be found on the navigon website. (refer to "...
Page 87
User’s manual navigon 25xx explorer troubleshooting - 87 - 4. Tap on (back). The n avigation window is now open again. The following settings can be used to prolong battery life in pedestrian mode: ► dim screen in pedestrian mode: you can enter whether the screen is to be dimmed during navigation in...
Page 88: 12 Index
User’s manual navigon 25xx explorer - 88 - index 12 index b block............................................ 72, 73 c calibrate the e-compass .................. 61 compass ........................................... 15 configuration ..................................... 78 conventions followed in t...
Page 89
User’s manual navigon 25xx explorer index - 89 - map reality view .................................. 50 standard ....................................... 44 track............................................. 53 vehicle .......................................... 46 memory card ...........................
Page 90
User’s manual navigon 25xx explorer - 90 - index sightseeing tours ............................. 69 simulation exit................................................ 39 start .............................................. 38 software keyboard ............................ 17 support.......................