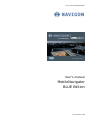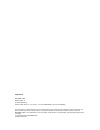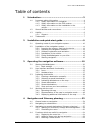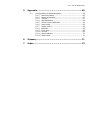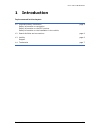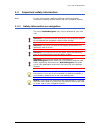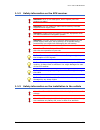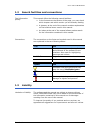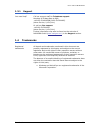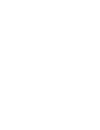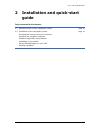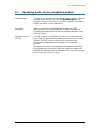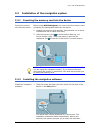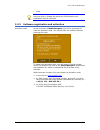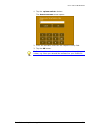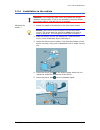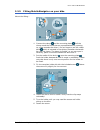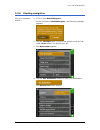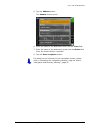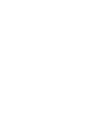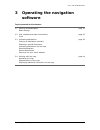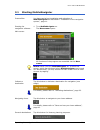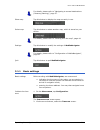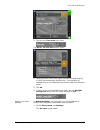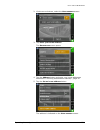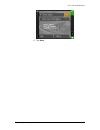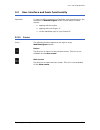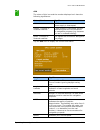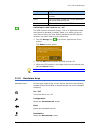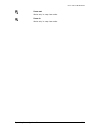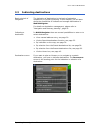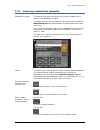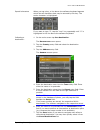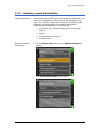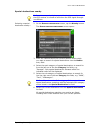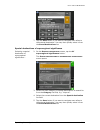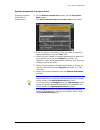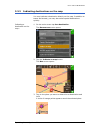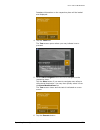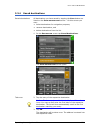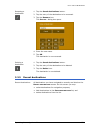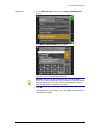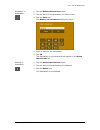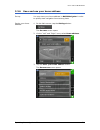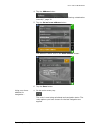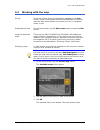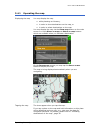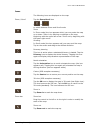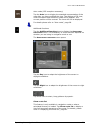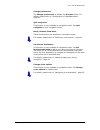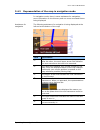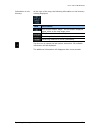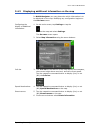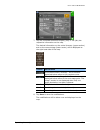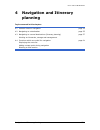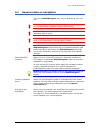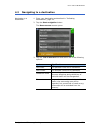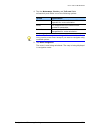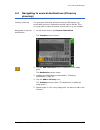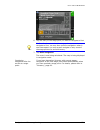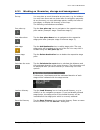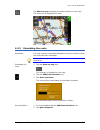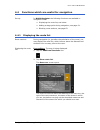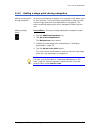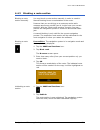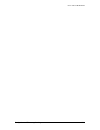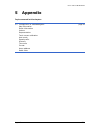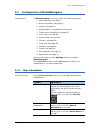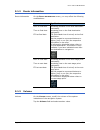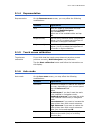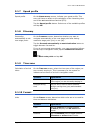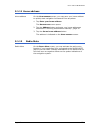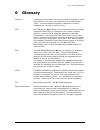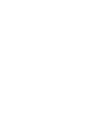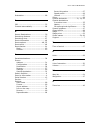Summary of MN4
Page 1
User's manual mobilenavigator user's manual mobilenavigator blue edition as on october 2004.
Page 2
Impressum navigon gmbh berliner platz 11 d-97080 würzburg hotline (dtms-service, 0,12 €/min): +49 180-5-navigon (+49 180-5-6284466) the information contained herein may be changed at any time without prior notification. This manual nor any parts thereof may not be reproduced for any purpose whatsoev...
Page 3
User's manual blue edition user's manual table of contents i table of contents 1 introduction................................................................3 1.1 important safety information............................................. 4 1.1.1 safety information on navigation .........................
Page 4
User's manual blue edition 5 appendix...................................................................65 5.1 configuration of mobilenavigator...................................... 66 5.1.1 map information .................................................. 66 5.1.2 route information...................
Page 5: 1 Introduction
User's manual blue edition introduction - 3 - 1 introduction topics covered in this chapter: 1.1 important safety information page 4 safety information on navigation safety information on the gps receiver safety information on the installation in the vehicle 1.2 search facilities and conventions pag...
Page 6
User's manual blue edition introduction - 4 - 1.1 important safety information note in your own interest, read the following notices and safety information carefully before starting up your navigation system. 1.1.1 safety information on navigation the use of mobilenavigator may only be effected at y...
Page 7
User's manual blue edition introduction - 5 - 1.1.2 safety information on the gps receiver attention: as it is not waterproof, don’t expose your gps receiver to water! Attention: do not install the cable next to security relevant equipment and supply lines. Attention: please check the security relev...
Page 8
User's manual blue edition introduction - 6 - 1.2 search facilities and conventions find information quickly this manual offers the following search facilities: in the footnote at the bottom of the page, you may check which chapter and which section you are actually reading. A glossary at the end of...
Page 9
User's manual blue edition introduction - 7 - 1.3.1 support you need help? Call our support staff for telephone support: mondays to fridays 9am to 6pm +49 180-5-navigon (0180-5-6284466) (dtms-service, 0,12 €/min) or call our fax support: +49 180-5-6284444 (dtms-service, 0,12 €/min) further informati...
Page 11: 2 Installation
User's manual blue edition installation and quick-start guide - 9 - 2 installation and quick-start guide topics covered in this chapter: 2.1 operating mode of your navigation system page 10 2.2 installation of the navigation system page 11 inserting the memory card into the device installing the nav...
Page 12
User's manual blue edition installation and quick-start guide - 10 - 2.1 operating mode of your navigation system mobilenavigator the time of complicated and frustrating inquiries on the right way in folded maps is over. From now on mobilenavigator, your navigation system, will guide you, based on s...
Page 13
User's manual blue edition installation and quick-start guide - 11 - 2.2 installation of the navigation system 2.2.1 inserting the memory card into the device insert the memory card into the device… before using mobilenavigator you must insert the memory card containing the cartographic data into th...
Page 14
User's manual blue edition installation and quick-start guide - 12 - code. Notice: depending on the battery charging state, it may happen that you have to charge the device for a while before the installation may be executed. 2.2.3 software registration and activation activation code at the first st...
Page 15
User's manual blue edition installation and quick-start guide - 13 - 1. Tap the button. The a ctivation code screen opens: 2. Enter the activation code into the respective entry field. 3. Tap the ok button. Notice: keep the activation code at a safe place. You might need it later, e.G. When you rein...
Page 16
User's manual blue edition installation and quick-start guide - 14 - 2.2.4 installation in the vehicle attention: the mounted holder must not impede the driver’s attention on the traffic. If this is not possible, mount the holder somewhere else so that safe driving is granted. Mounting the holder......
Page 17
User's manual blue edition installation and quick-start guide - 15 - 2.2.5 fitting mobilenavigator on your bike mount the fitting... 1. Connect the clamp and the mounting plate . Pull the clamp round the handle bar as represented above (opening up, plate towards the driver). Do not forget to put the...
Page 18
User's manual blue edition installation and quick-start guide - 16 - 2.2.6 starting navigation use your navigation system… 1. Turn on your mobilenavigator. At the first start of mobilenavigator, the following message appears: 2. Tap the i accept button. If you do not accept and if you tap the i refu...
Page 19
User's manual blue edition installation and quick-start guide - 17 - 5. Tap the address button. The a ddress screen opens: 6. Enter the name of the destination town into the town field. 7. Enter the name of the destination street into the street field. Enter the house number if possible. 8. Tap the ...
Page 21: Software
User's manual blue edition operating the navigation software - 19 - 3 operating the navigation software topics covered in this chapter: 3.1 starting mobilenavigator page 20 basic settings 3.2 user interface and basic functionality page 25 icons 3.3 indicating destinations page 29 entering a destinat...
Page 22
User's manual blue edition operating the navigation software - 20 - 3.1 starting mobilenavigator precondition you have carried out installation and activation of mobilenavigator as described in “installation of the navigation system”, page 11. Starting the navigation software… 1. Turn mobilenavigato...
Page 23
User's manual blue edition operating the navigation software - 21 - for details, please refer to “navigating to several destinations (itinerary planning)”, page 57. Show map tap this button to display the map currently in use. Select map tap this button to select another map, which is stored on your...
Page 24
User's manual blue edition operating the navigation software - 22 - 3. Tap into the time zone entry filed. The s elect the time zone screen opens. 4. Select the time zone of the region you are currently staying in.(gmt without daylight saving time). The indication of capitals lying in the respective...
Page 25
User's manual blue edition operating the navigation software - 23 - 2. Via the arrow buttons, select the h ome address screen. 3. Tap enter your home address. The d estination screen opens. 4. Tap the address button and enter your home address as described in “entering a destination manually”, page ...
Page 26
User's manual blue edition operating the navigation software - 24 - 6. Tap save..
Page 27
User's manual blue edition operating the navigation software - 25 - 3.2 user interface and basic functionality operation in order to offer a maximum of flexibility and convenience for the operation of mobilenavigator there is three ways to make entries: tapping with the stylus, tapping with your fin...
Page 28
User's manual blue edition operating the navigation software - 26 - gps the colour of this icon and the number displayed on it have the following significance: colour/number significance red a gps receiver is not connected or the power supply is interrupted. Orange + number of received satellites a ...
Page 29
User's manual blue edition operating the navigation software - 27 - entry significance position indicates the address of your current position. Save tap this button to add the current address to the saved destinations list. Quit tap this button to quit the gps screen. Switching the gps-receiver on /...
Page 30
User's manual blue edition operating the navigation software - 28 - zoom out works only in map view mode. Zoom in works only in map view mode..
Page 31
User's manual blue edition operating the navigation software - 29 - 3.3 indicating destinations basic principle of navigation the indication of destinations is the basis of navigation respectively of itinerary planning. In this chapter, you will learn about the possibilities to indicate and manage d...
Page 32
User's manual blue edition operating the navigation software - 30 - 3.3.1 entering a destination manually database of places the data of all places covered by the currently loaded map is stored in the database of places. You need not enter the complete names of towns and streets as mobilenavigator l...
Page 33
User's manual blue edition operating the navigation software - 31 - special characters when you tap a key, a line above the software keyboard appears which lists all characters that may be entered by this key. The active character is highlighted. If you want to type "ö", tap the "mno" key repeatedly...
Page 34
User's manual blue edition operating the navigation software - 32 - 3.3.2 selecting a special destination special destinations special destinations, also known as pois (points of interest), are stored in the database of places and may be displayed on the map. Ports, airports, restaurants, hotels, pe...
Page 35
User's manual blue edition operating the navigation software - 33 - special destinations nearby notice: you may only display special destinations nearby when the gps receiver is turned on and when the gps signal strength is sufficient. Selecting a special destination nearby... 2. On the s pecial des...
Page 36
User's manual blue edition operating the navigation software - 34 - 7. Tap the save button if you want to navigate more often to the entered destination. You may then quickly select it from the saved destinations list. Special destinations of superregional significance selecting a special destinatio...
Page 37
User's manual blue edition operating the navigation software - 35 - special destination in another town selecting a special destination in another town... 2. On the s pecial destinations screen, tap the in another town button. The s pecial destinations in another town screen opens: 3. Enter the name...
Page 38
User's manual blue edition operating the navigation software - 36 - 3.3.3 indicating destinations on the map you may indicate a destination directly on the map. In addition to towns and streets, you may also select special destinations quickly.. Indicating a destination on the map... 1. On the main ...
Page 39
User's manual blue edition operating the navigation software - 37 - database information on the respective place will be loaded and displayed: 4. Tap the task field. The t ask screen opens where you may indicate how to proceed: 5. Select start navigation from the list to navigate to the respective p...
Page 40
User's manual blue edition operating the navigation software - 38 - 3.3.4 saved destinations saved destinations all destinations you have saved by tapping the save button are listed on the s aved destinations screen. . On this screen you may: select destinations for navigation purposes, rename desti...
Page 41
User's manual blue edition operating the navigation software - 39 - renaming a destination 1. Tap the saved destinations button. 2. Tap the entry of the destination to be renamed. 3. Tap the rename icon. The s ave as … dialog box opens. 4. Enter the new name. 5. Tap ok. The destination is now rename...
Page 42
User's manual blue edition operating the navigation software - 40 - taking over 1. On the d estination screen tap the recent destinations button. The r ecent destinations screen opens. 2. Tap the entry of the desired destination. Notice: the list may be scrolled via the “up” and “down” icons. You ma...
Page 43
User's manual blue edition operating the navigation software - 41 - renaming a destination 1. Tap the recent destinations button. 2. Tap the entry of the destination you want to save. 3. Tap the save icon. The n ame of the destination dialog box opens. 4. Enter a name for the destination. 5. Tap ok....
Page 44
User's manual blue edition operating the navigation software - 42 - 3.3.6 save and use your home address survey you may store your home address in mobilenavigator in order to quickly start navigation home at any place. Saving your home address… 1. On the main screen, tap the settings button the s et...
Page 45
User's manual blue edition operating the navigation software - 43 - 4. Tap the address button and enter your address as described in “entering a destination manually”, page 30. 5. Tap the set as home address button. The address is taken over to the h ome address screen. 6. Tap the save button. Using...
Page 46
User's manual blue edition operating the navigation software - 44 - 3.4 working with the map survey there are various pieces of information available on the m ap screen. Learn in this chapter about the possibilities for working with the map, which depend on whether you are in navigation mode, or not...
Page 47
User's manual blue edition operating the navigation software - 45 - 3.4.1 operating the map displaying the map you may display the map while planning an itinerary, in order to show destinations on the map, or in order to select destinations on the map. You may display the map via the show map button...
Page 48
User's manual blue edition operating the navigation software - 46 - icons the following icons are displayed on the map: zoom / scroll tap the zoom/scroll icon ( or ) to switch between zoom and scroll mode. Zoom in zoom mode (the icon appears white) you may scale the map up or down. Zoom in by drawin...
Page 49
User's manual blue edition operating the navigation software - 47 - auto mode (gps reception necessary) tap the auto icon to display the standard representation of the map after you have modified the view. The settings of 3d view, north orientation and autozoom mode will be applied. Your current pos...
Page 50
User's manual blue edition operating the navigation software - 48 - change preferences tap change preferences to display the s ettings screen. For details, please refer to “configuration of mobilenavigator”, page 66. Quit navigation this function is only available in navigation mode. Tap quit naviga...
Page 51
User's manual blue edition operating the navigation software - 49 - 3.4.2 representation of the map in navigation mode in navigation mode, there is some assistance for navigation, some information on the itinerary and one more command button being displayed: assistance for navigation the following a...
Page 52
User's manual blue edition operating the navigation software - 50 - information on the itinerary at the right of the map, the following information on the itinerary is being displayed: field information this symbol means "stage". All information displayed below refers to the next stage point. Eta (e...
Page 53
User's manual blue edition operating the navigation software - 51 - 3.4.3 displaying additional information on the map in mobilenavigator you may determine which information is to be displayed on the map. Modifying any configuration begins on the s ettings screen. Configuring the display of addition...
Page 54
User's manual blue edition operating the navigation software - 52 - 7. Tap the command buttons to display (yes) or not (no) the respective information on the map. The desired information on the entire itinerary (upper section) and on the current stage (lower sector) will be displayed at the right ha...
Page 55: Planning
User's manual blue edition navigation and itinerary planning - 53 - 4 navigation and itinerary planning topics covered in this chapter: 4.1 general notes on navigation page 54 4.2 navigating to a destination page 55 4.3 navigating to several destinations (itinerary planning) page 57 working on itine...
Page 56
User's manual blue edition navigation and itinerary planning - 54 - 4.1 general notes on navigation the use of mobilenavigator may only be effected at your own risk. Attention: to protect yourself and others from accidents please do not operate the navigation system while driving! Attention: you mus...
Page 57
User's manual blue edition navigation and itinerary planning - 55 - 4.2 navigating to a destination navigating to a destination… 1. Enter your destination as described in “indicating destinations”, page 29. 2. Tap the start navigation button. The r oute options screen opens: 3. Tap the t ype of rout...
Page 58
User's manual blue edition navigation and itinerary planning - 56 - 4. Tap the motorways, ferries, and toll road fields successively and select one of the following options: option signification permitted the respective kind of street will be regarded for route calculation. Avoid the respective kind...
Page 59
User's manual blue edition navigation and itinerary planning - 57 - 4.3 navigating to several destinations (itinerary planning) itinerary planning you may plan itineraries without receiving gps-signals, e.G. Comfortably at home. Planned itineraries may be stored. Thus you may plan as many itinerarie...
Page 60
User's manual blue edition navigation and itinerary planning - 58 - 6. Tap the entry of the stage point you want to navigate to first. Notice: you have to select the stage point you want to navigate to first. You may then continue navigation when it was interrupted. You may as well navigate to only ...
Page 61
User's manual blue edition navigation and itinerary planning - 59 - 4.3.1 working on itineraries, storage and management survey you may plan as much itineraries as you want, e.G. For holidays. You may save them and use them later for navigation purposes. At any moment, you may add stage points, modi...
Page 62
User's manual blue edition navigation and itinerary planning - 60 - tap show on map to display the entire itinerary on the map. The route will be highlighted in blue: 4.3.2 simulating the route simulation you may execute a simulated navigation along the itinerary when the route has been calculated. ...
Page 63
User's manual blue edition navigation and itinerary planning - 61 - 4.4 functions which are useful for navigation survey in mobilenavigator the following functions are available in navigation mode: displaying the route list, see below. Adding a stage point during navigation, see page 61. Blocking ro...
Page 64
User's manual blue edition navigation and itinerary planning - 62 - 4.4.2 adding a stage point during navigation adding a stage point during navigation… at any moment during navigation you may add a new stage point to your itinerary. The route will be recalculated in order to make the new stage poin...
Page 65
User's manual blue edition navigation and itinerary planning - 63 - 4.4.3 blocking a route section blocking a route section manually you may block a route section manually in order to evade it. Manual blocking forces a recalculation of the route. Presume that you are driving on a motorway and a radi...
Page 66
User's manual blue edition navigation and itinerary planning - 64 -.
Page 67: 5 Appendix
User's manual blue edition appendix - 65 - 5 appendix topics covered in this chapter: 5.1 configuration of mobilenavigator page 66 map information route information volume representation touch screen calibration auto mode speed profile itinerary time zone format home address radio-mute.
Page 68
User's manual blue edition appendix - 66 - 5.1 configuration of mobilenavigator configuration in mobilenavigator, you may modify the following settings: map information, see below. Route information, see page 67. Volume, see page 67. Representation, see page 68, see page 69. Touch screen calibration...
Page 69
User's manual blue edition appendix - 67 - 5.1.2 route information route information on the r oute information screen, you may effect the following modifications: element signification dist. To final dest. Time to final dest. Eta at final dest. Remaining distance to the final destination (estimated)...
Page 70
User's manual blue edition appendix - 68 - 5.1.4 representation representation on the r epresentation screen, you may effect the following modifications: element signification skin skins are made to personalise the user interface of mobilenavigator. Tap the skin field. Select one of the available sk...
Page 71
User's manual blue edition appendix - 69 - 5.1.7 speed profile speed profile on the s peed profile screen, indicate your speed profile. This entry will have an effect on the calculation of the remaining time and of the estimated time of arrival (eta). Tap the speed profile button. Select one of the ...
Page 72
User's manual blue edition appendix - 70 - 5.1.11 home address home address on the h ome address screen, you may save your home address to quickly start navigation homewards from anywhere. 1. Tap enter your home address. The d estination screen opens. 2. Tap the address button and enter your home ad...
Page 73: 6 Glossary
User's manual blue edition glossary - 71 - 6 glossary com-port a com port is a connector to a communications interface, usually the serial port. The ports are numbered by a number behind “com”. A communications interface is designed to connect hardware like a mouse or a gps receiver. Gmt gmt (greenw...
Page 75: 7 Index
User's manual blue edition index - 73 - 7 index a activation code ............................... 12 additional functions ......................... 47 assistance for navigation.................. 49 autozoom ...................................... 68 b bike route .........................................
Page 76
User's manual blue edition index - 74 - o orientation..................................... 68 p poi ............................................... 32 proceed automatically ...................... 69 r recent destinations......................... 39 remaining distance ......................... 67 rem...