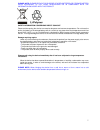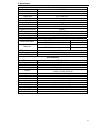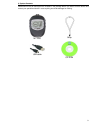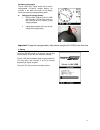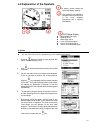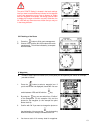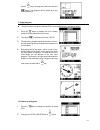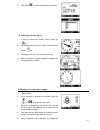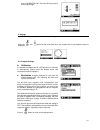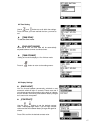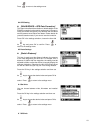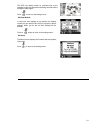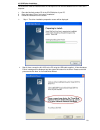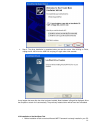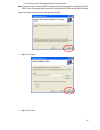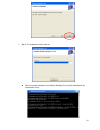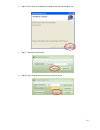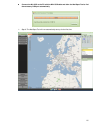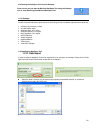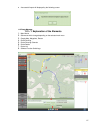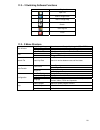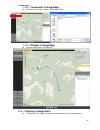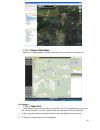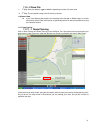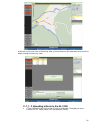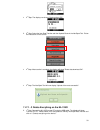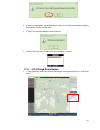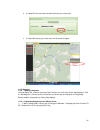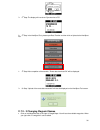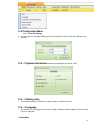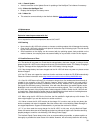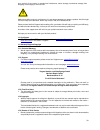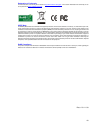Summary of NL-125O
Page 1
5.
Page 2
6 nl-125o outdoor tripper user manual (60118) thank you for choosing a navilock product. We are sure that the use of the nl-125o will bring you much pleasure. In order to avoid anything that could dampen your fun, please read this user manual carefully before starting to use the device. This manual ...
Page 3
7 please note: please recycle or dispose of used batteries or storage battery cells according to the local regulations or in compliance with the information enclosed with this product. Safety information concerning direct sunlight please avoid exposing the device to excessive dampness and extreme te...
Page 4
8 2. Specifications electronic and mechanical details item nl-12oo max. Waypoints 10 max. Routes 5 display size 21.9 x 32.87 mm display type lcd with 4 grey levels pixels (h x w) 96 x 128 weight 90g protection class ipx4 dimensions 76.5 x 61.5 x 17.5 mm background illumination ordinary working tempe...
Page 5
9 3. Product contents 3.1 equipment please confirm that all these parts are included in the package before you start to use the device and contact your specialized dealer in case anything should be damaged or missing. Nl-125o strap usb cable cd-rom.
Page 6
10 3.2 device keys button explanation 1. On/off & light z to switch on or off and activate the backlight. 2. Marking waypoint/ esc z mark points and leave the selected page 3. Find waypoint z go to the waypoint 4. Back to start z follow the travel route 5. Scrolling z scroll key 6. Ok z enter & conf...
Page 7
11 3.4 battery instructions the nl-125o gps tripper works with a built-in rechargeable li-polymer storage battery. An indicator in the lower left corner of the display shows the remaining storage battery power. Z charging the storage battery: 1. Plug the mini usb plug into the usb slot of the nl-125...
Page 8
12 4.2 explanation of the symbols the battery symbol shows the remaining battery capacity. If the symbol for the electronic compass blinks it means there is too much magnetic interference and it requires recalibration. Gps status display z not available: no signal z blinking: 2d fix z without bar: 3...
Page 9
13 the point "route setting" is located in the basic settings. Here you have to set the distance indicator for the response to the route waypoints you set. Over a distance of 1000m with four waypoints for example, the setting must be 200m to display the changes of direction correctly. Otherwise, the...
Page 10
14 use the key to change and confirm this with the button. This waypoint will be saved when you have a satellite fix. 7. Find a waypoint 7.1 go to z in order to return to a point of interest (poi) or your parked vehicle, proceed as follows. 1. Press the button to display the list of already saved po...
Page 11
15 3. Then press to delete the waypoint permanently. 7.3 ending the function go to 1. In order to cancel the function goto, press the key. 2. You will be asked “exit goto”. Switch from no to yes with the key. 3. Pressing the ok key, will close the active route. 4. When the function has been stopped ...
Page 12
16 show "calibration ok" press the ok key to return to the original page. 9. Settings z this function enables you to perform basic settings. Press the and buttons at the same time when the location text or the compass screen is displayed. 9.1 compass settings z calibration it is possible to calibrat...
Page 13
17 9.2 time setting use the and buttons to scroll within the settings. Press ok when you have reached the item, you want to set. Z [time zone] to set the time zone. Z [daylight saving] when set to yes, the time zone will be automatically adjusted between summer and winter times. Z [time format] sett...
Page 14
18 press to return to the settings menu. 9.4 gps setting z [waas/egnos = gps data correction] this menu item allows the activation or deactivatation of the egnos correction function which can be used in europe. In reality, the results are typically very different and the values tend to become worse ...
Page 15
19 this gps info display shows an overhead view of the satellites in sight, the signals that are being received and the strength of each signal. Press to return to the settings menu. 9.8 reset default in case your own settings do not achieve the desired results you can reset the nl-125o to the facto...
Page 16
20 10. Usb driver installation 10.1 installation of the usb driver the usb driver must be installed before the navisport tool can be used between the nl-125o and a computer. 1. Place the navilock product cd in the cd-rom drive of your pc. 2. Press the button "driver" and select "installation". 3. Fo...
Page 17
21 ¾ step 3: the driver installation is completed when you see this screen. After clicking on finish, unplug the nl-125o from the usb port and plug it in again after a few seconds. It may happen that even after the driver has been installed, ‘new hardware’ will again be displayed. Allow the computer...
Page 18
22 you can find it under "start/settings/system control/software". Note: normally, a version of microsoft net framework will already be installed in ms windows xp sp2, sp3 or vista. If not, please install it from the nl-125o product cd rom in the navisport tool folder. Install the navisport tool fro...
Page 19
23 ¾ step 5: the installation will be carried out. Z after a successful installation of the navilock navisport tool, the sql data base will be automatically set up..
Page 20
24 ¾ step 6: click "close" to complete the installation and start the navisport tool. ¾ step 7 : generate a user account ¾ step 8: log in using the account name you have just set up..
Page 21
25 z connect the nl-125o to the pc with the mini usb cable and allow the navisport tool to find the necessary com port automatically. ¾ step 9: the navisport tool will now automatically start up for the first time..
Page 22
26 10.3 starting the navisport tool from the desktop from now on you can start the navilock navisport tool using the desktop icon or from start/programs/navilock/navisport tool. 11. Pc software 11.1 system requirements in order to achieve satisfactory performance, the following minimum hardware requ...
Page 23
27 • a successful import will displayed by the following screen. 11.3 route manager 11.3 – 1 explanation of the elements 1. Main menus 2. Submenus which change depending on the selected main menu 3. Google map, waypoints, routes 4. Route planning 5. Route planning calendar 6. Route details 7. Route ...
Page 24
28 11.3 – 2 switching software functions icon explanation open file view in google earth view in google map search user log out finish 11.3 - 3 menu structure copy google map saves the current google map image in jpg or bmp format display in google map displays the selected route data in google map ...
Page 25
29 11.4 main menu 11.4 – 1 screenshot of google map z save the current screen content in jpg or bmp format. 11.4 – 2 display in google map z view the planned route in google map. 11.4 – 3 display in google earth z if google earth is installed, it displays the selected route directly in this applicat...
Page 26
30 11.4 – 4 export data base exports the complete database contents of navisport tools as a backup "*.Travelbook" file. 11.5 file menu 11.5 - 1 open file ¾ 1 st step: select the file you want to open in the navisport tool. This is possible with .Kml and .Gpx files. You will be asked if you want to s...
Page 27
31 11.5 - 2 save file ¾ 1 st step: save your data as a gpx or kml file, depending on where it is to be used. ¾ 2 nd step: the successful saving of the file will be confirmed 11.6 search data z if you have different data saved to the data base and recorded on different days or months the function sea...
Page 28
32 at the end of your route, click on route end. After you have clicked on the destination point you will be asked to assign a name to the route. 11.7.1 - 2 uploading a route to the nl-125o ¾ 1 st step: connect the nl-125o to your pc with the usb cable. The display will show "connect to pc". Please ...
Page 29
33 ¾ 2 nd step: the display now shows "synchronize to pc". ¾ 3 rd step: select the item data transfer and then upload-route in the navisport tool. Follow the instructions on the screen. ¾ 4 th step: after transfer is complete, the display will show "route data download ok". ¾ 5 th step: the navispor...
Page 30
34 ¾ 2 nd step: as a precaution, you will be asked to confirm. If you really want to delete everything on the device. Confirm this with yes. ¾ 3 rd step: the successful deletion will be confirmed. ¾ 4 th step: the route view in the nl-125o will now display no entries. 11.7.1 - 4 to change route name...
Page 31
35 ¾ 2 nd step: edit the route name as desired, blanks may not be used. ¾ 3 rd step: after saving, your route name will have been changed. 11.7.2 waypoint 11.7.2 – 1 adding a waypoint in the navisport tool, under the menu item data transfer, you will find the choice "add waypoint". Click on "add way...
Page 32
36 ¾ 2 nd step: the display will now show "synchronize to pc". ¾ 3 rd step: in the navisport tool, please open data transfer and then click on upload to the navisport tool. ¾ 4 th step: after completion of the transfer, "route data download ok" will be displayed. ¾ 5 th step: "upload of the route da...
Page 33
37 11.8 configuration menu 11.8 – 1 com port setting • you can search for available com ports for the connected nl-125o or enter the com port name manually. 11.8 – 2 system information shows device specifications for the nl-125o 11.8 – 3 setting units • the possible settings are: metric (km), statut...
Page 34
38 11.9 – 1 search update • a direct connection to the update server for updating of the navisport tool software if necessary. 11.9 – 2 about the navisport tool • displays the navisport tool startup menu. 11.9 – 3 about us • this selection connects directly to the navilock website. Http://www.Navilo...
Page 35
39 error analysis if the reason is unauthorized interference, water damage, mechanical damage from dropping, overcharging or incorrect use. Malfunctions often have very small causes. It is not always necessary to replace a product. And this might not even rectify the malfunction, which may not be in...
Page 36
40 declaration of conformity the ce declaration of conformity can be found at http://www.Navilock.De/support/ in the section "declarations of conformity" or can be requested from konformität@navilock.De . Weee note the weee (waste electrical and electronic equipment) directive, which became effectiv...