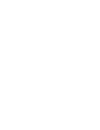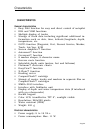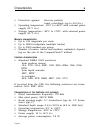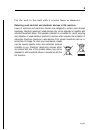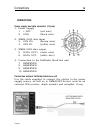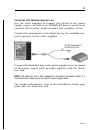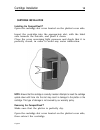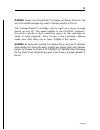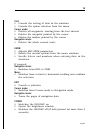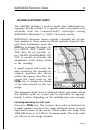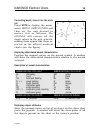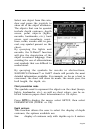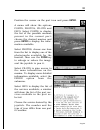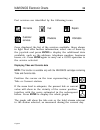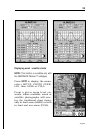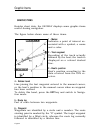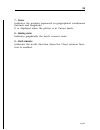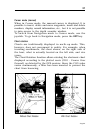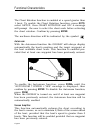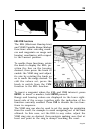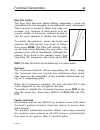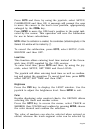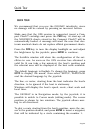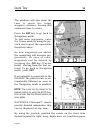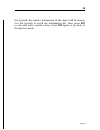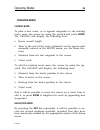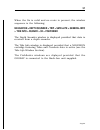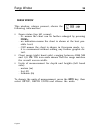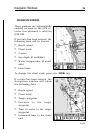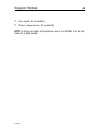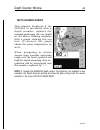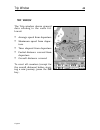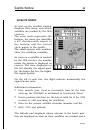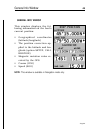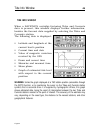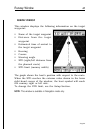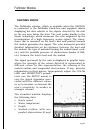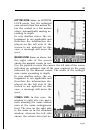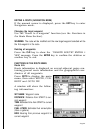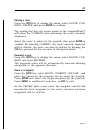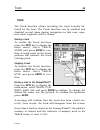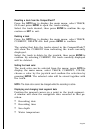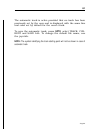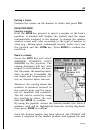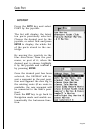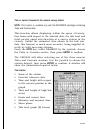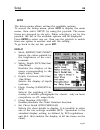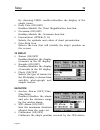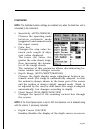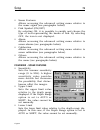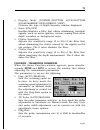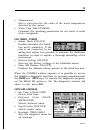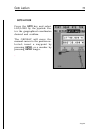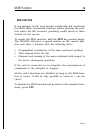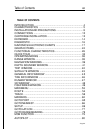- DL manuals
- Navionics
- Plotter
- Geonav 5 Touring
- User And Installation Manual
Navionics Geonav 5 Touring User And Installation Manual
Summary of Geonav 5 Touring
Page 1
User and installation guide 5 touring.
Page 3: Warning
Read this warning before using the geonav warning the electronic chart is an aid to navigation de- signed to facilitate the use of authorized gov- ernment charts, not to replace them. Only official government charts and notices to mariners contain all information needed for the safety of navigation ...
Page 4: Introduction
4 english introduction the geonav is a chart plotter that can be interfaced with a gps receiver, fishfinder unit, autopilot and other onboard in- struments, and allows displaying the boat’s geographical po- sition with respect to an electronic chart. Thanks to the geonav and a navionics platinum™ or...
Page 5: Characteristics
5 english characteristics general characteristics • easy pilot function for easy and direct control of autopilot • ebl and vrm functions • multiple display of tracks • storage of track data including significant additional in- formation such as date, time, latitude/longitude, depth, temperature, etc...
Page 6
6 english • protection against: reverse polarity input overvoltage (up to 40 vd.C.) • operating temperature: -10°c to +60°c, with external power supply (12 v d.C.) • storage temperature: -20°c to +70°c, with external power supply (12 v d.C.) memory characteristics • up to 100 waypoints per route • u...
Page 7
7 english accessories • bracket for detachable installation • power supply cable • user and installation guide • protection cap.
Page 8
8 english installation and precautions precautions to avoid electromagnetic interference, the geonav must be positioned at least 25 cm away from the magnetic compass. Wherever possible, the power supply cable shield should be connected to the boat’s ground plate. The geonav is water resistant but no...
Page 9
9 english fix the unit to the wall with 4 screws 3mm in diameter. Returning used electrical and electronic devices in eu countries users of electrical and electronic devices are obligated to collect used devices separately. Electrical (electronic) used devices may not be disposed of together with un...
Page 10: Connections
10 english connections power supply and data connector (10 pins) 1. Power supply 1 + vdc (red wire) 2 g n d (black wire) 2. Nmea 0183 data input 3 gps in+ (brown wire) 4 gps in- (yellow wire) 3. Nmea 0183 data output 5 data out+ (violet wire) 6 data out- (white wire) 4. Connection to the fishfinder ...
Page 11
11 english connection with fishfinder black-box unit use the cable supplied to connect the plotter to the power supply source, as well as to nmea0183 devices such as an external gps receiver, depth sounder and autopilot, if any. Connect the instrument to the black-box by the available con- nector pr...
Page 12: Cartridge Installation
12 english cartridge installation installing the compactflash™ open the cartridge slot cover located on the plotter’s rear side. Insert the cartridge into the appropriate slot, with the label side towards the outside, and push it down. Close the cover exercising light pressure and check that it is p...
Page 13
13 english warning: always use compactflash™ cartridges certified by navionics. The use of non-certified cartridges may result in improper operation of the unit. The compactflash™ cartridge can be used as a mass storage device on any pc. The same applies to the geonav. However, the plotter needs to ...
Page 14: Keyboard
14 english keyboard zoom-/zoom+ • increases/decreases the chart scale • enables/disables the autozoom function joystick (right/left - up/down) • moves the cursor across the screen • switches from navigation mode to cursor mode • selects the options from menus and submenus if pressed: • displays the ...
Page 15
15 english c l r • cancels the setting of data in the windows • cancels the option selection from the menu cursor mode: • deletes all waypoints, starting from the last entered • deletes the waypoint pointed by the cursor • deletes the marker pointed by the cursor navigation mode: • deletes the whole...
Page 16: Diagnostic
16 english diagnostic the geonav features a diagnostic program to verify its cor- rect performance, once installed, and to detect problems that may occur during the use of the unit. To access the diagnostic program, hold the enter key pressed when switching the unit on. The geonav will switch on and...
Page 17: Navionics Electronic Charts
17 english navionics electronic charts the geonav includes a built-in world map. Additional car- tography details relative to a specific area of navigation are available from the compactflash™ cartridges storing navionics platinum™ or gold™ electronic charts. Navionics electronic charts contain a de...
Page 18
18 english converting depth values into the units set press goto to display the menu, select setup, depth units and then set the unit desired in meters, feet or fathoms. The geonav will convert all the depth values in the unit selected, making them appear like those re- ported in the official nautic...
Page 19
19 english select one object from this win- dow and press the joystick to show all of the object attributes. The objects that can be queried include depth contours, depth areas, point objects (lights, navaids, landmarks, etc.), land areas, spot soundings, coast- lines, rocks, wrecks and, in gen- era...
Page 20
20 english navionics electronic charts 10m: display of contours only with depths up to 10 meters 20m: display of contours only with depths up to 20 meters all: all depth contours displayed safety contours this function allows the user to display the depth areas cor- responding to the safety contour ...
Page 21
21 english position the cursor on the port icon and press enter . A menu will show the options ports, photos, pilots and info. Select ports to display the list of the possible marinas present in the current port: choose the desired marina and press enter to display the infor- mation available. Selec...
Page 22
22 english port services are identified by the following icons: once displayed the list of the services available, those shown in light blue offer further information; select one of them by the joystick and press enter to display the additional data available, such as the address, telephone number, ...
Page 23
23 english displaying aerial / satellite charts note: this function is available only with the navionics platinum™ cartridges. Press goto to display the menu, select setup, photo over- lay, then land or full. From a given zoom level on- wards, where available, aerial or satellite photographs will ov...
Page 24: Graphic Items
24 english graphic items besides chart data, the geonav displays some graphic items useful during navigation. The figure below shows some of these items. 1 - marker indicates a point of interest as- sociated with a symbol, a name and a color. 2 - track segment recording of the track actually followe...
Page 25
25 english 7 - cursor indicates the position expressed in geographical coordinates (latitude and longitude). It is displayed when the plotter is in cursor mode. 8 - heading vector indicates graphically the boat’s current route. 9 – north indicator indicates the north direction when the chart rotatio...
Page 26: Functional Characteristics
26 english functional characteristics this chapter describes some of the most important functions of the geonav, as well as the terms most commonly used in this document. Switching on/switching off the unit to switch the geonav on, press the pwr key. To switch it off, keep the pwr key pressed for mo...
Page 27
27 english cursor mode (manual) when in cursor mode, the manual cursor is displayed. It is possible to insert, delete and move waypoints, insert and delete markers, display navaid information, etc., but it is not possible to gain access to the depth sounder window. To switch from navigation mode to ...
Page 28
28 english functional characteristics the chart rotation function is enabled at a speed greater than 1 knot. To enable the chart rotation function, press goto , select setup, then chart rotation and on. A message will prompt the user to select the chart scale before activating the chart rotation. Co...
Page 29
29 english ebl/vrm functions the ebl ( electronic bearing line ) and vrm ( variable range marker ) functions allow entering mark- ers and waypoints as range and bearing coordinates with respect to the current position. To enable these functions, rotate the knob to display the ebl, po- sition the lin...
Page 30
30 english functional characteristics easy pilot function the easy pilot function allows editing temporarily a route set and followed by the autopilot, but keeping the route unchanged. This function is useful to make real time cor- rections (e.G., because of other boats or to ap- proach points of in...
Page 31
31 english press goto and then, by using the joystick, select setup, calibration and then on. A message will prompt the user to move the cursor to the boat’s true position, appropriately enlarged by the zoom+ key. Press enter to move the gps boat’s position to the point indi- cated by the cursor. Th...
Page 32
32 english positioning the manual cursor on the segment itself. The color of chart items can be chosen from day, night or bright. Press goto to display the menu, select setup, mode and then day, night or bright. Backup copy in the compactflash™ to be sure that no data can be accidentally lost, every...
Page 33: Quick Tour
33 english quick tour we recommend that you use the geonav intuitively, since no damage will be caused by pressing an incorrect button. Make sure that the gps receiver is connected, insert a com- pact flash™ cartridge and press the pwr key. At start-up, all the navionics charts stored in the compact...
Page 34
34 english quick tour the windows will also show the time to reach the target waypoint, distance, bearing and estimated time to arrive. Press the exit key to go back to navigation mode. To add more waypoints, enter the cursor mode by using the joy- stick and repeat the operations described above. As...
Page 35
35 english the joystick; the relative information of the object will be shown. Use the joystick to scroll the information list, then press exit to exit and select another item. Press exit again to go back to navigation mode..
Page 36: Operating Modes
36 english operating modes cursor mode to plan a new route, or to append waypoints to the existing route, move the cursor by using the joystick and press enter . The geonav will display the following data: • route overall length • time to the end of the route (estimated on the speed value manually e...
Page 37
37 english when the fix is valid and no route is present, the window sequence is the following: navigation > depth sounder > trip > satellite > general info > tide info > runway > 3d > fishfinder the depth sounder window is displayed provided that data is received from a depth sounder. The tide info...
Page 38: Range Window
38 english range window range window this window, always present, shows the following information: • zoom status (top left corner): - z+ means the chart can be further enlarged by pressing zoom+ ; - no indication means the chart is shown at the best pos- sible level; - ovz means the chart is shown i...
Page 39: Navigation Windows
39 english navigation windows these windows are automatically enabled as soon as the gps re- ceiver has obtained a valid fix (fix ok). If no route has been entered, the following data will be shown: • boat’s speed • chart scale • course • sea depth (if available) • water temperature (if avail- able)...
Page 40
40 english • sea depth (if available) • water temperature (if available) note: to display sea depth and temperature values, the geonav must be inter- faced with a depth sounder. Navigation windows.
Page 41: Depth Sounder Window
41 english depth sounder window this window, displayed if the geonav is interfaced with a depth sounder, replaces the number indicating the sea depth in the motor boating windows with a graph showing the sea bed. If received, the graph shows the water temperature as w e l l . When navigating in wate...
Page 42: Trip Window
42 english trip window the trip window shows general data relating to the route fol- lowed. • average speed from departure • maximum speed from depar- ture • time elapsed from departure • partial distance covered from departure • overall distance covered to reset all counters (except for the overall...
Page 43: Satellite Window
43 english satellite window at start-up the satellite window displays how many and which satellites are tracked by the gps receiver. The outer circle represents the horizon, the inner one identifies a 45° elevation with respect to the horizon, and the central circle points to the zenith. The small s...
Page 44
44 english 2d fix (two dimensions) is available. The altitude value is available only if four satellites are tracked and a 3d fix is obtained. As soon as a valid fix is available, the geonav will automati- cally switch to navigation mode and display the boat’s posi- tion at the best chart range avai...
Page 45: General Info Window
45 english general info window this window displays the fol- lowing information on the boat’s current position: • geographical coordinates (latitude/longitude) • the position correction ap- plied to the latitude and lon- gitude (option setup, cali- bration) • magnetic variation value re- ceived by t...
Page 46: Tide Info Window
46 english tide info window when a navionics cartridge featuring tides and currents data is present, this window displays further information, besides the forecast data supplied by selecting the tides and currents station. The following data is displayed: • latitude and longitude at the current boat...
Page 47: Runway Window
47 english runway window this window displays the following information on the target waypoint: • name of the target waypoint • distance from the target waypoint • estimated time of arrival to the target waypoint • bearing • course • steering angle • xtd (right/left distance from the planned route) ...
Page 48: 3D Window
48 english 3d window note: this function is available only with the navionics platinum™ cartridges. This window allows displaying a 3d chart image of the area surrounding the current boat’s position. Press the exit key repeatedly to display the 3d navigation win- dow, then use the joystick to vary t...
Page 49: Fishfinder Window
49 english fishfinder window fishfinder window the fishfinder window, which is available when the geonav is connected to the fishfinder black-box unit supplied, allows displaying the data relative to the objects detected by the unit in the sea area below the boat. The unit works thanks to the sonar ...
Page 50
50 english fishfinder window • depth range the range selection mode (a-range = auto, s-range = shift, m-range = manual) and the sensitivity adjusting mode (a-sens = auto, m-sens = manual) are shown at the lower right-hand corner of the screen. If enabled (see the setup menu), the manual cursor will ...
Page 51
51 english bottom zoom: same as bottom lock mode, but the enlarged area extends from few meters be- low the seabed to a few meters above, automatically moving ac- cording to depth. In very shallow water, the en- largement is not applicable and therefore the information dis- played on the left side o...
Page 52
52 english fishfinder window tween the keel and the seabed using the fish symbol selected from the setup menu. Symbols are displayed in three different sizes, depending on the strength of the echo detected. In all modes, the depth range can be adjusted automatically (if the relevant option is set to...
Page 53: Main Menu
53 english main menu the main menu bar, that appears when pressing the goto key, allows accessing the following options: route: to display route information, reverse and delete the route, set the consumption data and save or read data from the cartridge. Track: to enable/disable the track function, ...
Page 54: Route
54 english route editing a route (cursor mode) creating a waypoint using the joystick, move the cursor on the position desired and press enter to insert a waypoint. To enter further waypoints, move the cursor and press enter . The new waypoint will be appended to the existing route. Up to 99 waypoin...
Page 55
55 english editing a route (navigation mode) if the manual cursor is displayed, press the exit key to enter navigation mode. Changing the target waypoint use the “route to a waypoint” function (see the functions in the route menu section). Warning: the route will be modified and the new target waypo...
Page 56
56 english route position: waypoint latitude / longitude the arrival time at the waypoint and the fuel consumption will be displayed provided that estimated speed and fuel con- sumption values have been inserted previously (see the enter- ing speed and fuel consumption data section). To move within ...
Page 57
57 english deleting a route press the goto key to display the menu, select route, cur- rent, delete and press enter to confirm. The catalog that lists the routes stored in the compactflash™ will show the current item indicating the route currently displayed. Select the route to delete by the joystic...
Page 58: Track
58 english track the track function allows recording the track actually fol- lowed by the boat. The track function can be enabled and disabled several times during navigation; in this case, sepa- rate track segments will be drawn. Starting a track to enable the track function, press the goto key to ...
Page 59
59 english recalling a track from the compactflash™ press the goto key to display the main menu, select track, old and press enter to open the track catalog. Select the track desired, then press enter to confirm the op- eration or exit to exit. Deleting a track press the goto key to display the main...
Page 60
60 english track depth values are displayed only if available. By positioning the manual cursor on the starting point of a track segment, a menu will allow changing the segment name, displaying average/maximum speed data, trip length/time, de- leting the single segment as well as changing the single...
Page 61
61 english the automatic track is active provided that no track has been previously set by the user and is displayed with the same line and color set by default for the user’s track. To save the automatic track, press goto , select track, cur- rent and save all. To change the default file name, use ...
Page 62: Markers
62 english markers markers are used to identify points of interest to which names and symbols can be assigned. When a marker is entered, the plotter records also date, time and sea depth and temperature (if available). This data is stored together with the marker name, symbol and color and can be di...
Page 63
63 english deleting a marker position the cursor on the marker to delete and press clr . Navigation mode inserting a marker hold the enter key pressed to insert a marker at the boat’s position. A window will display the symbol and the name automatically assigned to the marker; to change the marker s...
Page 64
64 english leg to the existing route (if no route is available, the new waypoint will be connected to the boat’s position). Press the exit key to go back to navigation mode and enable automatically the autozoom function. Note: to delete a single marker, select it from the goto marker list and press ...
Page 65: Goto Port
65 english goto port press the goto key and select port by the joystick. The list will display the latest ten ports previously selected. Choose the desired port by the joystick, or select new and press enter to display the whole list of the ports stored in the car- tridge. By moving the joystick in ...
Page 66: Goto Nearest
66 english goto nearest note: this option is available only with the navionics cartridges containing the port services features. It allows finding and heading for the nearest port featuring the service desired. The navionics platinum™ cartridges offer a wide choice of ser- vices, whereas, when using...
Page 67
67 english tide or current forecast at the nearest survey station note: this function is available only with the navionics cartridges containing tides and currents data. This function allows displaying, within the space of twenty- four hours with respect to the selected date, the tide level and tida...
Page 68
68 english tidal current station • name of the station • forecast reference date • time, speed and direction with respect to the cursor’s position in the graph • time, speed, direction and slack time of daily flood and ebb streams • dawn and sunset time • moonrise and moonset time • moon phase • tid...
Page 69: Setup
69 english setup the setup menu allows setting the available options. To access the setup menu, press goto to display the main menu, then select setup by using the joystick. The menu items are grouped in six sets. When selecting a set by the joystick, the list of the available options will be displa...
Page 70
70 english setup by choosing user, enables/disables the display of the single items. • easy view (on/off) enables/disable the chart magnification function. • overzoom (on/off) enables/disable the overzoom function. • presentation (inter./u.S.) selects the symbols and colors of chart presentation. • ...
Page 71
71 english fishfinder note: the fishfinder function settings are enabled only when the black-box unit is connected to the instrument. • sensitivity (auto/manual) chooses the operating mode between automatic mode (suggested) and manual mode (for expert users). • color line changes the step value be- ...
Page 72
72 english setup • sonar features allows accessing the advanced setting menu relative to the sonar signal (see paragraphs below). • fish symbol (on/off) by selecting on, it is possible to enable and choose the type of icon representing the banks of fish. By selecting off, the icon is not displayed. ...
Page 73
73 english • display mode (normal/bottom lock/bottom zoom/marker view/symbol view) chooses the type of depth sounder window displayed. • noise (on/off) enables/disables a filter that allows eliminating transient signals, such as motor ignition, returns coming from other depth sounders or background ...
Page 74
74 english setup • tx settings/pulse width sets the scanning pulse width if the tx pulse option is set to manual. • tx settings/duty cycle sets the scanning pulse duty cycle if the tx pulse option is set to manual. The adjustment of these parameters is for expert users. Fishfinder - alarm this menu ...
Page 75
75 english • temperature sets a correction for the value of the water temperature detected by the sensor. • water type (salt/fresh) optimizes the operating parameters for sea water or fresh water navigation. Fish finder - others • simul. Mode (on/off) enables/disables the black- box unit’s simulator...
Page 76
76 english setup • language (en/fr/es/de/dk/it/sv/nl/su/no/gr) selects the language. Windows • selects the auxiliary win- dows to display. For every window, a preview image - whose display can be en- abled/disabled (on/off) - is available. Other • gps (int/ext) selects the internal or external gps d...
Page 77: Goto Lat/lon
77 english goto lat/lon press the goto key and select lat/long by the joystick. En- ter the geographical coordinates desired and confirm. The geonav will move the manual cursor to the position se- lected; insert a waypoint by pressing enter , or a marker by pressing enter longer. . Goto lat/lon.
Page 78: Goto Range/bearing
78 english goto range/bearing press the goto key and select r&b by the joystick. Enter the range and bearing values relative to the position desired and con- firm. The geonav will move the manual cursor to the position se- lected; insert a waypoint by pressing enter , or a marker by holding enter pr...
Page 79: Mob Function
79 english mob function if one member of the crew should accidentally fall overboard, the mob (man overboard) function allows plotting the posi- tion where the fall occurred, providing useful pieces of infor- mation for the rescue. To enable the mob function, hold the goto key pressed longer. The ge...
Page 80: Autopilot
80 english autopilot the geonav allows a boat equipped with an autopilot to fol- low automatically the entered route, compensating for any di- version caused by external conditions (wind, currents, etc.). The geonav will display the “proximity to waypoint” message to warn the user that the boat is a...
Page 81: Table of Contents
81 english table of contents table of contents introduction ...................................................................... 4 characteristics ................................................................ 5 installation and precautions ....................................... 8 connections ....