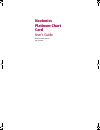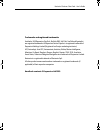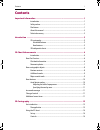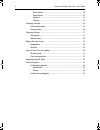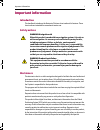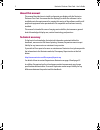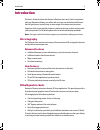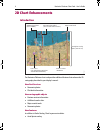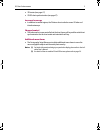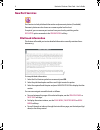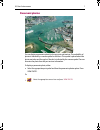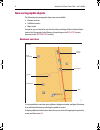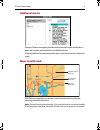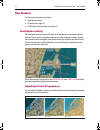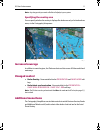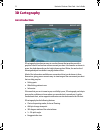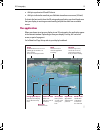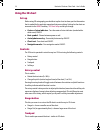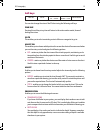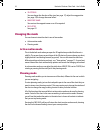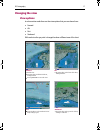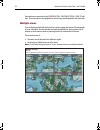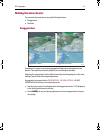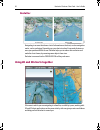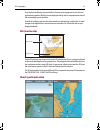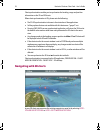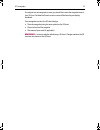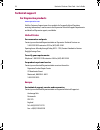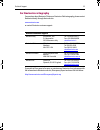- DL manuals
- Navionics
- GPS
- Platinum Chart Card
- User Manual
Navionics Platinum Chart Card User Manual
Summary of Platinum Chart Card
Page 1
Navionics platinum chart card user’s guide document number: 81259-1 date: june 2005 81259_1_ngc.Book page i wednesday, july 27, 2005 11:51 am.
Page 2
Navionics platinum chart card - user’s guide trademarks and registered trademarks autohelm, hsb raymarine, raytech, raytech rns, sail pilot, seatalk and sportpilot are registered trademarks of raymarine limited. Apelco is a registered trademark of raymarine holdings limited (registered in all major ...
Page 3
Contents i contents important information .............................................................................................. 1 introduction ...................................................................................................1 safety notices ...................................
Page 4
Ii navionics platinum chart card - user’s guide rotary control .........................................................................................14 range button ..........................................................................................14 trackpad .................................
Page 5
Important information 1 important information introduction this handbook introduces the navionics platinum chart card and its features. These chart cards are intended for recreational marine use. Disclaimers this electronic chart is an aid to navigation designed to facilitate the use of authorized g...
Page 6
2 navionics platinum chart card - user’s guide about this manual this manual describes how to install and operate your display with the navionics platinum chart card. It assumes that the display(s) in which the software is to be installed meets the requirements for running this version of the softwa...
Page 7
Introduction 3 introduction this user’s guide introduces the navionics platinum chart card. Used in conjunction with your raymarine display, you will be able to access new and enhanced features that will give you an accurate, easy-to-view image of the area around your boat. Operation of the charts a...
Page 8
4 navionics platinum chart card - user’s guide 2d chart enhancements introduction the navionics platinum chart card provides additional features that enhance the 2d cartography described in your display’s manual. New port services • panoramic photos. • pilot book information. New cartographic object...
Page 9
2d chart enhancements 5 • 3d locator (see page 21 ). • 2d/3d chart synchronization (see page 21 ). Increased coverage • in addition to coastal regions, the platinum chart card also covers us lakes and inland waterways. Changed control • the radar overlay is now controlled via the chart layers soft k...
Page 10
6 navionics platinum chart card - user’s guide new port services port services include pilot book information and panoramic photos (if available). Panoramic photos are also shown as a camera symbol on the chart. If required, you can remove port services from your chart by switching on the declutter ...
Page 11
2d chart enhancements 7 panoramic photos you can display a panoramic photo(s) of many ports and marinas. The availability of photos is indicated by a camera symbol on the chart. This symbol is placed where the photo was taken and the angle of the shot is indicated by the camera symbol. You can also ...
Page 12
8 navionics platinum chart card - user’s guide new cartographic objects the following new cartographic objects are now available: • business services. • additional wrecks. • major roads. If required, you can declutter your chart by either switching off the individual object type on the cartography s...
Page 13
2d chart enhancements 9 additional wrecks navionics platinum cartography provides details of wrecks that you would find on a paper chart together with detailed data for additional wrecks. To display additional information about the object, select the wreck on the object info screen. Major coastal ro...
Page 14
10 navionics platinum chart card - user’s guide new features the chart layers option now includes: • aerial photo overlay. • 3d locator (see page 21 ). • 2d/3d chart synchronization (see page 21 ). Aerial photo overlay the aerial photo overlay feature will help you to interpret your environment and ...
Page 15
2d chart enhancements 11 note: any changes that you make will affect all displays in your system. Specifying the overlay area you can specify whether the overlay is displayed for land areas only or for land and sea areas, via the cartography setup menu. Increased coverage in addition to coastal regi...
Page 16
12 navionics platinum chart card - user’s guide 3d cartography an introduction 3d cartography introduces an easy-to-use chart format that provides you with a graphical view of land and sea contours around your boat. Land masses are shown in green, the shade depending on the height above sea level. W...
Page 17
3d cartography 13 • ability to synchronize 2d and 3d charts. • ability to indicate the area that your fishfinder transducer cone covers (if fitted). To obtain the best results from the 3d cartography application you should make sure that your display is receiving accurate heading and position data f...
Page 18
14 navionics platinum chart card - user’s guide using the 3d chart set-up before using 3d cartography you should set-up the chart to show you the information that is needed for the particular operation that you are doing. Settings for the chart are accessed via the menu hard key - 3d chart setup and...
Page 19
3d cartography 15 soft keys you can also change the view of the 3d chart using the following soft keys: find ship pressing this soft key at any time will return to the active motion mode, forward looking chart view. Go to this enables you to select an existing route to follow or a waypoint to go to....
Page 20
16 navionics platinum chart card - user’s guide • 3d options you can change the direction of the view (see page 17 ), adjust the exaggeration (see page 19 ) or change the vessel offset. • waypoint name you can turn the waypoint name on or off as required. • declutter see page 20 . Changing the mode ...
Page 21
3d cartography 17 changing the view view options in active motion mode there are four view options that you can choose from: • forward. • aft. • port. • starboard. With each view the eye point is changed to show a different area of the chart. Fwd rotate 195 o t 2.431nm fwd default view. Eye point ab...
Page 22
18 navionics platinum chart card - user’s guide view options are accessed via the p resentation - 3d view options - view to soft keys. The current option is highlighted on the soft keys and displayed in the status bar. Multiple views you can display multiple 3d chart views by creating a page that sh...
Page 23
3d cartography 19 making the view clearer you can make the view clearer using the following features: • exaggeration. • declutter. Exaggeration sometimes it is easier to see certain topographical features by making them more obvious. This could be particularly helpful if you are fishing, for example...
Page 24
20 navionics platinum chart card - user’s guide declutter navigating in an area that shows a lot of information on the chart, such as navigation marks, can be confusing. Depending on your chart view level it can make features or even your position difficult to see. Declutter helps you to reduce this...
Page 25
3d cartography 21 your display handbook gives you details of how to set up a page set to view the two applications together. With the charts displayed side by side, a comprehensive view of the surrounding area is available. As with all multiple page sets the active window is indicated by a red borde...
Page 26
22 navionics platinum chart card - user’s guide chart synchronization enables you to synchronize the heading, range and position information on the 2d and 3d charts. When chart synchronization is on, please note the following: • the 2d-3d synchronization is shown in the status bar of the application...
Page 27
3d cartography 23 to navigate to a new waypoint or route, you should first create the waypoint/route in your 2d chart. Full details of how to create a route will be found in your display handbook. Once navigation is active, the 3d chart displays: • the active waypoint using the same symbol as the 2d...
Page 28
24 navionics platinum chart card - user’s guide technical support for raymarine products www.Raymarine.Com visit the customer support area of our website for frequently asked questions, servicing information, e-mail access to the raymarine technical support departmenta and details of raymarine agent...
Page 29
Technical support 25 for navionics cartography for questions about navionics platinum or navionics gold cartography, please contact navionics directly through their web site: www.Navionics.Com or contact navionics customer support: if you wish to file a report of an error or omission on a navionics ...